Kuinka tehdä useita työtaulukoita

- 1708
- 179
- Kenneth Powlowski
Windowsissa useiden työpöydän toiminto ilmestyi suhteellisen äskettäin, paljon myöhemmin kuin MacOS ja Linux. Ja lopuksi, Windows 10: ssä oli mahdollisuus luoda niin monta työpöytää kuin haluat. Tässä artikkelissa harkitsemme kuinka tehdä niistä ja miten niitä käytetään, kuinka ne ovat käteviä ja mitkä ovat heidän ominaisuutensa. Ja myös selvittää, voivatko Windows 7 -käyttäjät luottaa tällaisen toiminnon käyttöön.

Käyttämällä kolmannen osapuolen ohjelmia tai Windows -toimintoja, voit tehdä useita työpaikkoja.
Virtuaalisen työpöydän läsnäolo lisää nopeutta ja tehokkuutta, minkä vuoksi voit systemaatisoida toimenpiteitä monilla ohjelmilla.
Teemme kaksi työpöytää Windows 10: ssä
Selvitetään, kuinka useiden työpöydät toimivat 10 Windowsin versiossa. Lyhyyden vuoksi kutsumme työpöydät Rs.
- Tehtäväpalkista löydämme ja napsautamme "Tehtävien esitys" -kuvaketta.

- Ennen meitä näkyy kaikkien laiminlyötyjen sovellusten näyttö sekä oikeassa alakulmassa oleva viesti: "Luo RS".
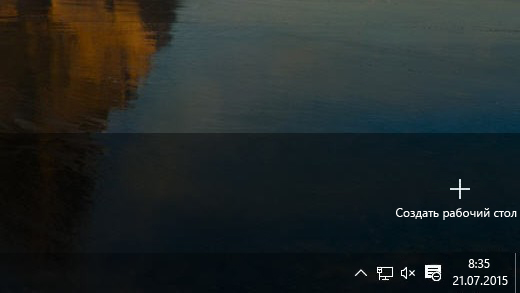
- Napsautamme sitä ja saamme aktiivisen tilan näytön alareunassa, missä voit tehdä kaksi työpöytää. Yleensä on mahdollisuus luoda tyhjiä RS: tä missä tahansa määrässä. Kaikkien luotujen RS: n etiketit ovat kuitenkin samat, toistuen pääosaston joukon.
- Kytkentäpöydät ovat hyvin yksinkertaisia ja intuitiivisesti selkeitä: napsauta vain tällä hetkellä vaaditun hiiren.
Kuten näette, Windows 10: ssä virtuaalinen RS luodaan muutamalla yksinkertaisella vaiheella.
Työpöydän ominaisuudet Windows 10: ssä
Nyt kun olet oppinut vaihtamaan työpöydät Windows 10: ksi, harkitse niiden käytön ominaisuuksia ja etuja ja selvitä myös, mitkä tämän toiminnon haitat.
Edut:
- Voit tehdä minkä tahansa määrän tietokonetta.
- Tarpeettoman RS: n valon poistaminen painamalla ristin sen miniatyyriin kytkentäpaneelissa.
- Kaikkien tietokoneiden etiketit ovat samat.
- Jos poistat pikakuvakkeen yhdelle niistä, se jää eläkkeelle muusta.
- Sovellusten suorittaminen tehtävien paneeleissa jokaisessa RS: ssä ovat yksilöllisiä. Eli voit käyttää laajaa sovellusjoukkoa, ja useiden R: ien ansiosta ne eivät ylitä ja häiritsevät toisiaan. Ehkä tämä on useiden R: ien pääpiirteet.
- Jos sovellus on lähetettävä tietokoneelta toiselle, napsauta sen miniatyyri oikealla hiiren painikkeella ja siirry RS: n välilehteen, missä suunnittelet.
- On joukko kuumia avaimia, jotka kiihdyttävät työtä:
Win + Ctrl + Strelka vasen/oikea - siirtyminen RS: stä toiseen;
Win + Ctrl + D - Tee uusi RS;
Win + Ctrl + F4 - Sulje nykyinen RS. - Pieni kuorma RAM -muistiin johtuen siitä, että tietokoneen resurssit kuluttavat aktiivisesti vain niitä ohjelmia, jotka on käynnistetty avoimilla RS: llä. Kun siirryt toiseen PC -ohjelmaan tai sovellukseen ensimmäisestä, he lopettavat paljon resursseja.
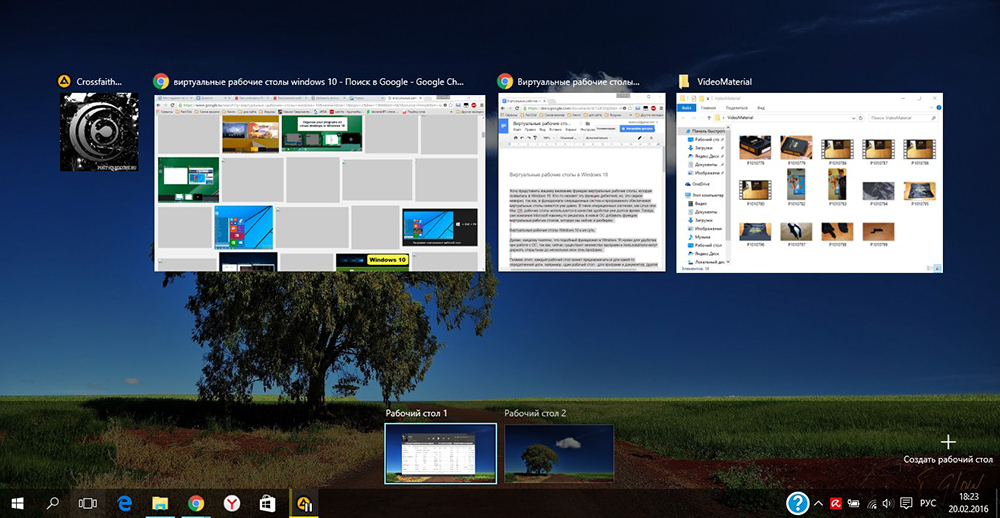
Virheet:
- Uudelleennimeämisen mahdottomuus: Kaikki RS on yksinkertaisesti numeroitu - 1, 2, 3 ja T. D.
- Rs: tä on mahdotonta muuttaa paikoissa. Jos suljet yhden niistä, kaikki avoimet ohjelmat siirtyvät naapurimaihin.
Teemme kaksi työpöytää Windows 7: ssä
Windows 7 -käyttäjien on yritettävä sisällyttää useita työpöydät, koska tätä käyttöjärjestelmän versiota ei ole annettu. Kuten olemme jo sanoneet, hän ilmestyy, vasta alkaen 10. versiosta. Sen toteuttamiseksi sinun on käytettävä erityisohjelmia.
Työpöydät
Ilmainen ohjelma, joka voidaan ladata virallisella verkkosivustolla Microsoft. Koko 60 kb. Hyvin yksinkertainen asennus: lataa, käynnistä, hyväksy sopimuksen ja voit työskennellä. Ensimmäisessä siirtymisessä RS: hen luodaan automaattisesti. Ohjauspaneeleissa vain sovellus auki nykyisessä RS: ssä.
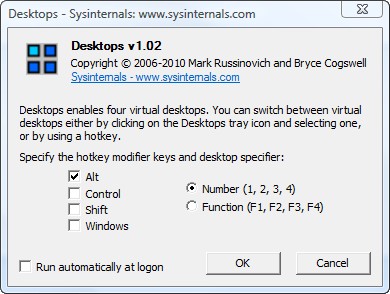
Rs: n vaihtamiseksi käytetään yhdistelmiä [alt]+[1]/[2]/[3]/[4]. Voit nähdä kaikki RS: n ja vaihtaa halutun ohjelman kuvakkeen avulla järjestelmälokerossa. Mutta se ei toimi seuraavien prosessien seuraamisessa: Kaikki tämän näytön RS ovat staattisia. Et voi siirtää ikkunoita RS: n välillä. Jos haluat käyttää mitä tahansa sovellusta toisessa RS: ssä, sinun on suljettava se ja avattava se sitten uudelleen oikeassa paikassa.
Haitta: RAM -muistin merkittävällä työmäärällä vaihtamista ei tapahdu nopeasti, muutaman sekunnin mustan näytön myötä.
Virtawiini
Ilmainen ohjelma. Painaa vähän enemmän (400 kb), mutta se toimii vakaammin ja nopeasti. Vaatii lataamista kehittäjän viralliselta verkkosivustolta. Asennus on samanlainen: lataa, käynnistä, hyväksyä sopimus. Ennen työn aloittamista on tehtävä asetukset. Enaktiiviset RS ovat kätevästi näkyviä: ne voidaan näyttää koko näytöllä ilman aktiivista. Vaihtaminen RS: n välillä ei vain kuumien avaimien, vaan myös hiiren avulla.
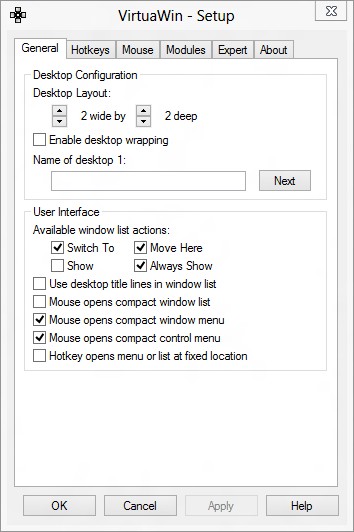
WindowsPager
Toinen ilmainen apuohjelma nopealla asennuksella. Koko: 11 MB. Toiminnot ovat suunnilleen samat kuin yllä olevissa ohjelmissa.
Virheet:
- Koko ei vastaa toiminnallisuutta. Miksi sinun on ladattava jotain, joka Weigns 11 MB, jos saat analogin 400 tai jopa 60 kb.
- Asetukset -ikkunaa ei ole, joten tietokoneiden lukumäärä on säädettävä INI -tiedoston kautta.
Tietysti on useita apuohjelmia Windows 7: lle ja 8: lle sekä ilmaisia että maksettuja. Mutta nyt Windows 10 -versioiden jakautuessa niitä käytetään vähemmän ja vähemmän. Näiden apuohjelmien yleinen ja tärkein haitta on, että osa ohjelmia ja sovelluksia jätetään huomioimatta niiden luomat virtuaaliset R: t. No, tietysti, mitä heikompi tietokone, johon ne asennat, sitä useammin ongelmat ilmenevät työn nopeudella.
Joten keksimme kuinka luoda kaksi tai enemmän työpöytää Windows 10: iin ja 7, kuinka vaihtaa ne toiseen ja mitä etuja tämä antaa. Jaa kokemuksesi Windows Desktopin luomisesta kommentteihin!
- « Työskentely ohjelmien kanssa komentorivin kautta
- Tapoja muodostaa luettelo asennetuista Windows -ohjelmista »

