Työskentely dynamiikan lohkojen kanssa on erinomainen analyyttinen työkalu suunnittelijalle

- 3178
- 804
- Darryl Hammes MD
Työskentely AutoCAD: n lohkojen kanssa on aina ollut paljon muutakin kuin vain työskennellyt esineiden ryhmän kanssa samanaikaisesti. Taitava ja harkittu käyttö ja lohko AutoCAD: ssä - yleensä tehokas kehitystyökalu, jonka avulla voit luoda piirustuselementtien ulkoisen (kiintolevylle) kirjaston tai upottaa kirjaston suoraan piirustukseen, määrittämällä yksilöllinen nimi Sama tapaus, joka auttaa sen tunnistamista.

Kuinka työskennellä dynaamisten lohkojen kanssa AutoCAD: ssä.
Tilanteesta tulee entistä houkuttelevampaa, kun otetaan huomioon, että ohjelmassa on valtava määrä valmiita valmistettuja sellaisia minibladeja "kaikissa tilanteissa", kaikista suunnittelualueista: sähköasentajasta arkkitehtuuriin.
Ja tilanne oli täysin "ilossa", kun dynaamiset lohkot ilmestyivät auto -autoon. Itse asiassa kehittäjällä oli aina mahdollisuus lisätä lohko, hajottaa se komponentteihin, sitten muuttaa tai liikkua, kerätä se uudelleen yhdessä. Mutta dynaamisilla lohkoilla kaikki on paljon helpompaa, kaikki on siirtynyt täysin uuteen projektityöhön. Analysoimme yksityiskohtaisemmin, kuinka luoda dynaaminen lohko AutoCAD: ssä.
Ensimmäinen vaihe on lohkon luominen
Dynaamisten lohkojen luominen esiintyy kahdessa vaiheessa - ensimmäisessä luomme tavallisen ryhmitelty objektin. Oletetaan, että piirustuksessa on jo useita primitivejä, joiden pitäisi muodostaa tuleva monimutkainen elementti. Seuraavaksi toimimme seuraavasti:
"Tee Block" -komennon valitseminen, joka sijaitsee "Piirrä" työkalurivillä tai "Piirrä" -valikkoikkunassa - sitten "Block" ja "tee".
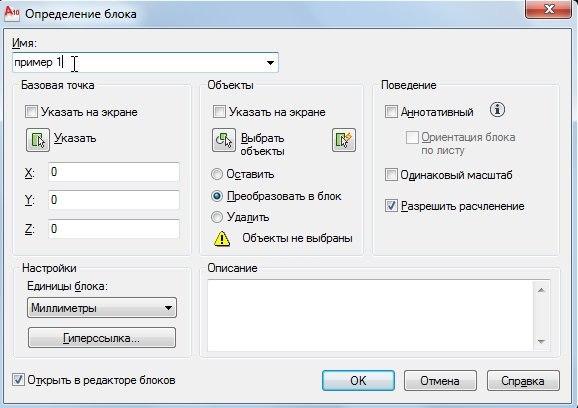
Ikkuna näkyy näytöllä, jossa se on välttämätöntä:
- Määritä nimi uudelle lohkolle - tulon rivi "nimi".
- Valitse piirustuksen primitiivit ottamalla yhteyttä suoraan piirustukseen (Objects Group - Button "Valitse objektit"). Samanaikaisesti ohjelma menee piirustuksen kanssa työskentelytapaan, kun voit valita esineitä, jotka eivät edes sovi yhteen suorakulmioon, ja paina "Enter". Valittujen objektien lukumäärä ilmoitetaan välittömästi tässä työkaluryhmässä.
- Tässä määritetään näiden objektien kanssa työskentelymenettely luomisen toiminnan päätyttyä: pidä - loma sellaisena kuin se on; Muunna lohkoksi - Muunna lohkoksi; Poista - Poista piirustus.
- Valitse ryhmä ryhmässä, jota käytetään tulevaisuuden insertin pisteenä piirustuksen valittujen - "peruspiste" mukaisesti - "peruspiste". Valinta voidaan tehdä ottamalla käyttöön kolme koordinaattia (z ei ole välttämätöntä, jos tilavuutta ei käytetä) tai osoittamalla pisteen hiiren kanssa, mikä on paljon helpompaa. Suosittelemme, että otat tarkan tavan lisäyskohdan valintaan, sen tarkkaa valintaa voidaan auttaa merkittävästi tulevaisuudessa työssä.
- Esikatselukuvakyhmässä voit määrittää luodun ryhmän edustavan kuvakkeen luomisen.
- Alla asetettu (tai pikemminkin, älä muuta, tämä ei ole välttämätöntä) elementtien mittausyksikkö - se on luonnollisesti valittu samaan aikaan kuin piirustuksen mittausyksikkö.
- Ja esittele kuvaus luodusta elementistä - suosittelemme tätä tilaisuutta olla laiminlyömättä, joten piirustuselementtien todellinen pohja luodaan täydellisellä kuvauksella.
Napsauta lopussa "OK". Kiinnitämme huomiota - näin piirroksen kirjasto luodaan, pystymme ottamaan yhteyttä jokaiseen tulevaisuudessa nimeltä.
Tämän kirjaston minkä tahansa elementin myöhempi insertti voidaan suorittaa insert -lohkokomennolla, jota ei alun perin näytetä työkalurivillä. Se oletuksena kuuluu inserttipaneeliin, mutta se voidaan asettaa mihin tahansa muihin, suunnittelijan harkinnan mukaan. Löydät tämän komennon samana nimellä - "insert".

Napsauta siis "Lisää lohko" ja valitse lohko nimeltä:
- Rakennetusta -in - putoamisesta (jos hän on yksi piirustuksessa, hän on linjalla);
- tai "Selaa" -painikkeella - tämä on levytiedostosta.
Ilmoita insertin piste - "Insertion Point".
Mahdollinen asteikon muutos - kaikilla kolmella akselilla itsenäisesti. Tyypillisesti tätä mahdollisuutta ei käytetä, mutta siitä huolimatta se on hyödyllinen, kun joudut asettamaan saman ryhmän, mutta muiden kokojen kanssa (jos 2 kertaa suurempi, niin koordinaattien kentällä, jotka sinun on annettava "2": n mukaan). Jos et halua kirjoittaa samaa arvoa kaikissa kolmessa kentässä, asenna yhtenäinen asteikon kytkin - "sama asteikko".
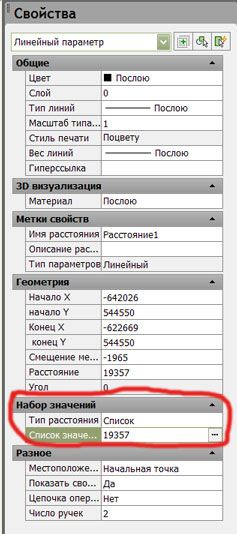
Elementtien mahdollinen käännös insertin jälkeen - "kierto" -ryhmä. Kulma on helpompaa asettaa syöttölinjalle (älä unohda, "+" - vastapäivään " -" - sentryä vasten), mutta voit myös osoittaa hiiren näytöllä. Ilmoitamme, onko tarpeen hajottaa lohko yksittäisiin komponentteihinsa ("räjähtää" kytkin), vaikka on suositeltavaa tehdä se myöhemmin "räjähtää" "Modify" -paneelissa. Lopussa - taas "ok".
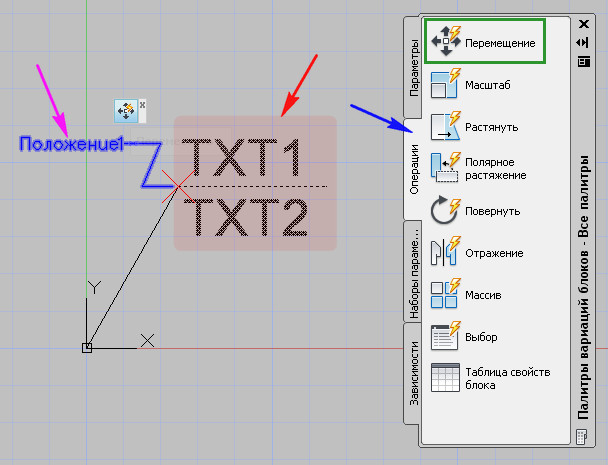
Kiinnitämme huomiota, että kun luimme kirjaston piirustuksen sisälle. Jos sinun on tehtävä tämä jo medialla (yleensä kiintolevy), niin "kirjoituslohko" -komento toimii tämän. Visuaalista työkalua ei verrata tähän komentoon, pääsy siihen vain komentoikkunan kautta. Kirjoitamme "WBlock" ja napsauta "Asenna" -näppäintä. Tässä ilmoitamme:
Mikä toimii tietolähteenä:
- Aikaisemmin luotu lohko, joka sijaitsee "sisällä" piirustuksessa - nimi on tarpeen valita;
- Koko luotu piirustus - tietysti mikä tahansa valinta ei ole enää järkevää;
- Piirustuksen erilliset primitiivit - kääntyessä piirustukseen on tarpeen tehdä valinta;
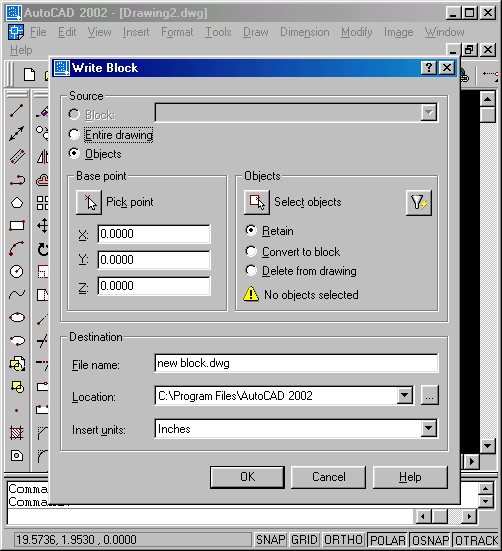
Alla ilmoitamme levylohkotiedoston nimen - oletusarvoisesti ehdotetaan jo valittua nimeä, joka tulevaisuudessa voi aiheuttaa haittoja - piirustuksessa ei voi olla kahta samanlaista ryhmää, joilla on sama nimi, joten on parempi Määritä yksilöllinen tiedostonimi.
Seuraavaksi valitse levyn tiedoston polku - "sijainti". Oletusarvoisesti tallennus tehdään automaattisen asennuskansiossa. Viimeisin valittu ominaisuus on mittausyksikkö asettaessasi, se ei yleensä muuta sitä, se osuu samaan aikaan piirustuksen nykyisen mittausyksikön kanssa. Napsauta "OK" ja tietyn kansiossa olevalla levyllä saamme tiedoston, jolla on annettu nimi ja laajennus "DWG".
Toinen vaihe - työskentele lohkojen toimittajan kanssa
Suoritimme yleisen työlinjan lohkojen kanssa AutoCAD: ssä. Mutta meillä on myös dynamiikkaa käytettävissäni. Jatkaen työtä, kirjoitamme lohkon toimittaja. Muokkauslaite -valikon muokkauslohkon komento suorittaa muokkaamisen. Voit siirtyä tähän työhön ja suoraan kuvatut elementtien luomisen ikkunasta, jos asennat avoimen Muokkaa lohkokytkimen sinne. Voit vain napsauttaa ryhmää kahdesti, koska sitä ei ole vielä rikki.
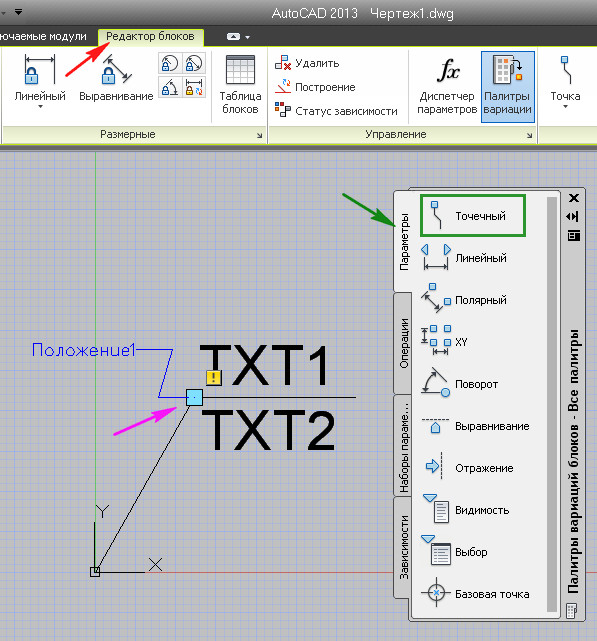
Työn ydin on luoda dynaaminen lohko on määrittää sille parametrien yläpuolella suoritetut parametrit ja toiminnot.
Seuraavaksi toimimme seuraavasti:
- Valitse lohko, jolla työskentelemme - tässä on tärkeää osoittaa nimet elementeille, jos piirustuksessa on paljon niitä.
- Valitse Näkymä erityyppisissä työmahdollisuuksissa, jotka on avattu editorissa oletuksena (joissakin versioissa sitä voidaan kutsua "variaatiopaletiksi"). Juuri tämä valinta määrittää tulevaisuudessa työn dynamiikan luonteen. Useammin, tietysti muutamme lineaarisia ulottuvuuksia, siksi valitsemme - "lineaarinen".
- Vastauksena valintaan ilmoitamme kaksi ominaispistettä valitun tyypin mukaan (kerran lineaarinen, sitten kaksi pistettä). Siksi ilmoitamme, mikä koko muuttuu dynaamisesti. Pidä koko prosessi hallinnassa, älä unohda kääntyä säännöllisesti linjalle.
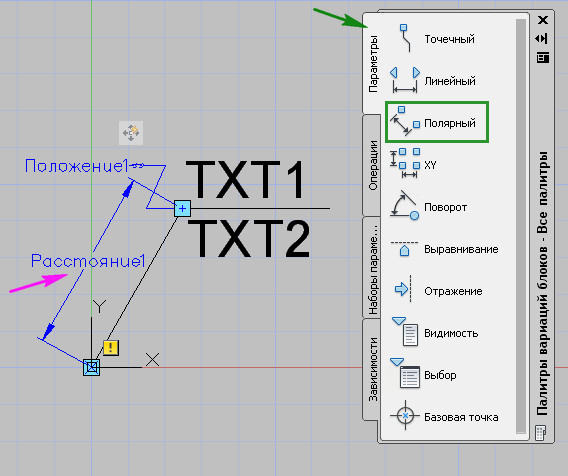
- Nyt määritetyn koon on asetettava toiminto. Tämä tehdään "Operaatio" -välilehdellä. Siellä on liikettä, skaalausta ja taulukon hankkimista ja monia muita paikkoja. Olemme kiinnostuneita toiminnasta "venytys", sitä käytetään useimmiten lineaarisiin kooihin.
- Mutta tämä valinta ei riitä. Nyt ilmoitamme "avainpiste" - avainpiste, joka hallitsee operaatiota, ja korjataan objektijoukko. Avainpiste valitaan yleensä yleisryhmässä, yhtenä ominaispisteistä. Ja joukko esineitä - yleensä kaikki lohkon kohteet (vaikka vain jotkut niistä sallitaan - kaikki riippuu dynaamisen muunnoksen tehtävistä).
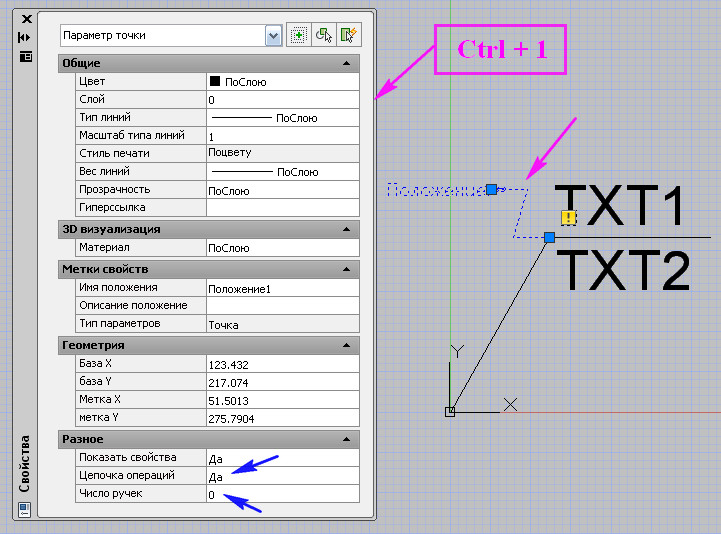
- Tässä kaikki toiminnot Dynaamisen lohkon luomiseksi AutoCAD: ssä on valmis.
Mutta on pidettävä mielessä, että tämä työ vaatii kokemusta ja varovaisuutta, ei aina ja kaikki voi järjestää suunnittelijan alusta alkaen. Ohjelman kehittäjät ymmärtävät tämän siksi, että ne tarjoavat alustavan testauksen koko työstä.
Kolmas vaihe - testaus
Siirry jälleen kerran "Block Editor" -välilehteen testaamiseen. Seuraavaksi seuraamme paneelia "avaa/tallenna" ja "testaa lohko".

Nyt korostamme objektin kokonaan ja vedämme sen (valitsimme juuri tällaisen toiminnan) avainpisteeseen. Jos mitat muuttuvat tarvittavan mukaisesti, kaikki tehdään oikein. Sulje taikina -ikkuna ja palaa editorille.
Kun tulevaisuudessa lohkoelementtien koko muuttuu, kaikki muutokset tapahtuvat suhteessa kaikkiin primitiivisiin. Joskus on kuitenkin tarve jättää joitain kokoja muuttumattomia - paikallaan. Tällaisen attribuuttiparametri-koon nimittäminen, joka oli aiemmin myönnetty, on seuraava:
- Valitse parametri ja soita sen Ominaisuudet -ikkuna.
- Siirrymme kirjanmerkkiin "arvojoukko".
- Täältä, rivillä "Etäisyystyyppi", valitse "luettelo" virtaavassa luettelossa.
- "Arvoluettelossa" esittelemme kiinteän arvon.
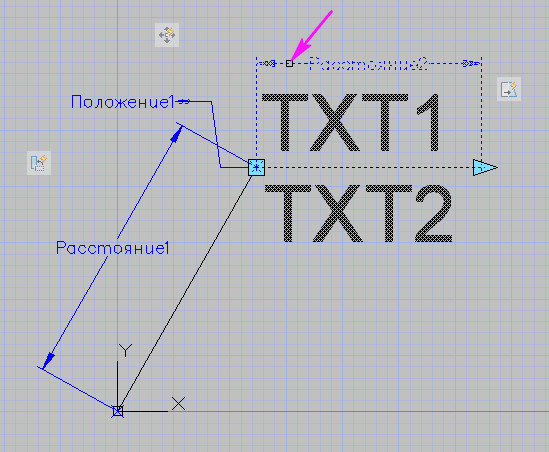
- Jätämme lohkojen toimittajan.
- Tulevaisuudessa, jos valitset ryhmän, "Brill Property Property Paneel" -paneelissa on mahdollista ilmaista sopiva kiinteä koko tai hyväksyä käyttöön otettu.
Ei voida sanoa, että dynaamisen lohkon luomista AutoCAD: hen käytetään laajasti todellisessa suunnittelussa (toisin kuin lohkot sellaisenaan, jotka päinvastoin ovat jatkuvasti töissä). Mutta juuri dynamiikan idea on erittäin houkutteleva ja auttaa tarvittaessa suuresti tarkistamaan kehitys muuttuvilla parametreilla.

