Google -muotoilu

- 3046
- 606
- Kenneth Powlowski
Jos joudut usein suorittamaan toimintoja Google -taulukoissa, täyttämällä ne, etsimällä samoja arvoja ja yrittäessäsi myös havaita tehdyt virheet, tiedät varmasti, että tällainen työ aiheuttaa nopeaa väsymystä. Sinun on myös rasitettava visio, keskitettävä huomionne, joten ei ole yllättävää, että työpäivän lopussa monet työntekijät voivat kokea päänsärkyä. Lisäksi tällainen yksitoikkoinen työ provosoi tahattoman virheiden olettamuksen, jonka läsnäolo tietysti vaikuttaa kielteisesti yleiseen raporttiin ja vastaavasti työn tehokkuuteen.

Jos joudut käsittelemään taulukoihin syötettyjä suuria tietoja, on suositeltavaa käyttää lisäominaisuuksia, joita Google -kehittäjät toimittivat käyttäjille käyttäjille. Erityisesti on mahdollista käsitellä tiedot nopeasti ja tarkasti nopeasti ja tarkasti, jos määrität solun muotoilun annetun näytteen mukaan.
Muotoamisen asettamista koskevat säännöt
Jos suoritat oikein ehdollisen muotoilun, joka ulottuu tiettyihin soluihin Google -taulukon riveissä tai sarakkeissa, kun tiettyjen arvojen arvot käyttämäsi solut muuttavat heti tekstikeskuksen fontin väriä, samoin kuin samoin kuin tärkein tausta. Tietysti tällä lähestymistavalla, joka käyttää visuaalista ohjausta käyttöön otettua tekstiä, numeerinen tieto on paljon helpompaa. Sinun on kiinnitettävä huomiota vain ongelmakennoihin, tarkistaa vain syötettyjen tietojen oikeellisuus.
Monet käyttäjät ovat kuulleet Google -taulukon tällaisista mahdollisuuksista, mutta valitettavasti itsenäisesti ymmärtävät, kuinka muodon korjaaminen, yhdistä linja mallin mukaan, ei voi. Olemme valmiita esittämään sinulle algoritmin, jonka jälkeen jopa aloittelija on helppo selvittää, kuinka yleisin toiminto Google -taulukoissa suoritetaan.
Muutosalgoritmi
Joten ennen kuin soluissa syntyvien radikaalien muutosten jatkaminen, sinun tulee huolehtia taulukon luomisesta, sarakkeiden ja viivojen muodostumisesta oikeaan määrään. Usein tapahtuu, että joudut yhdistämään jotkut solut, ja sen jälkeen syötettävä tarvittavat tiedot heille. Jos sinulla on sellainen tehtävä, suosittelemme, että allokotit kaksi tai useampaa solua välttämättömäksi, ja sen jälkeen työkalurivillä löydä operaation kuvake "Yhdistä solut". Voit vain napsauttaa sitä heti, korostettu tila yhdistyy heti yhteen suureen kokonaiseen kenttään. Voit laittaa hiiren kohdistimen tähän kuvakkeeseen ja käyttää sitten pudotusluetteloa, jossa useita assosiaatioiden vaihtoehtoja täsmennetään. Sinun on valittava sinulle hyväksyttävä tapa. Virheellisellä vaihtoehtovalinnalla kaikki voidaan aina korjata käyttämällä ehdotusta "Peruuta solujen yhdistäminen".
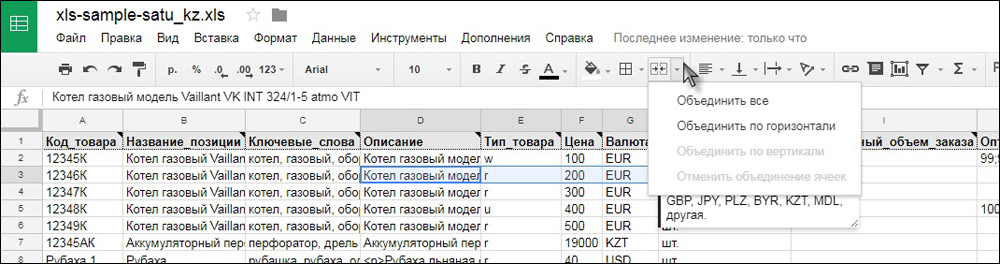
Celling Google -taulukossa
Kun taulukko on luotu, olet vakuuttunut kaikista tärkeistä sarakkeista ja rivistä, joihin voit syöttää kaikki tärkeät tiedot, voit siirtyä seuraavaan vaiheeseen, joka sisältää taulukon osan ehdollisen muotoilun.
Korostettu tila voi muuttaa automaattisesti joitain parametreja, joihin ilmoitat. Suosittelemme, että korostat solua, johon haluat levittää ehdollisen muodon. Napsauta seuraavaksi "Muoto" -valikkoparametria, avattussa avattussa alakulmassa "Ehdollinen muotoilu" -rivillä. Google -taulukon oikealla puolella syntyy ylimääräinen ikkuna, joka vaatii halutun ehdollisen muotoilun sääntöjen käyttöönottoa.
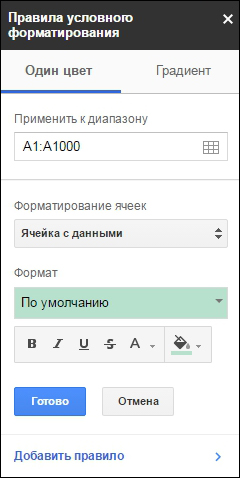
Ehdolliset muotoilusäännöt Google -taulukossa
Rivillä "Levitä alueelle", joka on muokattu tai koko alueen erityinen osoite, mukaan lukien koko linja tai koko sarake, mukaan lukien kokonaan koko rivi tai koko sarake. Seuraavassa rivissä sinun on valittava ehto, kun Google -taulukon on vastattava ja suoritettava automaattisesti kaikki seuraavat muutokset. Jos haluat, että solu värjätään tietyissä väreissä sanan käyttöönottaessa, valitse "Teksti sisältää", "Teksti tarkalleen" tai muut vastaavat vaihtoehdot. Jos numeerinen indikaattori on sinulle tärkeä, sinun on lopetettava valinta vaihtoehdoista "enemmän", "vähemmän" tai ne kuten. "Muotoilevan solu" -osiossa kukin käyttäjä pystyy valitsemaan itselleen sopivin ehto tietyn kaavan luomiseen saakka, jonka tulosten mukaan muotoileminen suoritetaan.
Tämän osan alaosassa on osa, joka erityisesti muuttaa fontin väriä tai päätausta, jonka ilmoitat. Muuten, voit asettaa ehdollisen muotoilun paitsi yhdellä ehdolla, myös useilla. Tämän saavuttamiseksi sinun on täytettävä kaikki ensimmäisen säännön kentät ja napsautettava sitten riviä "Lisää sääntö". Tässä tapauksessa ilmestyy samanlainen ikkuna, joka sinun on täytettävä uudelleen. Nyt solu tarkistaa automaattitilassa, että ei yhden, mutta kerralla molemmat säännöt, reagoivat värimuutoksilla järjestyksessä.
Korjausviivat
Ehdollisen muotoilun avulla voit keskittyä rajoitettuun tilaan, joka erottui automaattisesti huolestuttavan värisävyn avulla. Kuitenkin usein taulukot, joiden kanssa sinun täytyy työskennellä. Sinun on vieritettävä liukusäädin ainakin visuaalisesti katsomaan koko taulukkoa. Tällaisia manipulaatioita käyttäjät huomaavat, että tietojen analysointi on hankalaa, itse taulukon ”hattu” on jo näkymätön, koska taulukon muoto näkyy näytöllä.
Tällaisten haittojen poistamiseksi voit vain korjata tietyn rivin. Erityisesti korosta viiva, joka seuraa heti taulukon "korkin" takana, laita sitten hiiri "lajin" valikkoparametriin ja valitse "Fix". Löydät heti, kuinka korostamasi kahden rivin rajalla ilmestyy rasva jakava nauha ilmestyy. Yritä vierittää liukusäädin nyt. Löydät kuinka koko taulukko vierittää helposti, mutta sen yläosa pysyy liikkumattomana. Samoin voit korjata Google -taulukoissa ja tarvittavissa sarakkeissa. Muuten, on mahdollisuus korjata sekä viivat että sarakkeet samanaikaisesti, mikä suosii Google -taulukoiden kanssa työskentelyn mukavuuden lisääntymistä.
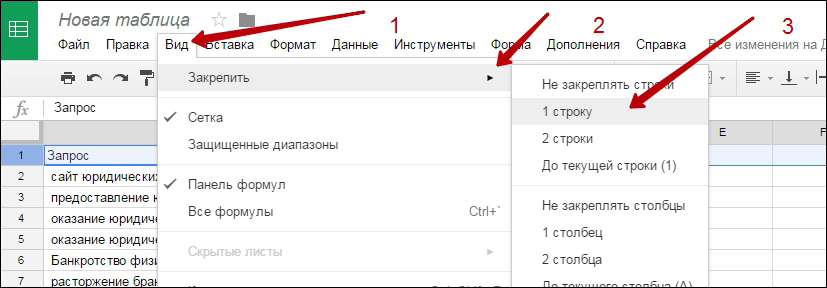
Rivit Google -taulukossa
Joten työskenteleminen Googlen pöytämuotojen kanssa ei ole vain helppoa, vaan myös erittäin mielenkiintoista ja jännittävää. Jotta työn tehokkuus kasvaa, on tärkeää tutkia perusteellisesti algoritmia pääoperaatioiden suorittamiseksi. Tätä varten on hyödyllistä perehtyä suosituksiimme, joiden perusteella on helppoa ymmärtää, kuinka solut nopeasti yhdistää, miten heille voidaan määrittää muoto, kuinka korjata ne.
- « Työskentely dynamiikan lohkojen kanssa on erinomainen analyyttinen työkalu suunnittelijalle
- Mitä valita Gimp tai Photoshop »

