Kiintolevyn tarkistaminen Windowsin virheiden varalta

- 4560
- 289
- Frederick Larkin
Nämä aloittelijoiden ohjeet vaiheissa osoittavat, kuinka tarkistaa virheiden ja vaurioituneiden sektorin kiintolevy Windows 7, 8.1 ja Windows 10 komentorivin tai kapellirajapinnan kautta. Lisäksi kuvataan ylimääräisiä HDD- ja SSD -testaustyökaluja. Kaikkien lisäohjelmien asentamista ei vaadita.
Huolimatta siitä, että levyjen tarkistamiseksi, sänkylohkojen etsimiseksi ja virheiden korjaamiseksi on olemassa tehokkaita ohjelmia. Rakennettu -järjestelmän tarkistukseen CHKDSK: n ja muiden järjestelmätyökalujen avulla on suhteellisen helppo käyttää ja on melko tehokas. Cm. Myös: Kuinka tarkistaa SSD: n virheet, SSD State -analyysi.
Huomaa: Jos syy siihen, että etsit tapaa tarkistaa kiintolevy.
Kuinka tarkistaa virheiden kiintolevy komentorivin kautta
Komentorivin käyttämisen virheiden tarkistamiseksi ja sen aloille on välttämätöntä aloittaa se ensin ja järjestelmänvalvojan puolesta ja järjestelmänvalvojan puolesta. Windows 8: ssa.1 ja 10 Voit tehdä tämän napsauttamalla oikean hiiren painikkeen "Käynnistä" ja valitsemalla "Command Stand (järjestelmänvalvoja)" ". Muut menetelmät muiden käyttöjärjestelmän versioille: Kuinka käynnistää komentorivi järjestelmänvalvojan puolesta.
Komento tulisi kirjoittaa komentoriville CHKDSK Letter_DISKA: Parametrit_ (Jos mikään ei ole selvää, luemme tarkemmin). HUOMAUTUS: Tarkista levy toimii vain NTFS: ssä tai FAT32 -levyjen levyillä.
Esimerkki työryhmästä voi näyttää seuraavalta: Chkdsk c: /f /r- Tässä komennossa CD C tarkistetaan virheiden varalta, kun taas virheet korjataan automaattisesti (parametri F), vaurioituneet sektorit ja yritykset palauttaa tiedot (parametri R) tarkistetaan. Huomio: Parametrien käyttämisen tarkistaminen voi kestää useita tunteja ja ikään kuin “ripusta” prosessissa, älä suorita sitä, jos et ole valmis odottamaan tai jos kannettava tietokone ei ole kytketty pistorasiaan.

Jos yrität tarkistaa järjestelmän tällä hetkellä käyttämän kiintolevyn, näet viestin tästä ja tarjouksen tarkistaa seuraavan tietokoneen uudelleenkäynnistyksen jälkeen (ennen käyttöjärjestelmän lataamista). Kirjoita Y, jotta voit hyväksyä tai n kieltäytyä tarkistamasta. Jos tarkistusta suoritettaessa näet viestin, että CHKDSK: ta ei voida hyväksyä RAW -levyille, ohjeet voivat auttaa: Kuinka korjata ja palauttaa RAW -levy Windowsissa.
Muissa tapauksissa tarkistus käynnistetään välittömästi, jonka mukaan saat tilastot todennetuista tiedoista, löydetyistä virheistä ja vaurioituneista sektorista (sinulla pitäisi olla se venäjäksi, toisin kuin kuvakaappaukseni).

Voit saada täydellisen luettelon käytettävissä olevista parametreista ja niiden kuvauksesta käynnistämällä CHKDSK, jonka kysymysmerkki on parametrina. Edellisessä kappaleessa annetaan riittävästi komentoa yksinkertaisen tarkistuksen ja virheiden tarkistamisen ja sektorien tarkistamisen vuoksi kuitenkin riittävästi komentoa.
Tapauksissa, joissa tarkistus havaitsee kiintolevyn tai SSD: n virheet, mutta ei voi korjata niitä, tämä voi johtua siitä, että toimivat ikkunat tai ohjelmat käyttävät tällä hetkellä levyä. Tässä tilanteessa levyn offline -skannauksen käynnistäminen voi auttaa: Tässä tapauksessa levy "sammuu järjestelmästä", tarkistaa ja asennetaan sitten järjestelmään uudelleen. Jos sitä on mahdotonta sammuttaa, Chkdsk pystyy suorittamaan tarkistuksen seuraavan tietokoneen uudelleenkäynnistyksen.
Suorita sen offline -levyn tarkistus ja korjaus, järjestelmänvalvojan komennossa suorita komento: Chkdsk c: /f /offlinescanandfix (Missä C: - Levyn kirjain).

Jos näet viestin, että et voi suorittaa Chkdsk -komentoa, koska toinen prosessi käyttää määritettyä äänenvoimakkuutta, napsauta y (kyllä), kirjoita, sulje komentorivi ja käynnistä tietokone uudelleen. Levyn tarkistaminen käynnistyy automaattisesti Windows 10-, 8- tai Windows 7: n alussa lataamassa.
Lisätietoja: Levyn tarkistamisen ja Windowsin lataamisen jälkeen voit tarkastella tarkistuslevyn tarkistusta katsomalla tapahtumia (Win+R, kirjoita EventVWR.MSC) Windows Magazines -osiossa - sovellus suorittamalla haku (oikealla -nalla "liite" - "haku") avainsanan CHKDSK: n avulla.
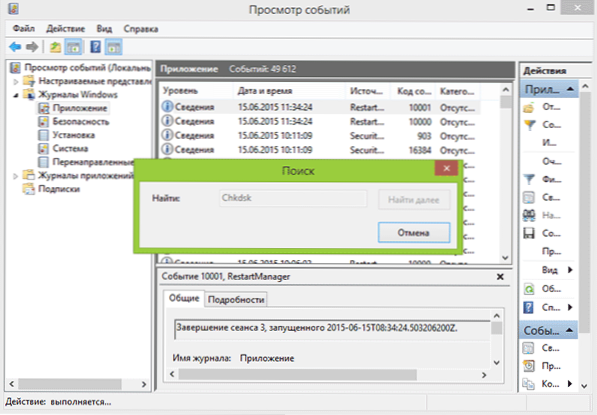
Kiintolevyn tarkistaminen Windows -kapellimestarissa
Helpoin tapa tarkistaa kiintolevy Windowsissa on kapellimestarin käyttö. Napsauta siinä halutun kiintolevyn oikeaa hiiren painiketta, valitse "Ominaisuudet" -kohdat ja avaa sitten "Service" -välilehti ja napsauta "Tarkista". Windows 8: ssa.1 ja Windows 10 näet todennäköisesti viestin, että tätä levyä ei vaadita nyt. Voit kuitenkin aloittaa sen väkisin.
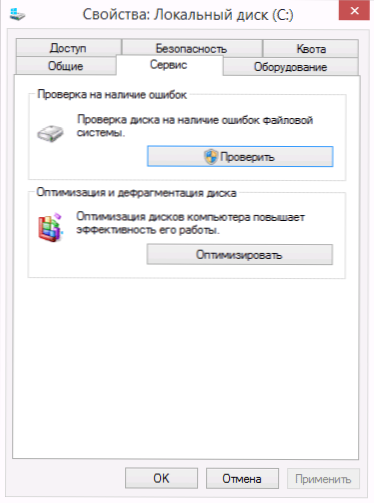
Windows 7: ssä on lisämahdollisuus mahdollistaa vaurioituneiden sektoreiden tarkastus ja korjaus, merkitsemällä vastaavat kohdat. Voit silti löytää tarkistusraportin Windows -sovellusten katselusta.
Virheiden tarkistaminen Windows PowerShellissä
Voit tarkistaa virheiden kiintolevyn paitsi komentorivin käyttämällä myös Windows PowerShell.
Tämän menettelyn suorittamiseksi suorita PowerShell järjestelmänvalvojan puolesta (voit aloittaa PowerShellin kirjoittamisen etsimällä Windows 10 -tehtäviä tai edellisen käyttöjärjestelmän alkua ja napsauta sitten löydettyä elementtiä ja valitse "Suorita For For For järjestelmänvalvojan ".
Windows PowerShell -sivustolla tarkistat tiukka levyosan seuraavat vaihtoehdot korjaus- ja tilavuuskomennolle:
- Korjaa -Volume -Driveletter C (Jos C on levyn tarkistus, tällä kertaa ilman sarakketta levyn kirjeessä).

- Korjaa -Volume -Driveletter c -offlinescanandfix (Samoin kuin ensimmäinen vaihtoehto, mutta offline -tarkistusten suorittaminen, kuten menetelmässä on kuvattu Chkdskin kanssa).
Jos komennon seurauksena näet Noerrorsfound -viestin, tämä tarkoittaa, että levyn virheitä ei löydy.
Lisälevyn tarkistusmahdollisuudet Windows 10: ssä
Yllä lueteltujen vaihtoehtojen lisäksi voit käyttää joitain käyttöjärjestelmään rakennettuja lisärahoja. Windows 10 ja 8: ssa levypalvelu, mukaan lukien niiden tarkistus ja ehto, tapahtuvat automaattisesti aikataulun mukaan, kun et käytä tietokonetta tai kannettavaa tietokonetta.
Jos haluat tarkastella tietoja levyjen ongelmista, siirry ”Ohjauspaneeliin” (voit tehdä tämän napsauttamalla oikean hiiren painiketta ja valitsemalla kontekstivalikon halutun pisteen) - “Turvallisuus- ja huoltokeskus”. Avaa "Palvelu" -osa ja kappaleessa "levytila" näet viimeisimmän automaattisen varmennuksen seurauksena saadut tiedot.

Toinen Windows 10: ssä ilmestynyt mahdollisuus on tallennusdiagnostiikka (tallennusdiagnostiikkatyökalu). Voit käyttää apuohjelmaa suorita komentorivi järjestelmänvalvojan puolesta ja käytä sitten seuraavaa komentoa:
Sterdiag.Exe -collectetew -checkfsconsencency -ute way_k_pack_sescap_ses
Komento vie jonkin aikaa (saattaa vaikuttaa siltä, että prosessi on riippuvainen), kun taas kaikki kytkettyjä levyjä tarkistetaan.

Ja komennon päättymisen jälkeen tunnistettuja ongelmia koskeva raportti tallennetaan sinun osoittamaan sijaintiin.

Raportti sisältää erilliset tiedostot, jotka sisältävät:
- CHKDSK -tarkistustiedot ja virhetiedot, jotka FSUtil on kerännyt tekstitiedostoihin.
- Windows 10 -rekisteritiedostot, jotka sisältävät kaikki kytkettyihin asemiin liittyvät nykyiset rekisteriarvot.
- Windows -tapahtumien katselutiedostot (tapahtumat kerätään 30 sekunnin kuluessa käytettäessä ColletW -näppäintä levyn diagnostiikkatiimissä).
Tavalliselle käyttäjälle kerätyt tiedot eivät välttämättä ole kiinnostavia, mutta joissakin tapauksissa se voi olla hyödyllinen järjestelmänvalvojan tai muun asiantuntijan asemien ongelmien diagnosoinnissa.
Jos sinulla on ongelmia tarkistettaessa tai tarvitset neuvoja, kirjoita kommentteihin, ja minä puolestaan yritän auttaa sinua.
- « Windows 10 -taustakuvat - kuinka vaihtaa, missä ne tallennetaan, automaattinen siirto ja paljon muuta
- Kuinka muuttaa Microsoftin sähköpostia »

