Windows 10 -taustakuvat - kuinka vaihtaa, missä ne tallennetaan, automaattinen siirto ja paljon muuta
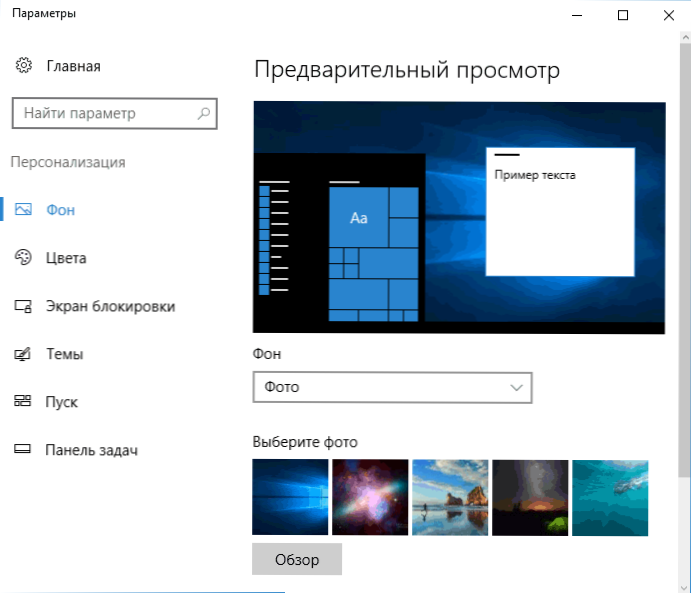
- 4712
- 84
- Gustavo Senger
Työpöydän taustakuvan asettaminen on melko yksinkertainen aihe, melkein kaikki tietävät kuinka laittaa Windows 10 -taustakuva tai muuttaa niitä. Kaikki tämä on muuttunut verrattuna käyttöjärjestelmän aikaisempiin versioihin, mutta ei niin, että se voi aiheuttaa merkittäviä vaikeuksia.
Mutta jotkut muut vivahteet eivät välttämättä ole ilmeisiä, etenkin aloittelijoille, esimerkiksi: Kuinka muuttaa taustakuvia rauhoittumattomassa Windows 10: ssä, määritä automaattinen taustakuvan muutos, miksi työpöydän valokuva katoaa laadun avulla, missä ne tallennetaan Oletusarvo ja animoituja taustakuvia voidaan tehdä työpöydällä. Kaikki tämä on tämän artikkelin aihe.
- Kuinka asentaa ja muuttaa taustakuvaa (mukaan lukien, jos käyttöjärjestelmää ei ole aktivoitu)
- Automaattinen vuoro (diaesitys)
- Missä Windows 10 -taustakuvat tallennetaan
- Työpöydän taustakuvan laatu
- Animoitu taustakuva
Kuinka laittaa (vaihtaa) Windows 10 -pöytätaustakuva
Ensimmäinen ja helpoin - kuinka kuva tai kuva asentaa työpöydälle. Voit tehdä tämän Windows 10: ssä vain työpöydän tyhjän paikan oikeaa painiketta ja valitse "Mukauttaminen" -valikkokohta.
Valitse "von" -osiossa "Valokuva" (jos valinta ei ole käytettävissä, koska järjestelmää ei ole aktivoitu, tiedot siitä, miten pääset, on seuraava) ja sitten - valokuva ehdotetusta luettelosta tai, Napsauttamalla "tarkista" -painiketta, aseta oma kuva työpöydän taustakuviksi (jotka voidaan tallentaa mihin tahansa tietokoneen kansioihin).
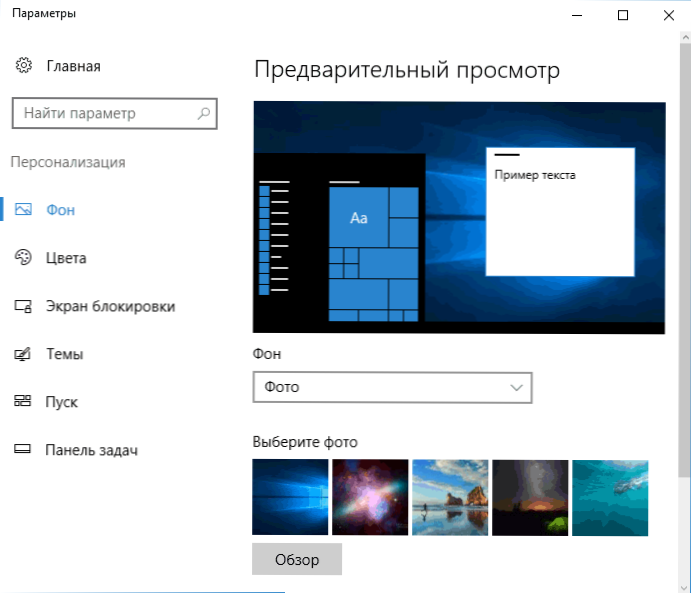
Muiden asetusten lisäksi vaihtoehdot “laajennus”, “venyminen”, “täyte”, “koon”, “peittokuva” ja “keskustassa” ovat saatavana taustakuvan kanssa. Jos valokuva ei vastaa näytön resoluutiota tai mittasuhteita, voit tuoda taustakuvan miellyttävämpaan näkymään näiden vaihtoehtojen avulla, mutta suosittelen,.
Ensimmäinen ongelma voi myös odottaa sinua heti: Jos et ole kunnossa Windows 10 -aktivoinnin avulla, näet viestin mukauttamisparametreissa, että "sinun on aktivoitava Windows" tietokoneen mukauttamiseksi ".
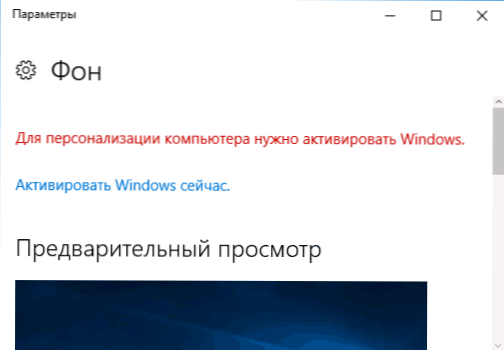
Tässä tapauksessa sinulla on kuitenkin mahdollisuus muuttaa työpöydän taustakuvaa:
- Valitse kaikki tietokoneen kuva, napsauta sitä oikealla hiiren painikkeella ja valitse "Tee" Tee taustakuva työpöydältä ".
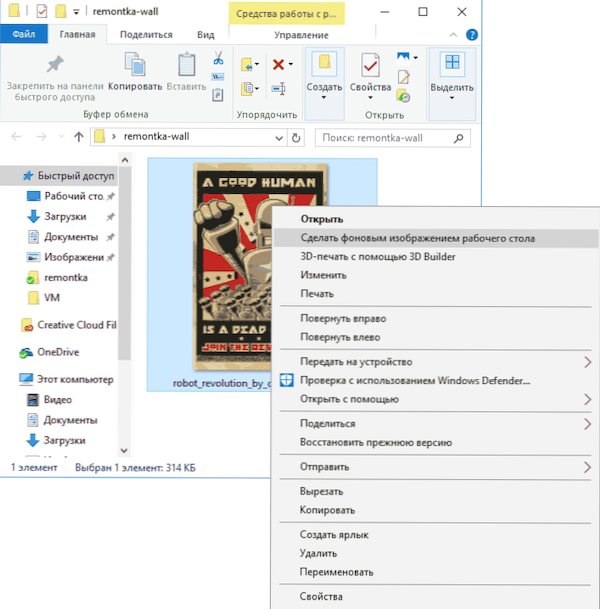
- Samanlainen toiminto ylläpidetään Internet Explorerissa (lisäksi se on todennäköisimmin Windows 10: ssä, aloitus - tavalliset Windows): Jos avaat kuvan tässä selaimessa ja napsauta sitä oikealla hiiren painikkeella, voit tehdä sen, voit tehdä sen taustakuvio.
Joten vaikka järjestelmääsi ei aktivoitu, voit silti muuttaa työpöydän taustakuvaa.
Taustakuvan automaattinen muutos
Windows 10 tukee DIA -näyttelyn työtä työpöydällä, T.e. Automaattinen taustakuvan muutos valitsemasi keskuudessa. Tämän mahdollisuuden käyttämiseksi, valitse "Von" -kentässä personoinnin parametreissa "Dia Show".
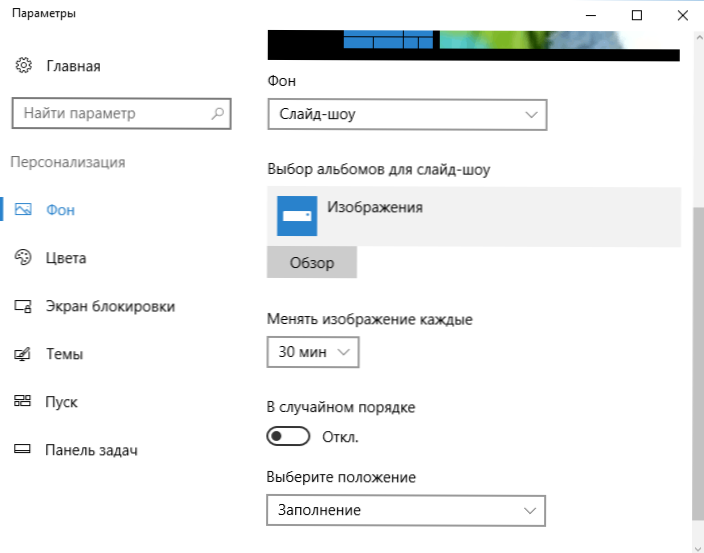
Sen jälkeen voit asettaa seuraavat parametrit:
- Kansio, joka sisältää työpöydän taustakuvan, jota tulisi käyttää (valittaessa kansio valitaan, t.e. Kun olet painanut ”tarkista” ja kuvien kansiota koskevaa sisäänkäyntiä, huomaat, että se on “tyhjä”, tämä on tämän toiminnon normaali toiminta Windows 10: ssä, sisältöä oleva taustakuva näkyy edelleen työpöydällä).
- Taustakuvan automaattisten muutosten väliaika (ne voidaan myös muuttaa valikon työpöydän hiiren oikealla painikkeella).
- Menettely ja sijaintityyppi työpöydällä.
Ei mitään monimutkaista ja joillekin käyttäjille, jotka ovat kyllästyneet koko ajan saman kuvan näkemiseen, toiminto voi olla hyödyllinen.
Missä ovat Windows 10 -pöytätaustakuvat
Yksi usein kysyttyistä kysymyksistä Windows 10: n työpöytäkuvien toiminnallisuudesta - missä tietokoneen taustakuva on vakiokansio. Vastaus ei ole aivan selvä, mutta kiinnostuneille se voi olla hyödyllinen.
- Jotkut vakiokuvista, mukaan lukien lukitusnäytössä käytetty lukitusnäyttö, löytyy kansiosta C: \ Windows \ Web \ Subakeissa Seuloa Ja Tapetti.
- Kansiossa C: \ Käyttäjät \_polizer \ appData \ Roaming \ Microsoft \ Windows \ -teemat Löydät tiedoston TranscodedWallPaper, mikä on nykyinen työpöydän taustakuva. Tiedosto ilman laajennusta, mutta itse asiassa se on tavallinen JPEG, t.e. Voit korvata laajennuksen .JPG tämän tiedoston nimeen ja avaa kaikille ohjelmille vastaavien tiedostojen tyypin käsittelemiseksi.
- Jos siirryt Windows 10 -rekistereditoriin, niin osiossa Hkey_current_user \ Software \ Microsoft \ Internet Explorer \ Desktop \ General Näet parametrin Taustakuvat, osoittaen polun työpöydän nykyiseen taustakuvaan.
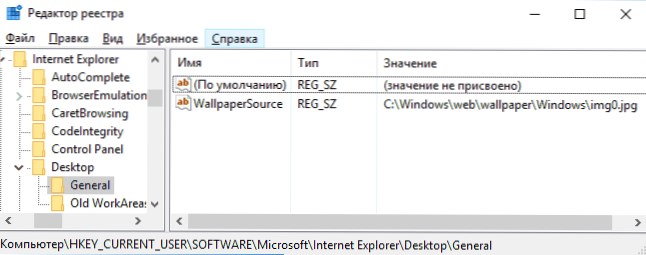
- Löydät taustakuvat kansiosta C: \ Käyttäjät \_Polizer \ AppData \ Local \ Microsoft \ Windows \ -teemat
Nämä ovat kaikki tärkeimmät paikat, joissa Windows 10 -taustakuvia tallennetaan, lukuun ottamatta niitä tietokoneen kansioita, joissa tallennit ne itse.
Taustakuvan laatu työpöydällä
Yksi käyttäjien toistuvista valituksista on työpöydän taustakuvan heikko laatu. Syyt tähän voivat olla seuraavat kohdat:
- Taustakuvan tarkkuus ei vastaa näytön resoluutiota. T.e. Jos näytön resoluutio on 1920 × 1080, sinun tulee käyttää taustakuvaa samassa resoluutiossa käyttämättä vaihtoehtoja "Extension", "Stretch", "Filling", "Koko" taustakuvan parametrien asetuksissa. Paras vaihtoehto on "keskellä" (tai "anna se mosaiikkiin).
- Windows 10 transcodes -taustakuva, joka oli erinomaisessa laadussa, pakattaen ne JPEG: ssä omalla tavallaan, mikä johtaa pahimpaan laatuun. Tämä voidaan ohittaa, sitten kuvataan miten se tehdään.
Jotta he eivät menettäisi laatua asennettaessa taustakuvia Windows 10: een (tai menettämättä niin paljon), voit muuttaa yhtä rekisteriaparametreista, jotka määräävät JPEG: n pakkausparametrit.
- Siirry rekisteröintieditoriin (Win+R, kirjoita Regedit) ja mene osaan Hkey_current_user \ ohjauspaneeli \ työpöytä
- Napsauttamalla Rekistereditorin oikealla puolella olevaa hiiren oikeaa painiketta, luo uusi DWORD -parametri nimellä Jpegimportqualy
- Napsauta äskettäin luotua parametria ja aseta se arvosta 60 - 100, missä 100 on kuvan suurin (ilman pakkausta).
Sulje rekisterieditori, käynnistä tietokone uudelleen tai käynnistä kapellimestari uudelleen ja asenna taustakuva työpöydälle niin, että ne näkyvät laadukkassa.
Toinen vaihtoehto käyttää tapettia korkealaatuisesti työpöydällä - korvaa tiedosto TranscodedWallPaper V C: \ Käyttäjät \_polizer \ appData \ Roaming \ Microsoft \ Windows \ -teemat Alkuperäinen tiedosto.
Animoitu taustakuva Windows 10: ssä
Kysymys siitä, kuinka tehdä live -animoituja taustakuvia Windows 10: ssä, laita video työpöydän taustana on yksi käyttäjien yleisimmin asettamista. Näihin tarkoituksiin ei ole rakennettuja toimintoja, ja ainoa ratkaisu on käyttää kolmannen osapuolen.
Siitä, mitä voidaan suositella ja mikä tarkalleen toimii - DownScapes -ohjelma, joka on kuitenkin maksettu. Lisäksi animoitu taustakuva ei rajoita toiminnallisuutta vain. Voit ladata DutuksCapesia viralliselta verkkosivustolta http: // www.Stardock.Com/tuotteet/työpöydät/
Viimeistelen tämän: Toivon, että löysit täältä jotain, mitä et aiemmin tiennyt työpöydän taustakuvasta ja mikä osoittautui hyödylliseksi.
- « Windows 10 -pelipaneelin poistaminen käytöstä
- Kiintolevyn tarkistaminen Windowsin virheiden varalta »

