Langattomien verkkojen tai tukiasemien sovittimen ongelma. Kuinka poistaa virhe?

- 773
- 142
- Marcos Schaden Jr.
Langattomien verkkojen tai tukiasemien sovittimen ongelma. Kuinka poistaa virhe?
Windows Networks Diagnostics -työkalu voi hyvin löytää erilaisia ongelmia, mutta käytännössä ei osaa korjata niitä ollenkaan. Joten kun meillä on joitain ongelmia yhdistämisprosessissa Internetiin langattomassa verkossa ja aloittamalla toimintahäiriöiden diagnoosin, näemme virheen "langattomien verkkojen sovittimen ongelman tai tukiaseman" tilassa "tilassa" "löydettiin ja keltainen huutokuvake. Ja kuinka tämän virheen poistaminen ei ole selvää. Ja itse ongelman kuvauksesta ei ole selvää, mitkä syyt tarkalleen. Tietokoneen Wi-Fi-sovittimessa tai tukiaseman puolella (reititin). Ikään kuin siellä ja siellä voi olla jotain, mutta meidän on selvitettävä tämä itse.
Kuten olemme jo selvittäneet, tämä virhe näkyy diagnoosityökalun käynnistämisen seurauksena Windows 7: ssä, Windows 8: ssa tai Windows 10: ssä. Mutta juuri niin, emme yleensä aloita diagnostiikkatyökalua, todennäköisesti oli ongelma yhteydenpitoon Wi-Fi-verkkoon. Ja todennäköisimmin tämä Windows-virhe ei onnistunut muodostamaan yhteyttä Wi-Fi: hen Windows 7: ssä tai ei ole mahdollista muodostaa yhteyden tähän verkkoon Windows 10: ssä. Minkä jälkeen virhe "langattomien verkkojen tai tukiasemien sovittimen ongelma" pääsi ulos ".

Joko voi olla ongelma, kun Wi-Fi on kytketty pois päältä kannettava tietokone ja Windows ei löydä mitään verkkoa. Joka tapauksessa meidän on selvitettävä, mikä on syy ja eliminoida se. Sillä ei ole väliä, syy kannettavan tietokoneen tai tietokoneen sovittimen puolella tai reitittimen sivulla. Yhdessä tämän virheen kanssa langaton virhe voi myös näyttää irrotettuna.
Kuinka korjata langaton sovitinvirhe tai pääsy Windows 10/8/7?
Tärkeä! Aluksi suosittelen sinua varmistamaan, että tukiaseman puolella ei ole ongelmaa. Tässä tapauksessa tukiasema on reititin, joka jakaa Wi -Fi -verkon. Se voi olla myös puhelin modeemitilassa tai muu tietokone, jolla Wi-Fi-verkon jakelu käynnistetään. Kuinka tehdä tämä: Jos muut laitteet on kytketty tähän verkkoon ilman ongelmia ja Internet toimii niissä, niin todennäköisesti syy on tietokoneellamme (langattomien verkkojen sovittimessa), ei tukiasemassa. Jos Internet ei toimi/älä yhdistä kaikkia laitteita, sinun on ratkaistava reitittimen ongelmat. Mielestäni tämä artikkeli on hyödyllinen: reititin on lopettanut Internetin jakamisen. Kuinka löytää syy ja poistaa se?
Jos reititin on, muista käynnistää se uudelleen. Irrota virta minuutin tai kaksi ja käynnistä uudelleen. Jos reititin ja vastaavasti langaton verkko ei ole sinun, sinun on ymmärrettävä, että laite voidaan estää tukiaseman puolella. Vaikka muut laitteet olisivat kytketty tähän verkkoon. Tarkista tässä tapauksessa, onko kannettava tietokone kytketty (johon tämä virhe on tapahtunut) muihin verkkoihin. Jos se ei ole yhteydessä samoihin virheisiin, se tarkoittaa syytä kannettavassa tietokoneessa (Windows -järjestelmässä). Sitten annan useita ratkaisuja, jotka liittyvät tarkasti langattoman verkon sovittimeen.
1Poistamme Wi-Fi-verkkoparametrit
Yksinkertaisin ratkaisu, joka on usein erittäin tehokas, on poistaa/unohtaa Wi -Fi -verkko ja yhdistää siihen uudelleen. Windows 10: ssä sinun on avattava "parametrit" ja siirryttävä "verkko ja Internet" -osa - "wi -fi". Avoin "Kuuluisten verkkojen hallinta".
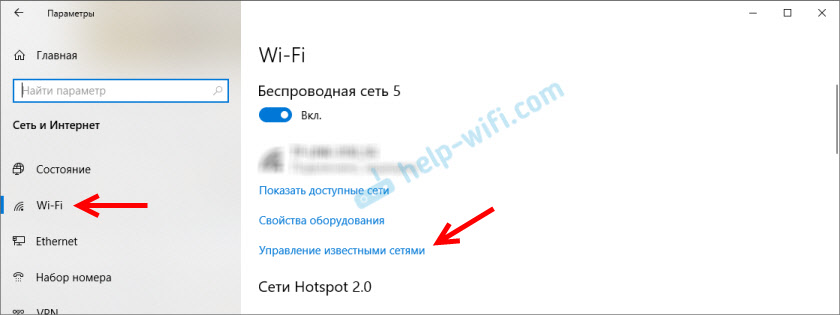
Sitten napsautamme verkkoa yhteyden kanssa, johon meillä on ongelmia (jos se on luettelossa) ja napsauta "unohda".
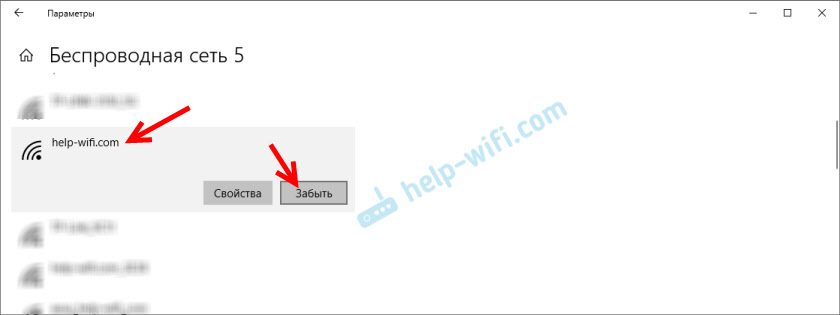
Yksityiskohtaisempia ohjeita on saatavana tästä linkistä. Ja jos sinulla on Windows 7 - Poista Wi -fi -verkko Windows 7: ssä.
Tämän toimenpiteen jälkeen yritämme muodostaa yhteyden langattomaan verkkoon.
2Langattoman verkkosovittimen uudelleenasentaminen
Jos Windows kirjoittaa, että langattomien verkkojen sovittimen ongelma, sinun on asennettava tämä sovitin uudelleen. Ei ole vaikeaa tehdä sitä. Vaihtoehtona - poista se laitteen hallinnassa. Jonka jälkeen se löytyy uudelleen ja asennetaan. Mutta haluan varoittaa heti, että sovitinta ei välttämättä asenneta automaattisesti. Varsinkin Windows 7: ssä. Joka tapauksessa suosittelen lataamaan ohjaimen Wi-Fi-sovitinta ja sen jälkeen poista se laitteen hallinnassa. Vaikka Internet ei todennäköisesti toimi tietokoneellasi, sinun on ladattava kaikki tarkalleen toisesta laitteesta.
Devmgmt -komento voidaan avata laitehallinnasta.MSC "Suorita" -ikkunan läpi (voit avata Win+R -näppäimen yhdistelmän).
Napsauta ”Verkkosovittimia” -välilehdessä langaton verkkosovitin ja valitse valikossa olevaa ”Poista”.
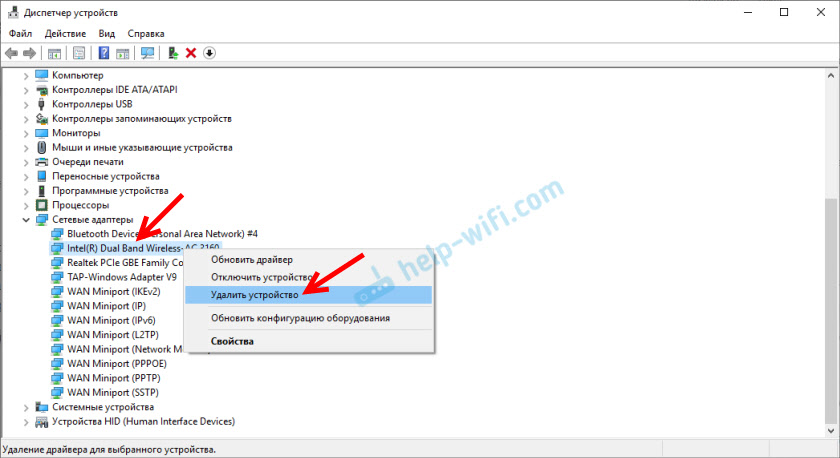
Vain me poistamme langattoman sovittimen, ei verkkokortin. Hänen nimensä sisältää yleensä sanat "langaton", "AC", "kaksoisbändi", "802.yksitoista".
Aluksi voit poistaa jättämällä ohjainohjelmat (älä laita valintamerkkiä). Jos se ei toimi, poista uudelleen asentamalla valintamerkki lähellä "Poista tämän laitteen ohjaimet".
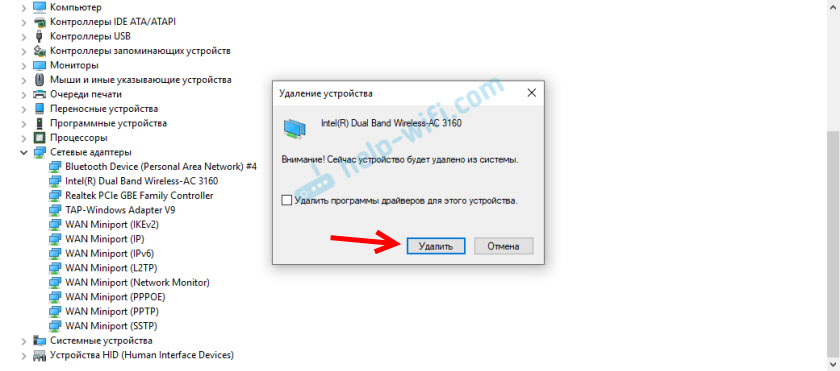
Älä unohda sitten ladata tietokone uudelleen.
3Päivitä langattoman sovittimen ohjain
Sinun on ladattava kannettavaan tietokoneeseen tai tietokoneeseen asennettu Wi-Fi-sovitinohjaimen uusin versio ja asennettava se. Voit tietysti suorittaa päivityksen Windowsin laitteenhallinnan kautta (automaattinen haku), mutta järjestelmä todennäköisesti "sanoo", että ohjaimen ei tarvitse päivittää sitä on maailman uusin ja paras 🙂 🙂 🙂
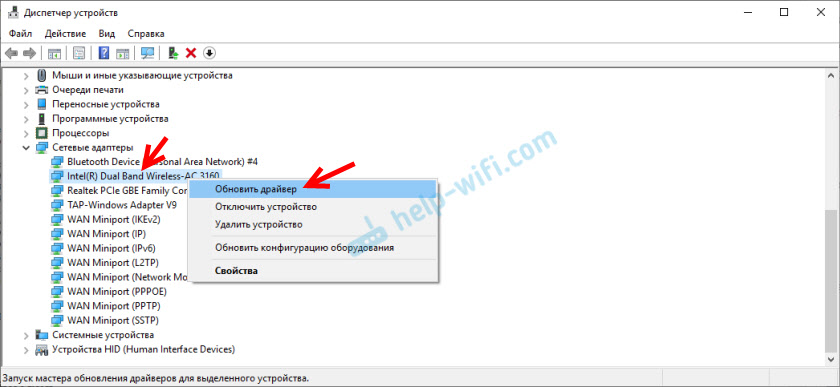
Kuten tavallista, kaikki on tehtävä manuaalisesti. Jos sinulla on kannettava tietokone - kuljettaja voidaan ladata valmistajan verkkosivustolta. Vain tiukasti malli ja asennettu Windows. Jos PC, niin USB -sovitin on todennäköisesti kytketty siihen tai PCI. Tässä sovittimessa on myös malli ja valmistaja. Valmistajan verkkosivustolla on mahdollisuus ladata viimeinen ohjain. Useita artikkeleita tästä aiheesta:
- Kuinka asentaa kuljettajat Wi-Fi-sovittimeen Windows 7: ssä
- Päivitys (asennus) ohjaimen Wi-Fi: ssä Windows 10: ssä
- Kuinka selvittää Wi-Fi-sovittimen "laitteiden kustantamo", määritä valmistaja, malli ja löydä kuljettaja?
Ohjaimen lataamisen jälkeen suorita vain sen asennus. Tämä on yleensä asennustiedosto.Exe.
4Verkkoparametrien nollaus
Jotta järjestelmäasetuksissa ei kiivetä, älä tarkista IP: n ja T: n eri parametreja. D., Voit vain tehdä verkon palautuksen. Ohjeet Windows 7: lle ja Windows 8: lle - tässä linkissä. Katso Windows 10.
5Tarkista/käynnistä uudelleen palvelun DHCP -asiakas
Sinun on avattava "palvelut" (haun kautta Windows 10: ssä tai suorittamalla komento Palvelut.MSC "Suorita" -ikkunassa (Win+R)). Seuraavaksi löydämme DHCP -asiakas (yksi ensimmäisistä), napsauta sitä oikealla hiiren painikkeella ja valitse "Käynnistä".
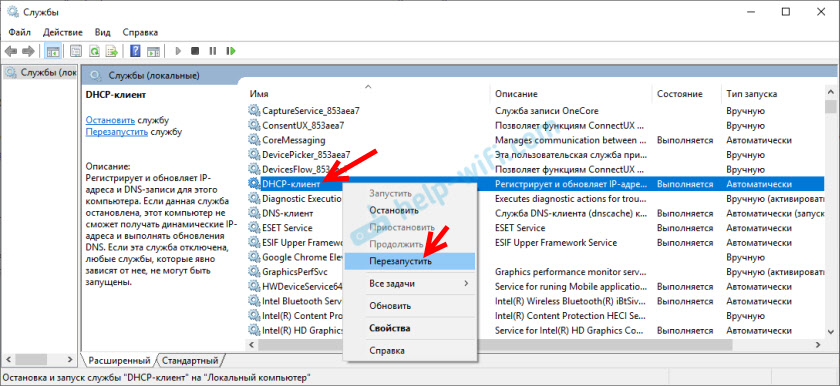
On myös toivottavaa avata sen ominaisuudet ja tarkistaa, onko käynnistystyyppi asennettuna "automaattisesti".
Löydämme myös ja tarkistamme, käynnistetäänkö WLAN Auto -automaattinen rakennuspalvelu (ja käynnistyy uudelleen).
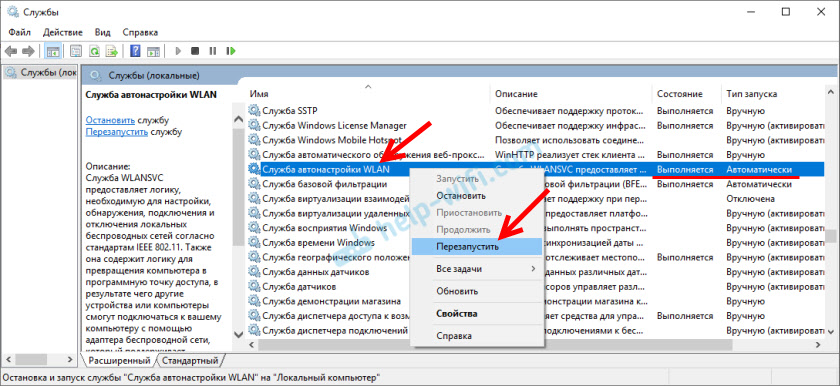
Tämän palvelun kanssa ilmenee erilaisia ongelmia. Mukaan lukien kun se käynnistyy. Jätän linkin erilliseen ohjeeseen: WLAN Auto -rakennuspalvelu. Mikä se on ja miten sisällyttää ikkunoihin.
Ystävät, kaikki on tavallista: onnistuimme pääsemään eroon virheestä "langattomien verkkojen tai tukiasemien sovittimen ongelma" - kerro meille kommenteissa, kuinka teit sen ja mikä ratkaisu auttoi sinua. Jos ei, kuvaile ongelmasi yksityiskohtaisesti. Liitä kuvakaappaukset (meillä on tällainen mahdollisuus kommentteihin). Vastaan ehdottomasti kaikille ja yritän auttaa.
- « Bluetooth -lähetin TV (kuulokkeet). Mikä se on, miten se toimii ja miten valita?
- AirPods -kuulokkeiden kytkeminen MacBookiin, IMAC, Mac Mini? »

