AirPods -kuulokkeiden kytkeminen MacBookiin, IMAC, Mac Mini?

- 1391
- 180
- Kenneth Powlowski
AirPods -kuulokkeiden kytkeminen MacBookiin, IMAC, Mac Mini?
En tiedä miten sinä, mutta käytän AirPods -kuulokkeitani monien laitteiden kanssa. IPhonen lisäksi yhdistän ne Windowsin tietokoneeseen (jonka kirjoitin jo ohjeissa: Kuinka yhdistää AirPodit tietokoneeseen ja kannettavaan tietokoneeseen Windowsissa) ja joskus sinun on kytkettävä AirPodit MacBookiin. Kun otan MacBook Air Brotherin. Muuten, he toimivat myös täydellisesti television kanssa, mutta kerron sinulle tästä toisessa artikkelissa. Airpodit, kuten mikä tahansa muu Bluetooth -harrastus, yhdistävät eri laitteet ilman ongelmia. Ja tietysti he toimivat täydellisesti tietokoneiden kanssa Mac OS: ssä. Tarkoitan MacBooks (AIR and Pro), iMac, Mac Mini, Mac Pro. Ilman sijoittamisen yhdistäminen Apple -tietokoneeseen on paljon helpompaa kuin Windows verrattuna samoihin ikkunoihin. Voit määrittää toiminnot kaksinkertaisella kosketuksella kuulokkeisiin, mikrofoni toimii ilman ongelmia.
Tässä artikkelissa haluan näyttää AirPods -yhteyden prosessin MacBookiin. Ja harkitse myös mahdollisia asetuksia ja joitain vivahteita. Minulla on ensimmäisen sukupolven kuulokkeet. Jos sinulla on toinen - se on kunnossa, ohjeet. Samoin, jos esimerkiksi iMac. Järjestelmä on sama, niin kaikki toimii.

Jos olet yhdistänyt kuulokkeet iPhoneen ja kannettavaan tietokoneeseen tai Mac -tietokoneeseen, menit saman Apple -tunnuksen alla kuin iPhonessa, sinun ei tarvitse yhdistää mitään. Vedä kuulokkeet vain kotelosta, aseta ne korviin ja ääniasetuksissa valitse kuulokkeet.
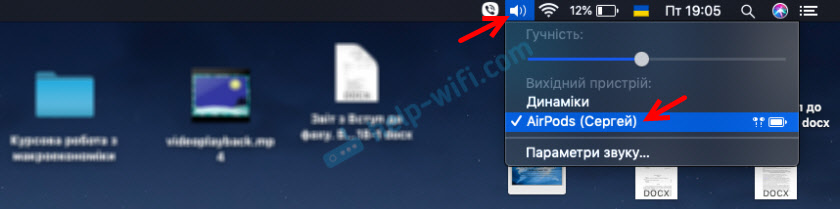
Näin vain. Jos kuulokkeet eivät ole ääniasetusten tulostuslaitteiden luettelossa, ne on kytkettävä. Sama taikuus kuin samassa iPhonessa tai iPadissa (kun vain avaamme kotelon ja tuomme sen laitteeseen) ei tässä tapauksessa toimi. Sinun on mentävä Bluetooth -asetuksiin Mac -käyttöjärjestelmässä ja yhdistettävä kaikki manuaalisesti. Mutta se on hyvin yksinkertainen ja nopea. Nyt esittelen, mitä kutsutaan todellinen esimerkki.
Yhdistämme AirPodit MacBookiin tai muuhun tietokoneeseen Mac OS: ssä
Avaa Bluetooth -asetukset.
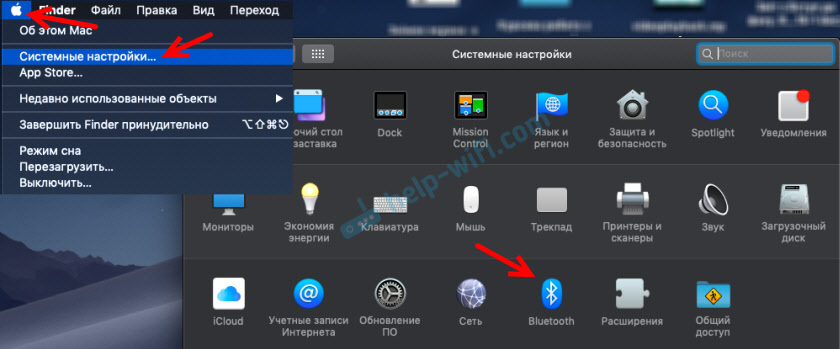
Laita molemmat kuulokkeet tapaukseen ja avaa se. Paina kotelon painiketta ja pidä sitä kolme sekuntia. Ilmaisin alkaa vilkkua valkoista.

Tarkista, sisältyykö Bluetooth MacBookiin. Kuulokkeiden tulisi näkyä käytettävissä olevien laitteiden luettelossa. Napsauta vain "Connect" -painiketta.
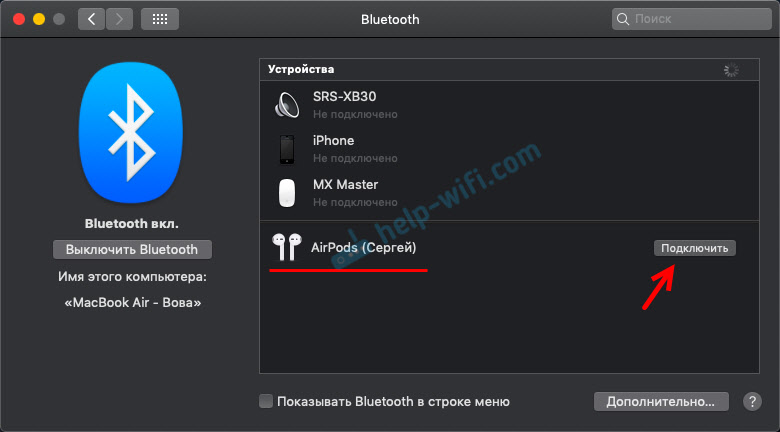
AirPodit yhdistetään. Lähellä "kytkettyä" tilaa ilmestyy akun latausilmaisin.
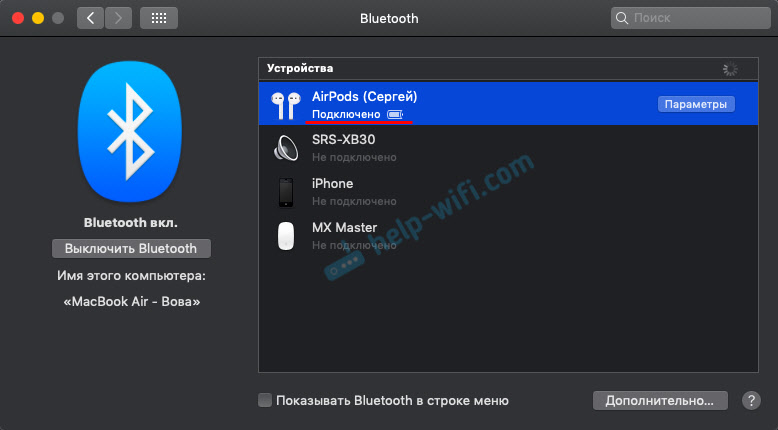
Siinä kaikki, voit käyttää kuulokkeita. Kaikki on mahdollisimman yksinkertaista ja helppoa.
AirPods -kuulokkeiden asettaminen ja hallinta Mac OS: lle
Välittömästi Bluetooth -asetuksissa kuulokkeita vastapäätä voit napsauttaa "Parametrit" -painiketta.
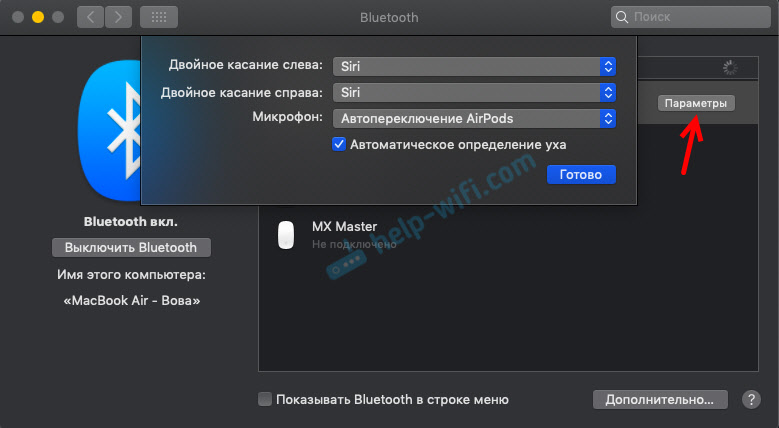
Valikko aukeaa, missä voit määrittää toiminnon kaksinkertaisella kosketuksella vasemmalla ja lailliset kuulokkeet. Kuten puhelin, seuraavat vaihtoehdot ovat saatavilla: Siri, aloitus/tauko, seuraava polku, edellinen polku, sammutettu. Siellä voit myös määrittää mikrofonin käytön AirPodsissa ja sammuttaa tai kytkeä toiminto "Korvan automaattinen tunnistaminen".
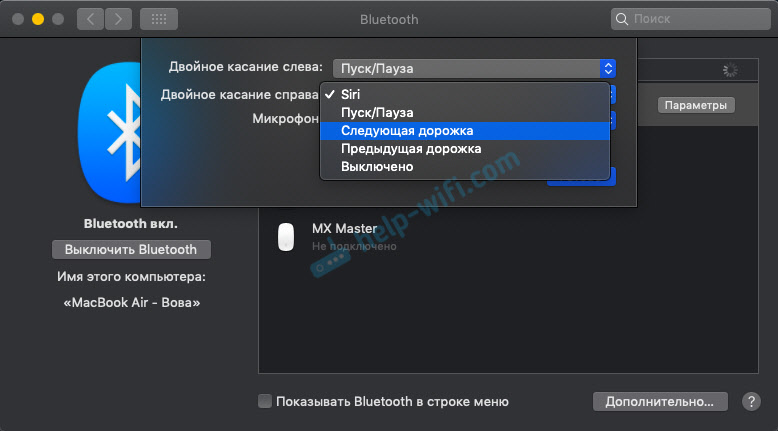
Tarvittaessa samoissa Bluetooth -nastat -asetuksissa voidaan sammuttaa, nimetä uudelleen tai poistaa uudelleen.
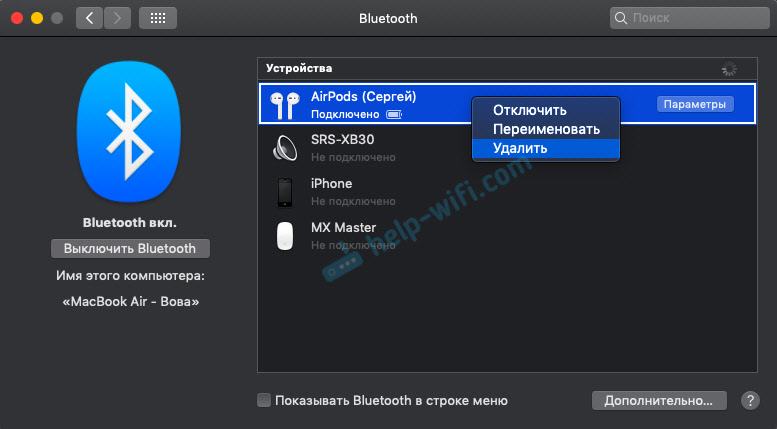
Ääniasetuksissa voit muuttaa äänilähteen lähdettä. Vaihda se esimerkiksi rakennetuksi MacBookin kaiuttimiin, vaikka tupsut olisivat kytkettynä. Siellä voit myös nähdä kuulokkeiden ja tapauksen varauksen tason.
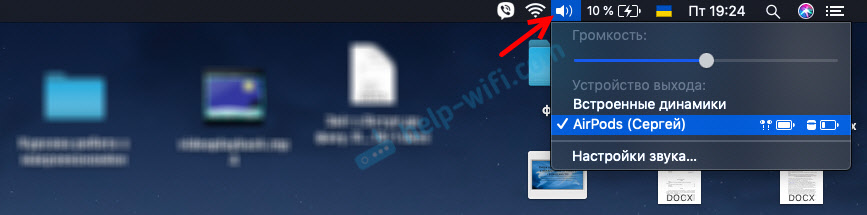
Jos Bluetooth -kuvake näkyy valikkolinjassa, siellä voit nähdä myös kunkin AirPods -kuulokkeiden ja kotelon lataustason.
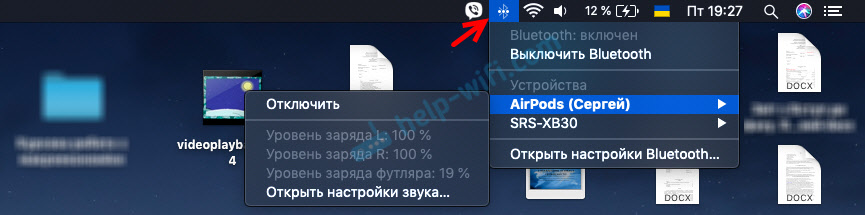
Kuljettajien ongelmia (kuten Windows 7: n tapauksessa), mikrofoniasetukset ja vastaavat. Kytketty muutamassa sekunnissa ja käytä. Olisi tietysti outoa, jos AirPodit eivät olisi sopeutuneet Applessa toimimaan täydellisesti omien kannettavien tietokoneidensa ja tietokoneidensa kanssa. Omenan ekosysteemi, ilman sitä.
- « Langattomien verkkojen tai tukiasemien sovittimen ongelma. Kuinka poistaa virhe?
- Kuinka yhdistää TP-Link Archer MR400 ja määrittää Internet SIM-kortin tai kaapelin kautta? »

