Windows -elokuvan valmistajan oikea käyttö

- 783
- 99
- Kenneth Powlowski
Videon editointi on työläs liiketoiminta, ilman erityistä tietoa ja osaamista vakavasta tuotteesta poistumisessa, sinun ei pitäisi edes puhua. Ammattilaiset käyttävät erikoistuneita ohjelmia asennukseen, joita on erittäin vaikea ymmärtää. Mutta tavallisille ihmisille on yksinkertaistettuja analogeja, yksi niistä on Windows Movie Maker. Nykyaikaisissa erikoistehosteissa tämä ohjelma ei ole sopiva, mutta leikkaa tai liimaa video, lisää siihen yksinkertaisia siirtymiä. Siksi tässä artikkelissa selvitetään, kuinka Windows Movie Maker -ohjelmaa käytetään.

Mikä on tämä ohjelma
Windows Movie Maker on Microsoftin natiivi videoeditori. Ohjelma erotetaan yksinkertaisuudesta ja helppokäyttöisyydestä, tämä on sen tärkein plus. Elokuvalaadun vaikutuksia siihen ei tietenkään voida tehdä, vaan rakentaa liukuesitys polveen tai liimaa useita leikkeitä yhdeksi - eniten sitten. Ohjelma ei ole asennettu kaikille käyttöjärjestelmille, vaan vain kolmelle: Windows Me, Windows XP ja Windows Vista. Jos et ole yhden niistä käyttäjä, voit ladata asennustiedoston Internetissä ja asentaa sovelluksen, koska se painaa vain noin seitsemän megatavua.
On myös päivitetty versio elokuvanvalmistajasta - live- tai Windows -elokuvastudiosta. Tämä on suurelta osin jalostettu tuote, joka keskittyy ensisijaisesti eniten kokemattoman käyttäjän yksinkertaisuuteen ja nopeuteen. Tässä versiossa Timline poistettiin, lisäasetukset ja yksittäiset kokoonpanot ja äänikokoonpanot leikattiin. Monet käyttäjät hylkäsivät päivitetyn käyttöliittymän tarkasti aikajanan puutteen vuoksi, vain sinä päätät, mikä versio sopii sinulle. Huomaa: Sovellus toimii käyttöjärjestelmissä, jotka eivät ole vanhempia kuin WindowsVista.
Käyttöliittymä
Kuinka työskennellä elokuvanvalmistajaohjelman kanssa, selvitämme vähän myöhemmin, mutta nyt menemme käyttöliittymän elementtien läpi. Harkitsemme klassista käyttöliittymää, ja kaikki ohjeet perustuvat siihen. Live -versiossa asennus on samanlainen samalla tavalla, mutta eroja on ja merkittäviä. Mennään järjestyksessä, sanotaan jokaisesta rajapintamoduulista erikseen muutaman sanan.
TÄRKEÄ. Jos käytät ohjelmaa, jolla on englanninkielinen käyttöliittymä, mutta et oikein ymmärrä kieltä, asenna venäläis.Päävalikko
Kaikki on täällä yksinkertaista - päävalikon tavallinen paneeli, kuten mikä tahansa muu Windows -ohjelma. "Tiedosto", "muokkaaminen", "laji", "palvelu", "clip", "toisto", "viite" - kaikki nämä ovat vaihtoehtoisia tapoja olla vuorovaikutuksessa projektin kanssa, eivätkä kaikkein kätevin. Emme pysähdy täällä pitkään ja siirrymme seuraavaan kohtaan.

Työkalurivi
Mennään kaikki painikkeet järjestyksessä, vasemmalta oikealle.
- Projektin luominen.
- Projektin avaaminen.
- Hankkeen säilyttäminen.
- Kantaa takaisin.
- Toimia eteenpäin.
- Asetus Tehtäväpalkin paneelin näytön asettaminen.
- Keräyspaneelin näytön asettaminen.
- Pudotusluettelo, jolla on mahdollisuus vaihtaa videonsiirtymien, videoehosteiden ja kokoelmien välillä (tuodut tiedostot).
- Lisänavigointipainikkeiden luettelo.
- Valittujen elementtien näytön tyypin asettaminen.

Siirrymme eniten käytettyyn elementtiin, joka antaa ohjelmalle uskomattoman mukavuuden ja helppokäyttöisyyden.
Tehtäväpalkki
Tätä paneelia käyttämällä lisäämme uusia tiedostoja projektiin, videoehosteisiin ja siirtymiin. Se ei ole ainoa tapa suorittaa tällaisia toimintoja, mutta se on paljon helpompaa ja helpompaa käyttää kuin etsiä näitä toimintoja päävalikosta tai työkalurivistä. Jos haluat lisätä tiedostoja projektiin, valitse vain "Video Tuo" (tai "Audio Impo", "Tuo kuvia"). Toinen vaihtoehto on vetää tiedostot vain Windows Explorerista mihin tahansa Windows Movie Maker -ongelmapaneelin alueelle. Ennen tiedostojen lisäämistä ohjelmaan, sinun on otettava huomioon, että kaikentyyppisiä tiedostoja ei tue ohjelmaa. Esimerkiksi .MP4, jossa on moderni AVC -säiliö, sovellus toimii väärin. Hänelle on parempi sopia "sukulaisille" Windows -tiedostoille:
- Video: WMV;
- Ääni: WMA;
- Grafiikka: BMP, JPG, PNG.
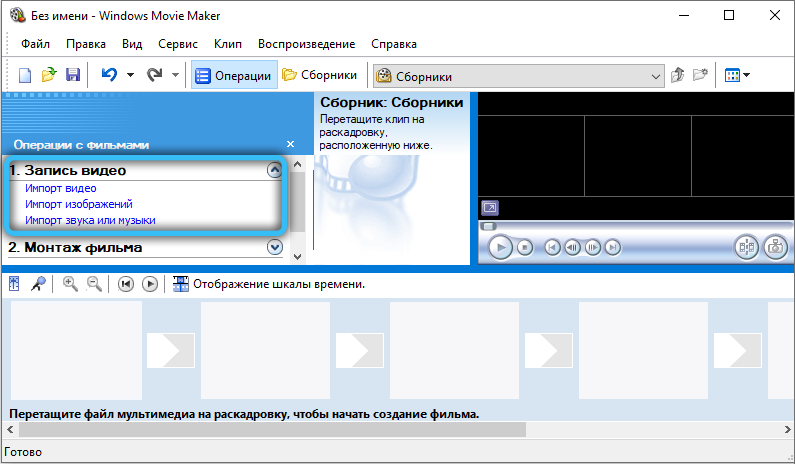
Tiedostoille ei ole virallista tukea muilla laajennuksilla, jopa samalla Avi-Videolla tai MP4: llä (säilöllä .MPG4) Sovellustoiminnot normaalisti.
Tuonnin jälkeen kaikki valitut tiedostot lisätään keräysikkunaan, jossa voimme työskennellä niiden kanssa edelleen.
- Näyttökeräys.
- Videotehosteiden katselu.
- Videonsiirtymien katselu.
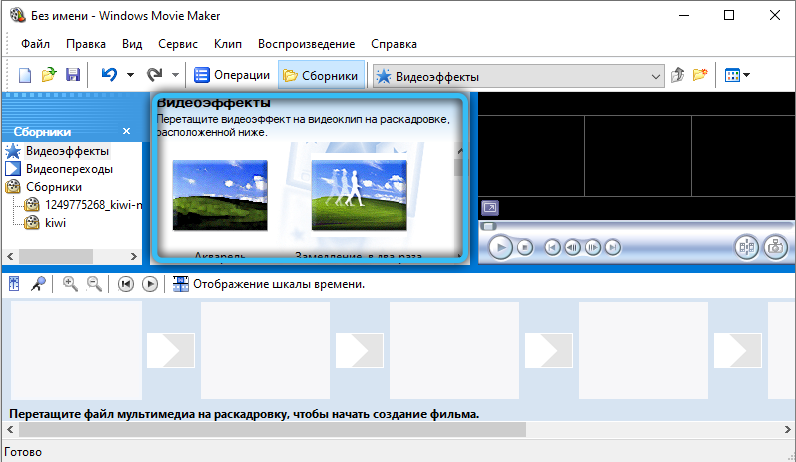
Itse asiassa tämä on työkalurivin pudotus -laskentaluettelon analoginen.
- Nimien ja hyvitysten luominen.
- Automaattisen filmedin luominen.
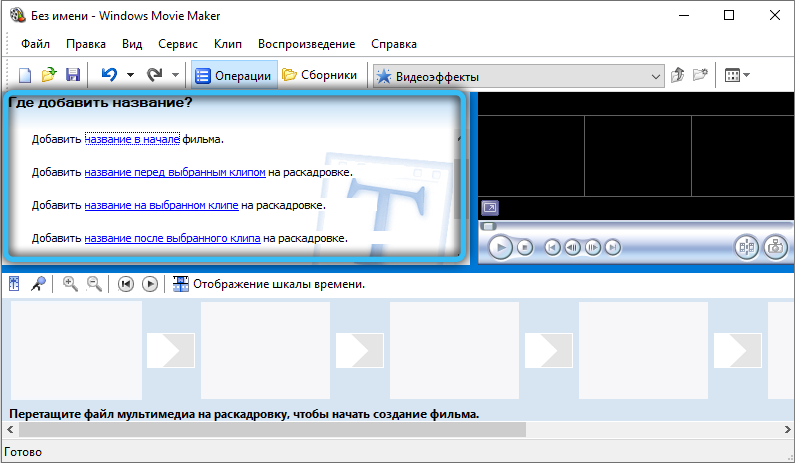
Mielenkiintoisia toimintoja, jotka lisäävät kauneutta ja mukavuuksia vastaavasti. Pienelle kotileikkeelle ei ole tarpeetonta lisätä elokuvan nimeä alussa ja lopussa olevat hyvitykset, tällaiset triftit tekevät leikkeestä mielenkiintoisen ja korkealaatuisen. "Automaattisen elokuvan luominen" -toiminto lähettää kaikki tuotetut tiedostot video- ja ääniteillä järjestyksessä. Toiminto on sopiva, jos lataat tiedostoja oikeaan järjestykseen tai niiden ääriviivat eivät ole tärkeitä.
- Säilyttäminen tietokoneella.
- Digitaalisen videokameran lähettäminen.
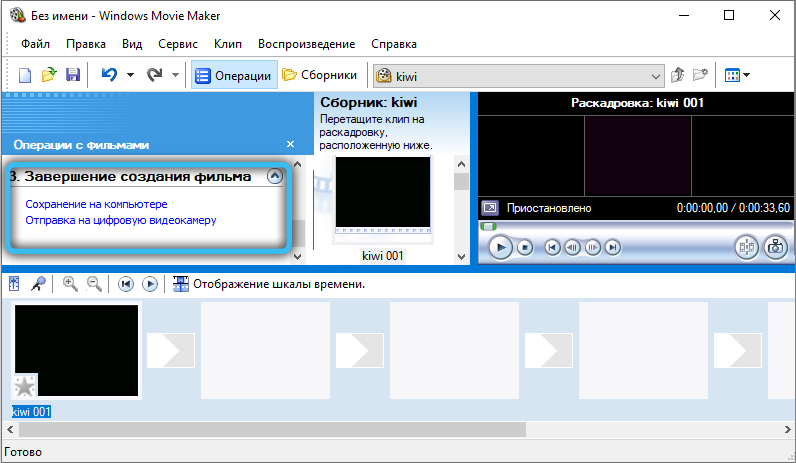
Projektin säilyttämisen ja visualisoinnin tavanomaiset toiminnot.
Projektiikkuna
Kaikki ladatut tiedostot, videoehosteet tai videonsiirto valintaan näkyy täällä. Vaihtaminen työkalurivin tai tehtäväpalkin läpi.
Rakennettu pelaaja
Kaikki on kuin tavallisessa pelaajassa, erittäin kätevä toiminto esikatseluun. Voit kelata uudelleen, keskeyttää ja menettää, kaikki toimet ovat sidoksissa liukusäätimen sijaintiin aikajanalla, josta puhumme myöhemmin.

Pohjapaneeli
Alempi paneeli voi toimia kahdessa tilassa- väylä- ja aikataulu.
Vuokraustila on kätevä, kun lisäät siirtymiä ja videotehosteita. Aikataulun avulla voit leikata ja pidentää videofragmentteja erittäin tarkkuudella, mikä on erittäin välttämätöntä asennettaessa.

Videon muokkaamisen perussäätiöt elokuvantekijällä
Videon leikkaamiseksi tarvitset:
- Sisällytä aika -asteikon näyttö alempaan paneeliin;
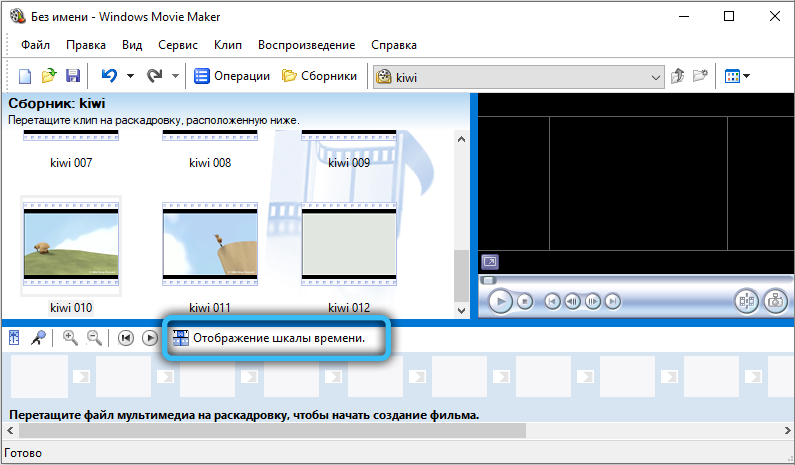
- Vedä video väliaikaisesti tehtävien tehtävästä;
- Kun olet tuonut hiiren kohdistimen videon aloitus- tai päätepisteeseen, paina vasenta hiiren painiketta (kun kohdistin on vaihdettu pystysuoraan) ja vedä vasemmalle tai oikealle haluttuun videotiedostopisteeseen pisteeseen.
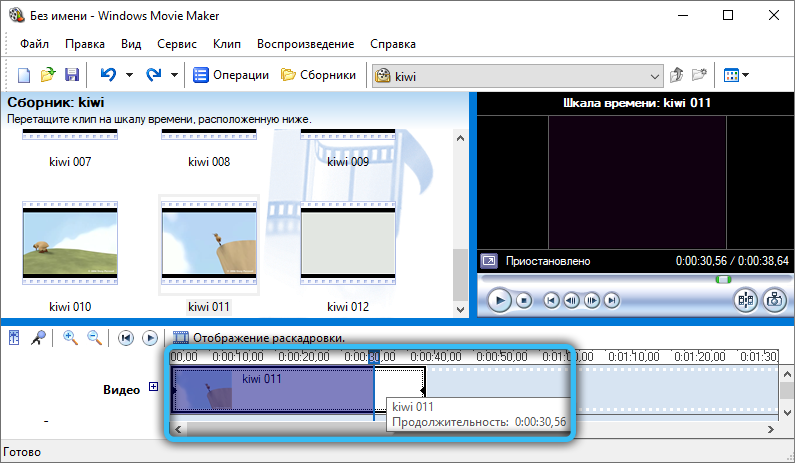
Ennen videon leikkaamista Windows Movie Makerissa on suositeltavaa lisätä projektin ikkunan aluetta nähdäksesi selvästi, mikä kehys pysäytetään.
Jos joudut leikkaamaan fragmentin videosta, riittää, että valitset osa videotiedostoa jatkotyötä varten aikataulussa (vasemman hiiren painike). Ennen fragmentin leikkaamista videosta on suositeltavaa pilata sitä (lisätä pituutta) aikataulussa. Tämä tehdään painamalla kuvaketta suurennuslasin ja merkki "+". Tai voit vain painaa Ctrl -näppäimistöä ja käyttää hiiren pyörää.
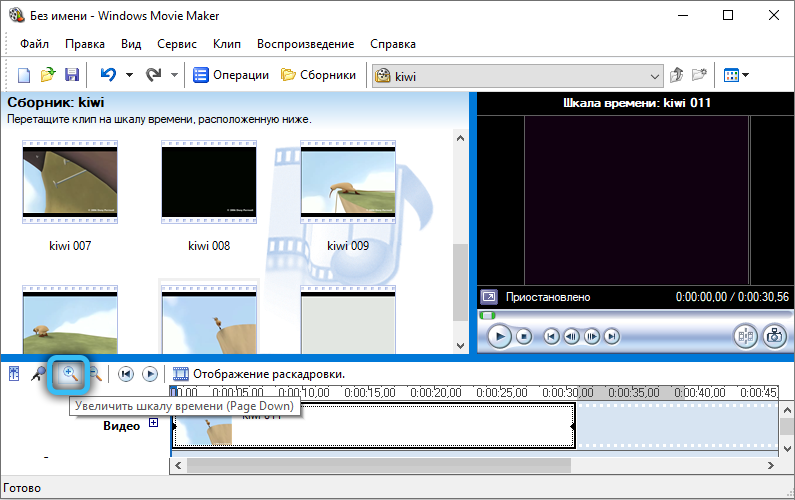
Työskentele äänen kanssa
Voit poistaa äänen videotallennuksesta kahdella tavalla:
- Napsauta vaaditun videon oikean ajanjakson oikeaa painiketta, valitse "Audio" - "sammuta".
- Valitse järjestelmävalikosta "Leikkeet", sitten "ääni" ja napsauta "Poista käytöstä". Tässä tapauksessa ääni poistetaan koko projektista, joka sijaitsee ajanjaksolla, riippumatta siihen lisättyjen rullien ja fragmenttien lukumäärästä.
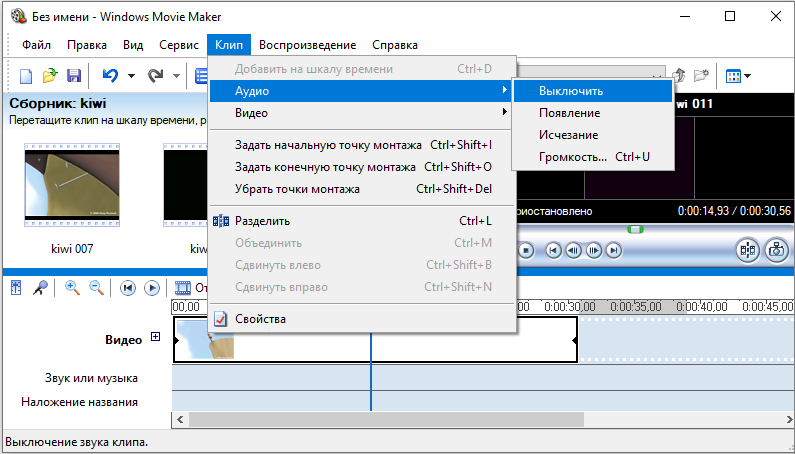
Ennen kuin poistat äänen videosta, on otettava huomioon, että elokuvantekijällä, jolla on multi -kanavainen ääni, muokkaamalla jokaista kanavaa erikseen, et voi.
Jos videotiedostoa muokataan lisäämällä diktaattorin ääntä siihen, voi olla tarpeen vaimentaa ääni itse videosta (niin että auringonlaskun ääni on parempi ja selkeämmin kuullut). Tämä tehdään näin:
- Lisää video ja erikseen ääniraida väliaikaiseen mittakaavaan (riviin "ääni tai musiikki");
- Napsauta äänenvoimakkuuden asetusten etikettiä (on samassa paikassa kuin videon skaalaus);
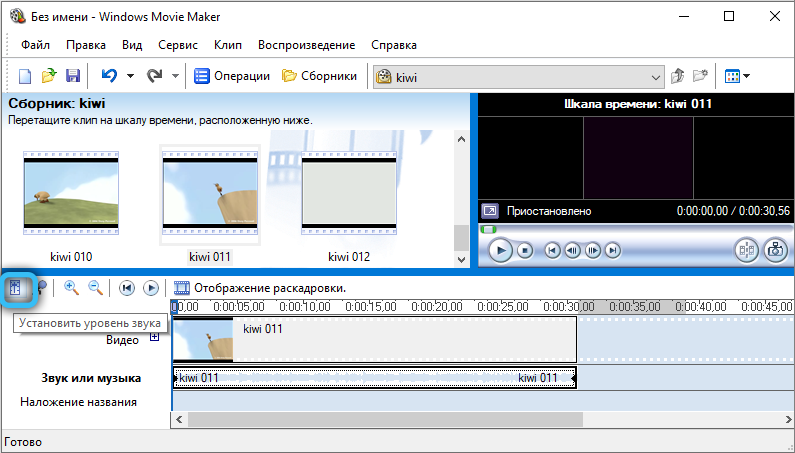
- Säädä liukusäätimen käyttäminen äänenvoimakkuuden tasapainoon videon tai lisätyn äänen äänen hyväksi;
- Paina "Käytä".
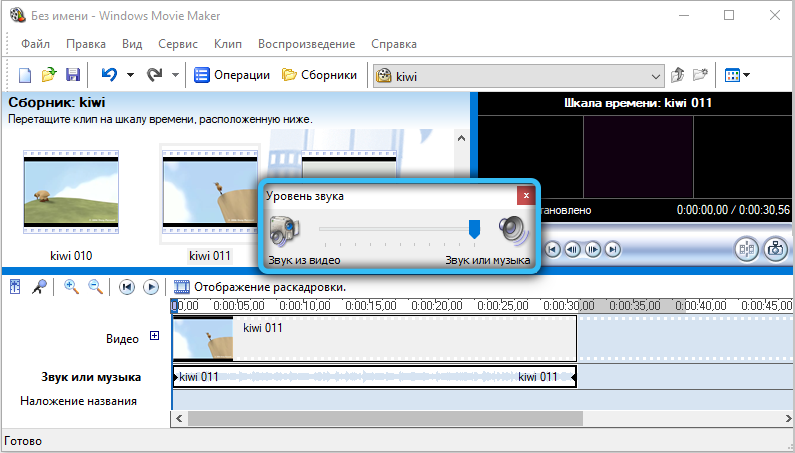
Jos käyttäjä on kiinnostunut siitä, kuinka äänenvoimakkuus määritetään vain projektin erillisessä osassa (eikä koko aikataulussa), tämä tehdään seuraavasti:
- Korosta videotiedoston haluttu fragmentti asteikolla;
- Valitse järjestelmävalikosta "Leikkeet", sitten "ääni", "Volume";
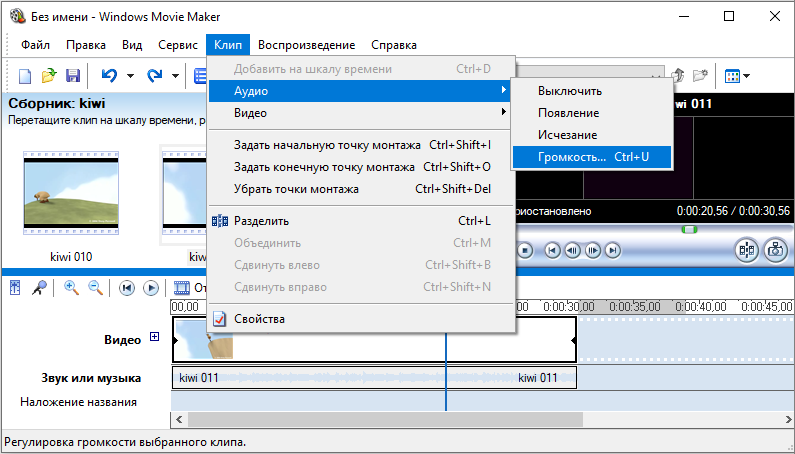
- Säädä äänenvoimakkuus näkyvällä liukusäätimellä halutulle tasolle (tai napsauta "Sammuta ääni" -kohtaa).
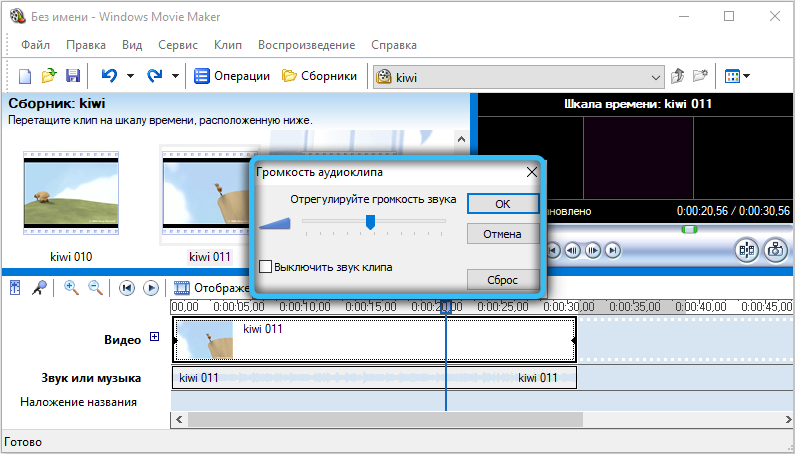
Ja korvataksesi projektin äänen (samalla kun poistetaan videoon rakennettu -. Muuten, tarvittaessa käyttäjä voi lisätä projektiin useita äänireittejä (ne kukkivat automaattisesti, lähtö osoittautuu stereoääneksi). Ennen musiikin levittämistä videoon voit silti leikata sen toisesta videosta. Tämä välttää tarvetta muuntaa se muilla ohjelmilla. Voit tehdä tämän lisäämällä video väliaikaiseen mittakaavaan napsauttamalla oikeaa hiiren painiketta ja valitse "Jaa". Sen jälkeen voit muokata ääniraidan ja videon.
Jos käyttäjä lisää kaksi äänitiedostoa projektiin ja haluaa tehdä sujuvasti siirtymisen niiden välillä, niin tämä tehdään seuraavasti:
- Valitse äänitiedosto aika -asteikolla;
- Napsauta sitä oikealla hiiren painikkeella;
- Valitse kontekstivalikosta "Disaration" -kohta.
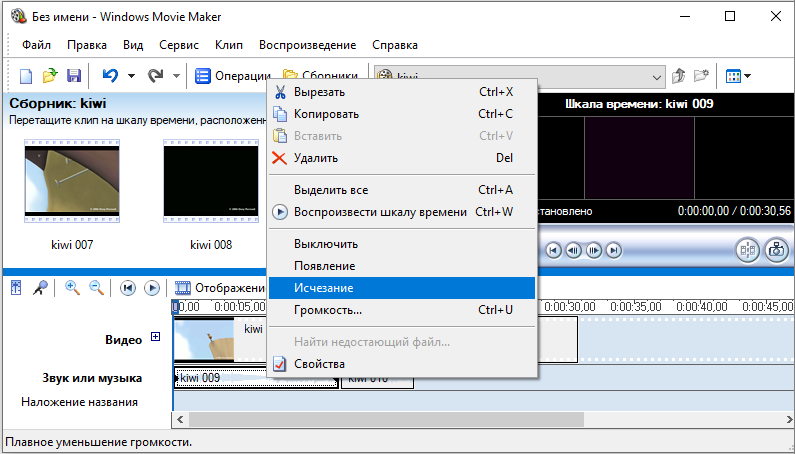
Samanaikaisesti äänimerkki ilmestyy ääniradalle - siitä on, että äänitehoste alkaa (oletuksena - 3 sekuntia). Jos joudut lisäämään sitä, että sinun on asetettava kohdistin merkkiin, purista vasen hiiren painike ja vedä se oikeaan suuntaan (siirtymäkauden keston lisääminen tai vähentäminen). Tulevaisuudessa sama toimenpide on suoritettava toisella äänitiedostolla.
Työskentely videon kanssa
Elokuvien valmistajaa käytetään useimmiten "liimaamiseen" useita videoita yhteen tiedostoon. Tätä varten tarvitaan vain rullien lisääminen väliaikaiseen asteikkoon. Tarvittaessa niiden välillä voidaan tehdä sujuva siirtyminen. Tämä tehdään automaattisesti, kun aikataulussa kaksi videoleikettä on päällekkäin toistensa päälle (videon korostaminen ja vasemman hiiren painikkeen pitäminen, se voidaan vapaasti siirtää aikajanalla). Siirtymävaikutus tulevaisuudessa voidaan muuttaa mihin tahansa ikkunoihin vakiokirjastossa. Tämä tehdään näin:
- Avaa tehtäväpalkissa asennusvälilehti "Näytä videoehosteet";
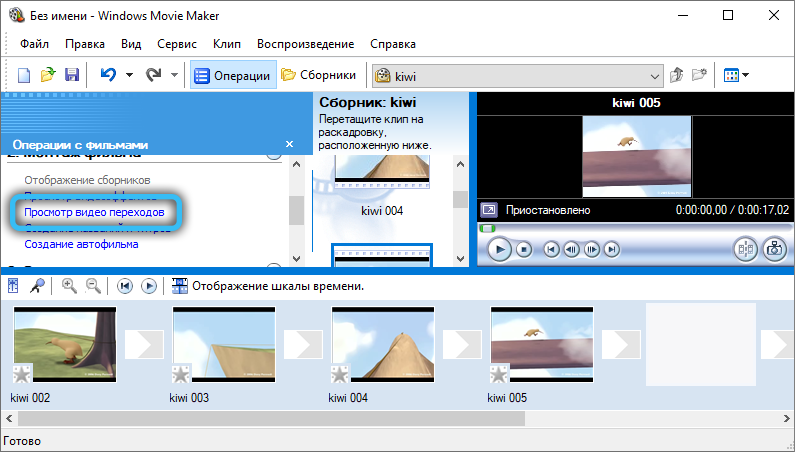
- "Videonsiirtymät" -osa avataan;
- Se on jäljellä vain oikean valitsemiseksi ja vedä se hiiren kohdistimen kanssa väliaikaisessa mittakaavassa (paikkaan, jossa kaksi videoleikettä on kosketuksessa tai ovat päällekkäin toisiaan).
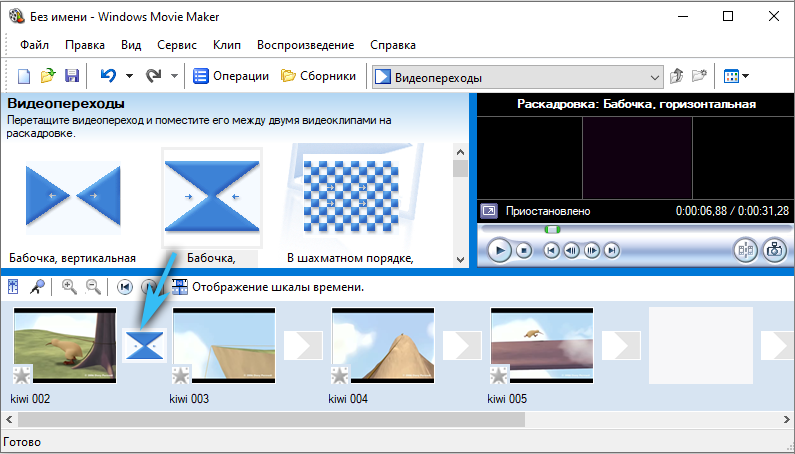
Lisäksi siirtymäkauden kestoa voidaan muuttaa, yksinkertaisesti vetämällä aikajanan merkintä (tai väliaikaisen koodin syöttäminen manuaalisesti, mutta tämä ei aina ole kätevää).
Voit myös käyttää graafista vaikutusta videoon. Esimerkiksi sen terävyyden tai kontrastin lisääminen. Tätä varten tarvitset:
- paina järjestelmävalikossa "Palvelu", sitten "Video Effects";
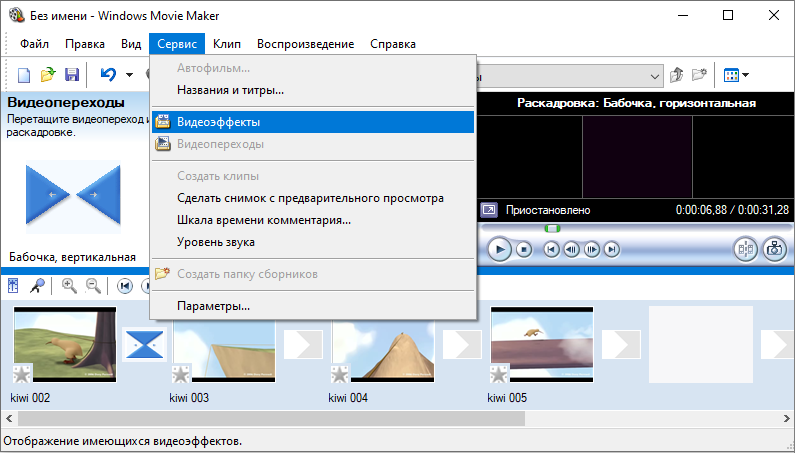
- Osa, jossa on luettelo olemassa olevista videosefekteistä, avataan tehtäväpalkissa;
- Kun olet valinnut minkä tahansa heistä, vedä väliaikaisen asteikon videoleike.
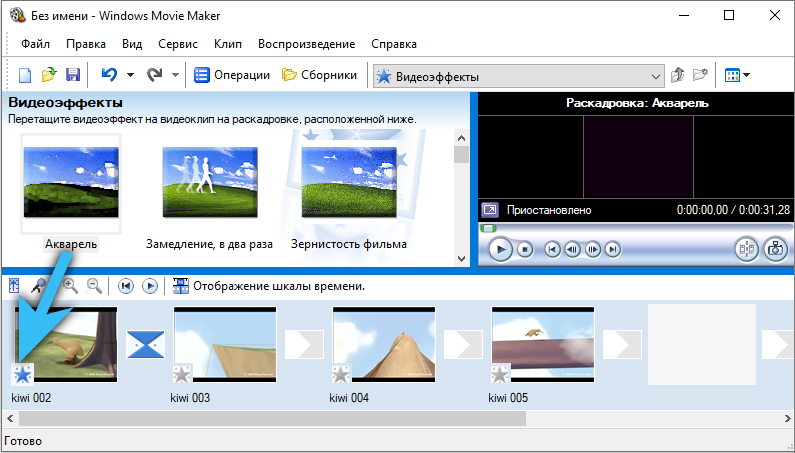
Joillekin videoehosteille on lisäasetuksia. Valintaikkuna heidän kanssaan avautuu heti vaikutuksen lisäämisen jälkeen. Samoin voit nopeuttaa videotoiston - lisää siihen videomitehos "kiihdytä 2 kertaa" (tai "hidasta").
Jos videon on lisättävä hyvitykset, sinun tulee napsauttaa Service Service -valikkoa ja valita "otsikko ja titsit". Luettelo olemassa olevista vaihtoehdoista (mallit) avataan tehtäväpalkin paneelissa. Kun olet lisännyt minkä tahansa väliaikaiseen mittakaavaan, valintaikkuna, jossa on yksityiskohtaiset tiitteriasetukset, avautuu. Siellä voit muuttaa tekstiä, säätää näyttelyn kestoa ja niin edelleen. Muuten, videoehosteet voidaan myös soveltaa videoleikkeisiin.
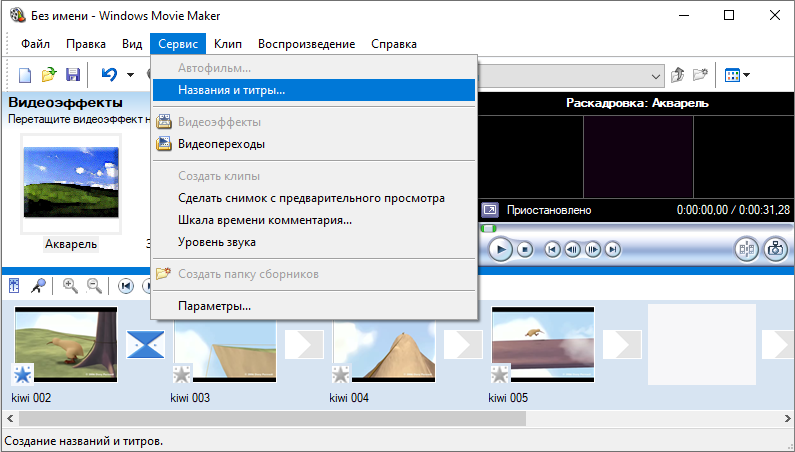
Ja kuvakaappauksen tallentamiseksi videosta sinun on asetettava merkki oikeaan aikaan ja napsauta sitten esi -tutkintaikkunassa "kuvakaappaus" -painiketta. Oletuksena kaikki kuvat tallennetaan "My Prowings" -kansioon "asiakirjoissa". Muoto - BMP.
Hankkeen vienti
Asennuksen valmistumisen jälkeen projekti voidaan tallentaa (tiedoston muodossa Windows Movie Maker -sovelluksen kanssa) tai viedä se videotiedostoon, jotta voit tarkastella sitä millä tahansa muulla laitteella. Tämä vaatii:
- Valitse järjestelmävalikosta "Käyttö";
- Napsauta "elokuvan luomisen valmistuminen";
- Valitse "Tallenna tietokoneella".
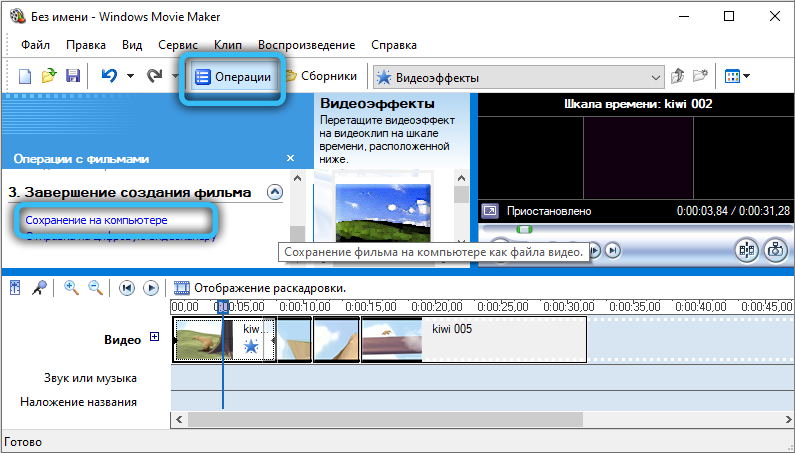
Näkyvät valintaikkuna, jossa voit määrittää yksityiskohtaisesti lähdevideotiedoston parametrit. On suositeltavaa valita kohta "Paras laatu". Lupa ja bittinopeus asennetaan automaattisesti. Vievän tiedoston muoto on WMV (kotimaisia pelaajia ei yleensä tueta).
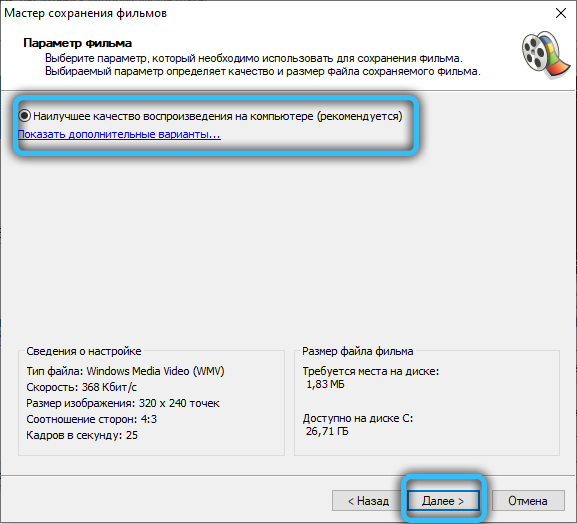
Johtopäätös
Joten tajusimme Windows Movie Maker -ohjelman käyttöliittymän. Käytä sovellusominaisuuksia niin usein kuin mahdollista, ja ajan myötä menet pois yksinkertaisen videon asentamisesta muutaman minuutin ajan.
- « Projektorin yhteys tietokoneeseen tai kannettavaan tietokoneeseen
- Kuinka lähettää valokuva uudelleen Instagramista iPhonessa »

