MSI Dragon Center -ohjelman asettamista ja käyttämistä koskevat säännöt
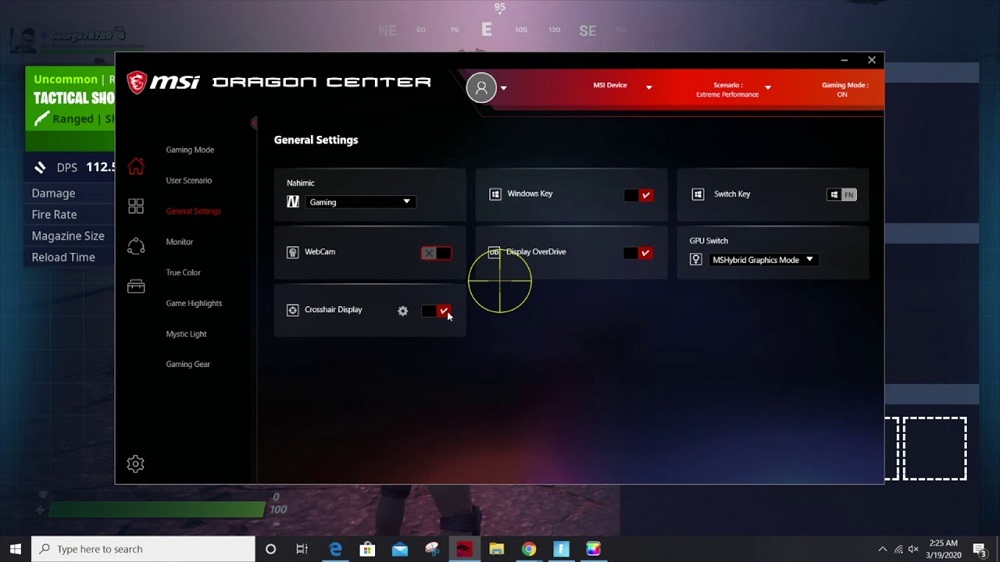
- 2290
- 351
- Steven Hermann
MSI Dragon Center on ohjelma, jolla voit helposti koota PC- ja MSI -lisävarusteiden eri komponentit yhdellä alustalla ja siten määrittää heidän työnsä heidän pyynnöstä. Lisäksi voit muuttaa värinäytön väritilaa useissa napsautuksissa, määrittää LED -valaistuksen, lisätä pelin ja hiljaisen tilan.
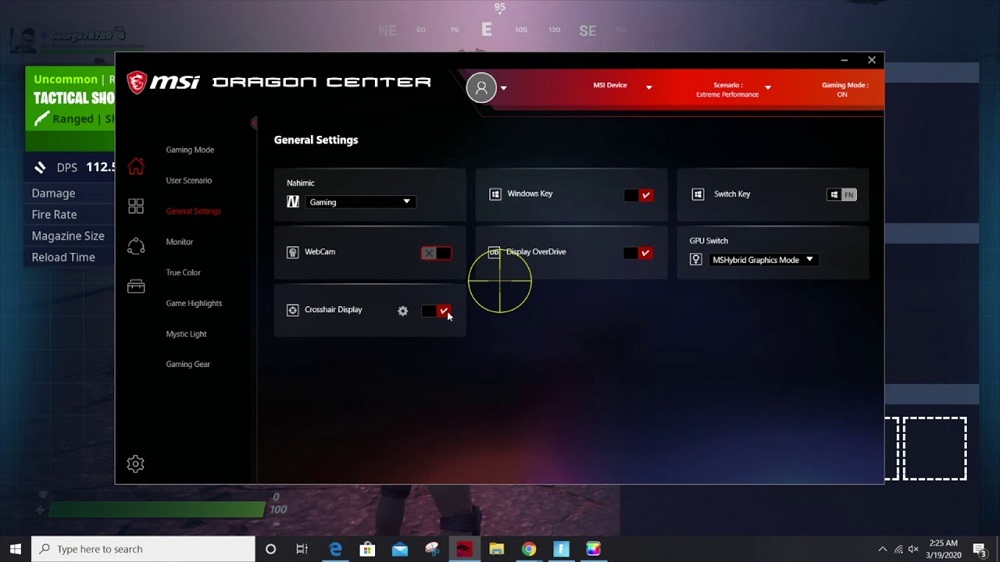
Mitkä ovat Dragon Centerin ominaisuudet
Jopa jotkut edistyneiden tietokoneiden käyttäjät voivat kysyä kysymyksen: miksi tämä ohjelma voi tarvita. Ensinnäkin Dragon Center tarvitaan päätietokoneiden käytön määrittämiseen ja optimoimiseksi. Ja sovelluksen ominaisuuksien joukossa seuraavat ovat kaikkein erottuvin:
- Ohjelman avulla voit määrittää ja optimoida järjestelmän pääkomponentit useissa napsautuksissa.
- Asetukset, kuten kiihtyvyys ja hiljainen tila.
- Käyttäjä voi itsenäisesti määrittää verkkoyhteysprioriteetit.
- Lämpötilan indikaattorien, järjestelmän jännitteen tai taajuuden seuranta.
- Näyttöä säädetään katsottuna sisällön mukaan. Tarjolla on kolme tilaa: mukava, peli ja tila elokuvien katseluun.
- Tarjolla on erityinen tila, jonka avulla voit muuttaa kuvansiirtoparametrien arvoja, kuvan kirkkautta ja kontrastiindikaattoreita.
- On toiminto sekä yksittäisten komponenttien että niiden kokonaisuuden taustavalojen asettamiselle.
Jokainen uusi versio antaa lisäyksiä sovelluksen toiminnallisuuteen, joten päivitetyt tuotteet sisältävät enemmän erilaisia ominaisuuksia.
Järjestelmien tilan tarkistaminen
Ennen kuin aloitat ohjelman kanssa, sinun on avattava "koti" -osa ja napsautettava "Monitor" -vaihtoehto. Siellä voit selvittää, kuinka MSI Dragon Center -sovellusta voidaan käyttää järjestelmän lämpötilan ja jännitteen sekä näytönohjaimen ja tuulettimien tilan määrittämiseksi.
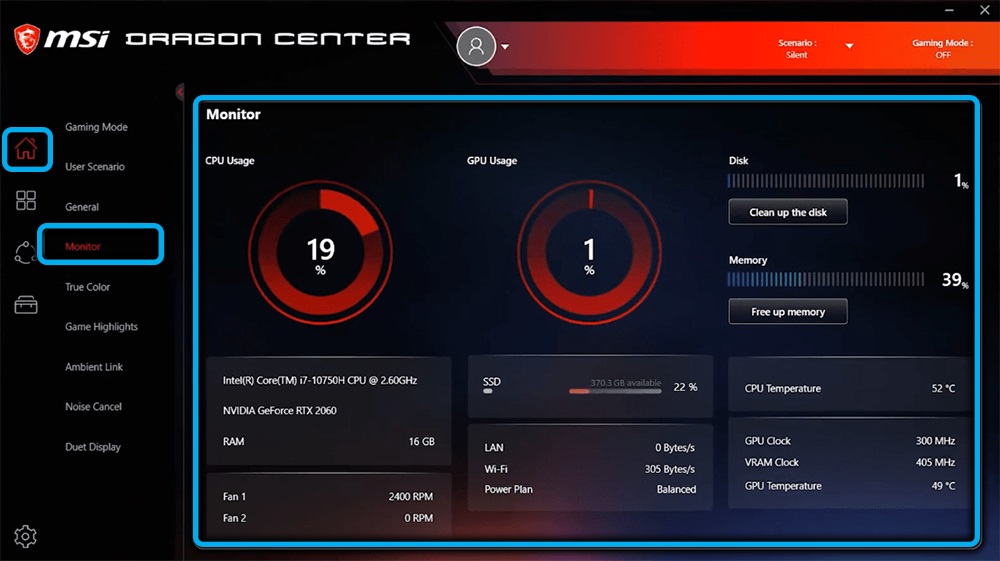
Pelitilan sisällyttäminen
Samassa osassa ("koti") on välilehti pelitilassa, jonka avulla voit valita vaihtoehtoja emolevyn ja järjestelmän komponenttien asettamiseksi mukavamman pelin luomiseksi. Ja siellä napsauta kytkintä samalla nimellä kuin tilan välilehti. Pääsääntöisesti se on välilehden oikeassa päässä. Lisäksi järjestelmän optimointi tapahtuu automaattisessa tilassa.
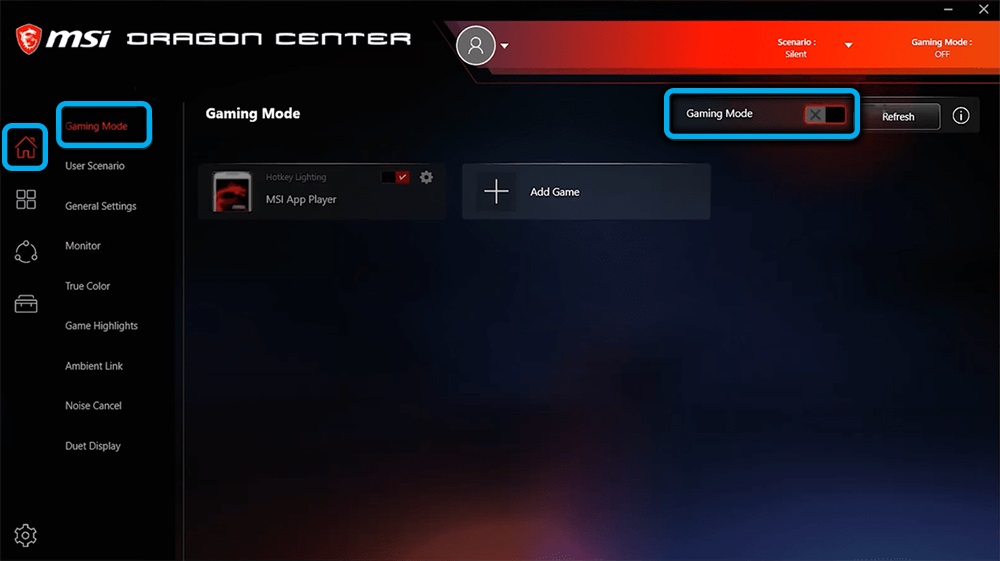
Tällä hetkellä sovelluksen kehittäjät pyrkivät laajentamaan peliohjelmistojen määrää, koska nyt käyttäjä voi työskennellä vain vuosina 2019-2020 annettujen projektien kanssa.
Suorituskykyprofiilien asettaminen
Tietokoneen määrittämistä ohjataan "käyttäjän skenaario" -osiossa, josta löydät valikon erilaisten profiilien valitsemiseksi:
- "Extreme Performance" - antaa sinun asettaa järjestelmän maksimaalisen suorituskyvyn luodaksesi optimaalisen pelikokemuksen korkeimmalla grafiikalla.
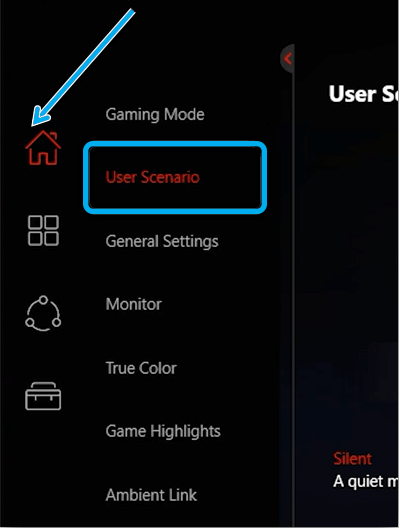
- "Tasapainoinen" - Tila optimaalisen suorituskyvyn asettamiseksi energiansäästöindikaattorien mukaisesti.
- "Hiljainen" - pienimmän suorituskyvyn asentaminen melun vähentämiseksi jäähdyttimien työn aikana.
- "Super Battle" on energiatehokas tietokoneen käyttötila.
- "Käyttäjä" on käyttäjän asetustila, jossa on käytettävissä sellaisia profiileja kuin "suorituskyky" ja "tuulettimen nopeus", joissa voit määrittää järjestelmän suorituskyvyn ja jäähdyttimien työn suorituskyvyn.
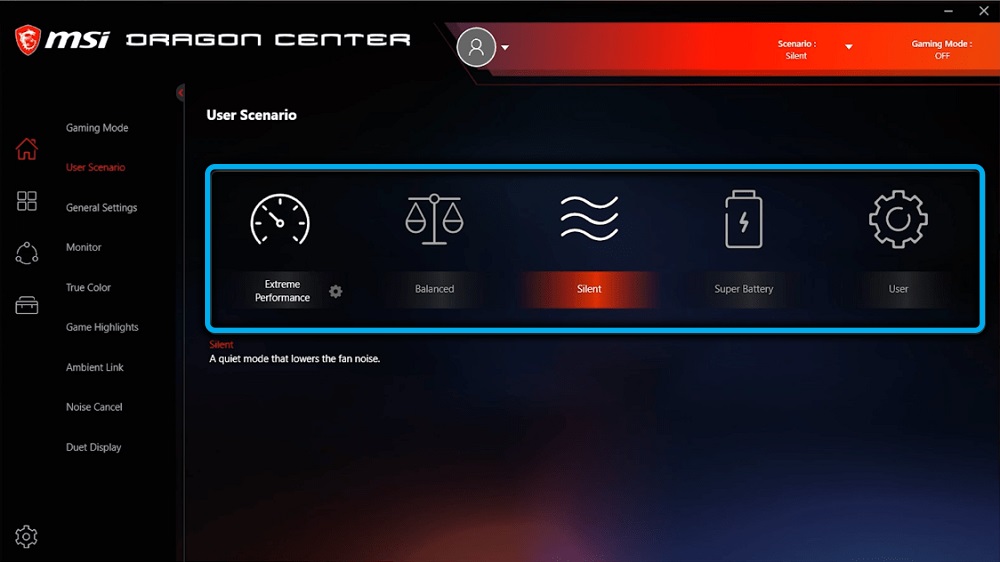
Samasta valikosta löydät kuvakkeen, kun painat, johon lisättyjen toimintojen valikko avautuu, esimerkiksi tuulettimen virran virittäminen.
Oheislaitteiden työn kokoonpano
"Koti" -välilehdestä löydät "Yleiset asetukset" -osan, jonka avulla voit muuttaa näppäimistön, tietokoneen näytön tai matriisin ehtoa.
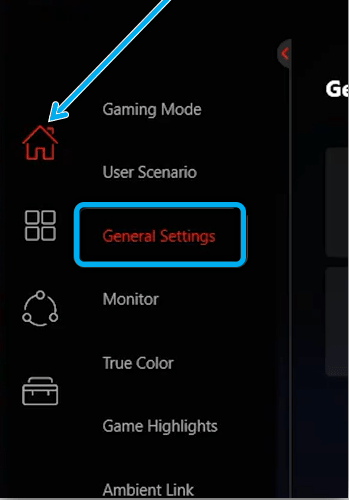
Tässä välilehdessä Windows -näppäin kytkeytyy toiminnalliseen kytkimen näppäinpisteen avulla, ja kun valitset näyttö Overdrive -vaihtoehdon, voit optimoida kuvanlaadun näytöllä. Verkkokameran deaktivointi tarjotaan myös Webcam -vaihtoehtoa käyttämällä.
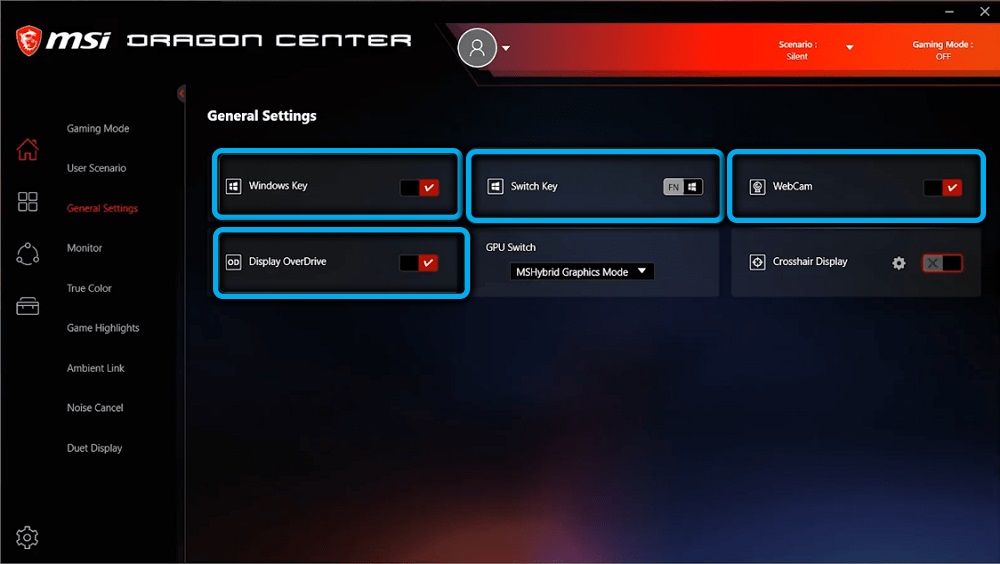
Joten pääprofiilit:
- "Gamer" - ennalta määritetty tila pelin järjestelmän optimoimiseksi.
- "Anti -Blue" - Suojausprofiilin suodatus sininen spektri.
- "SRGB" - Tila, jolla voit peittää värivalikoiman mahdollisen alueen grafiikan kanssa työskennellessäsi.
- "Office" - Tila kannettavan tietokoneen kirkkauden vähentämiseksi suoritettaessa päivittäisiä tehtäviä.
- "Elokuva" - Järjestelmän optimointi elokuvien katsomiseksi tietokoneella.
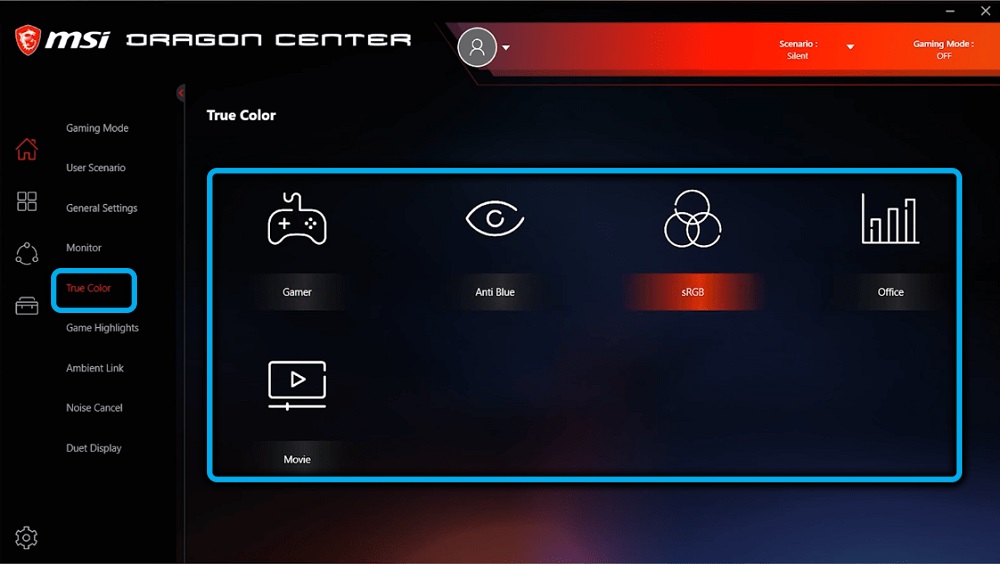
Valikko, jossa on vaihtoehtoja oheislaitteiden asettamiseksi, riippuu käytetyn tietokoneen laitteista.
Taustavalon hallinta
Tätä varten on erityinen välilehti "Ambient Link". Sen avulla voit asentaa taustavalon moniin tietokoneen oheislaitteisiin omalla värimuodollasi ja taustavalon kyllästymisellä.
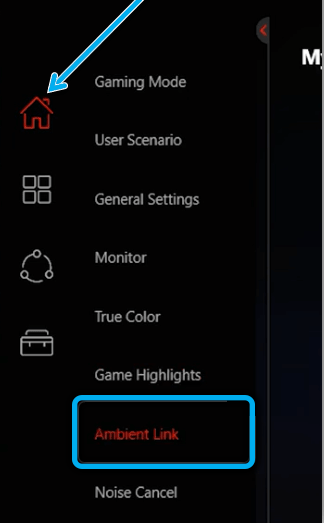
Älykkään kohinan vähentämisen aktivointi
Jäähdyttimien kohinan optimaalisen tukahduttamisen määrittämiseksi on välttämätöntä avata "melupoisto" -välilehti "Home" -osiossa ja tehdä seuraava:
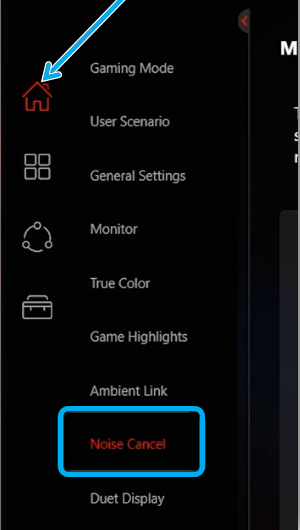
- Etsi vaihtoehto "Kaiuttimien kohinan peruutus", joka avaa äänilähotuksen laitteiden valikon.
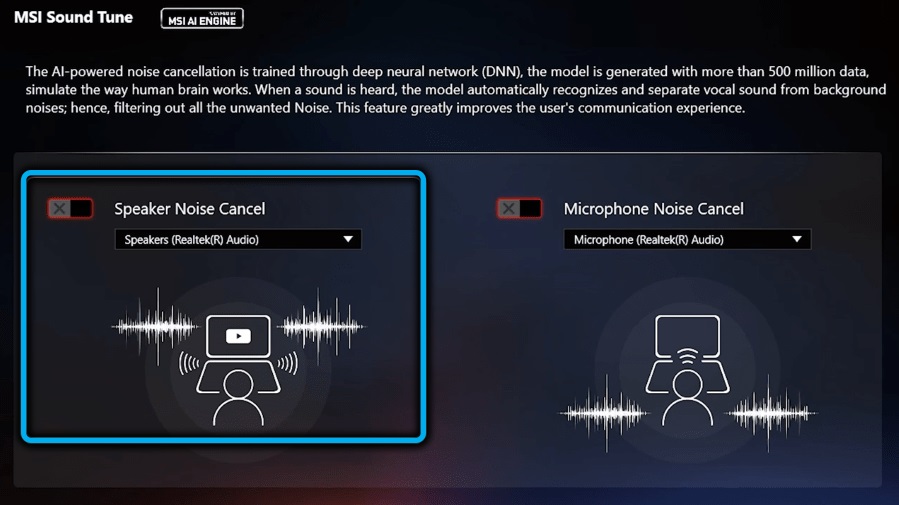
- Valitse päälaite.
- Valitse sitten mikrofonin kohinanvaihtokytkin ja tee sama kuin edellisissä kohdissa.
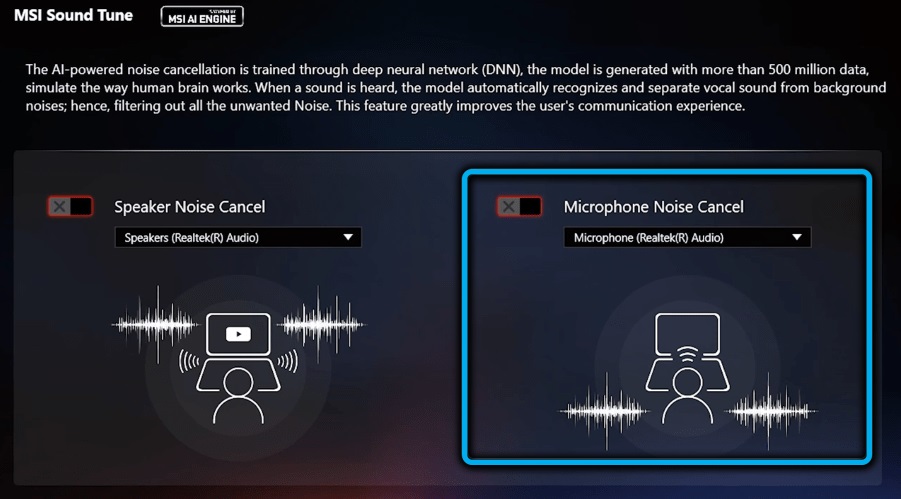
Neuraaliverkko mukautuu jonkin aikaa valittuihin olosuhteisiin, minkä jälkeen melutarjonnan optimoinnin parametrit alkavat heidän työnsä.
Toisen näytön asettaminen
MSI -näytönohjaimet antavat ulkoisten monitorien yhteyden järjestelmään, jota voidaan käyttää apulaitteina. Jos haluat tehdä tämän.
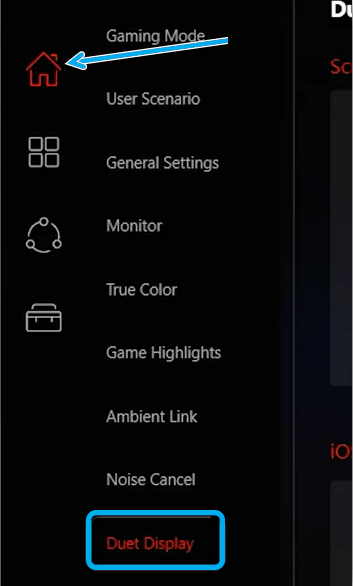
Avaa sitten "uusi" -vaihtoehto, kun valitaan fragmentti käytetylle näytölle. Sen jälkeen valitsema päähenkilö on näytettävä toisella kytketyllä näytöllä.
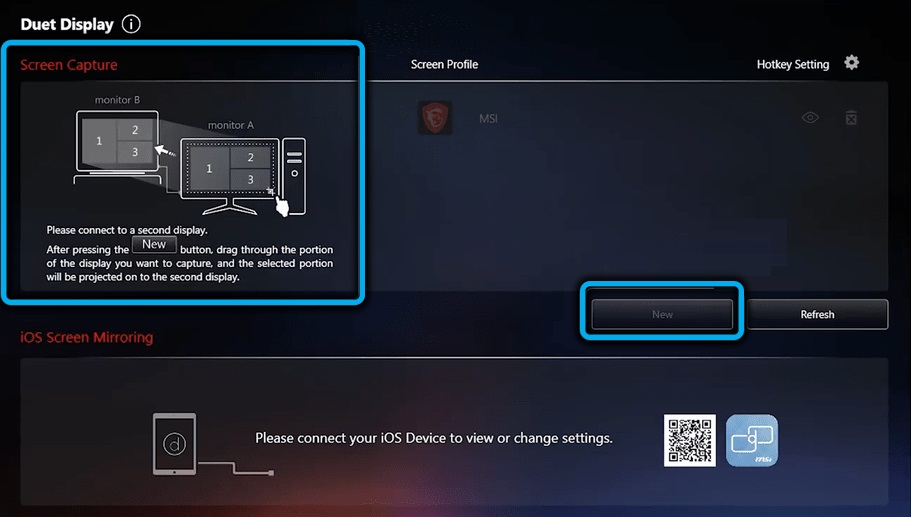
Kuljettajien päivittäminen ja lisäapuohjelmien asentaminen
Ohjelman avulla voit tehdä ohjaimien lataamisen ja palvelun päivityksen asentamisen vielä yksinkertaisemmaksi "Live Update" -välilehdellä, joka löytyy "tuki" -osiosta. Valittu vaihtoehto näyttää luettelon ohjelmistosta, joka on päivitettävä. Ne löytyvät "Uudesta" kohdasta, josta joudut laittamaan valintamerkit ja aloitettava päivitysten lataaminen napsauttamalla "Lataa".
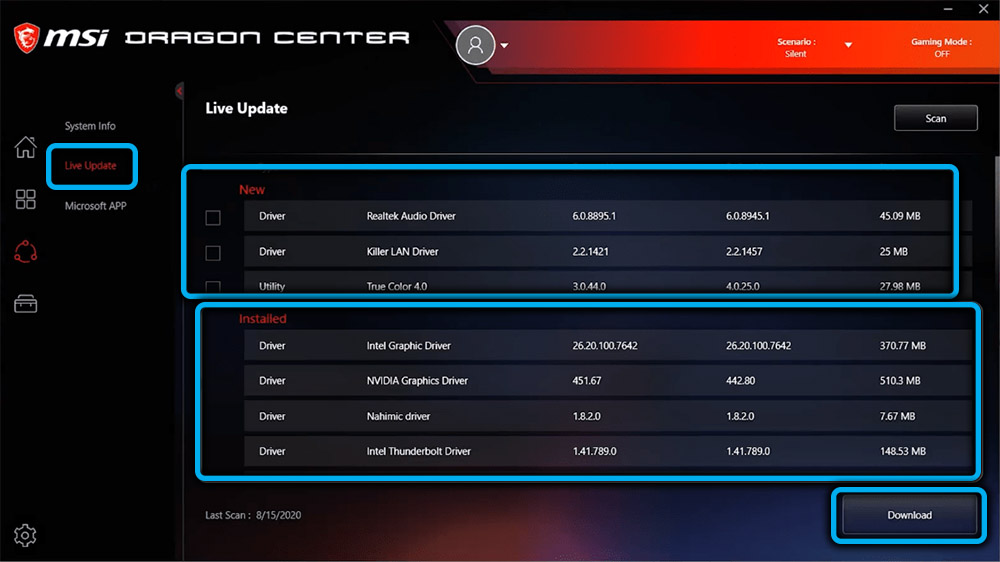
Järjestelmän ainoa haitta tämän ajanjakson ajan on MSI_Activex_Service -palvelun työ.exe, joka lataa prosessorin säännöllisesti 30-70%. Ja tämä prosenttiosuus riippuu käytetyn prosessorin tilasta. Tämä ongelma ei vaikuta komponenttien seurantaan parhaalla mahdollisella tavalla - prosessi joko piilottaa tärkeitä tietoja järjestelmän toiminnasta tai väliaikaisesti jäädyttää. Tämä voidaan yleensä korjata käynnistämällä järjestelmä uudelleen. Kehittäjät työskentelevät tämän puutteen korjaamiseksi, joten on todennäköistä, että uusissa versioissa tällaista ongelmaa ei enää löydy. Loput ohjelmasta selvitetään sille esitettyihin tehtäviin. Sovelluksen uudemmat versiot on varustettu uusilla mahdollisuuksilla tietokoneen työn optimoimiseksi.
- « Joka antaa virtuaalisen super -korkean resoluution sisällyttämisen AMD stä peleihin ja kuinka sitä käytetään
- FMAPP -prosessi.exe - miksi se on ja onko se mahdollista poistaa »

