Yhteys on rajoitettu Windows 10 een Wi-Fi n ja verkkokaapelin avulla
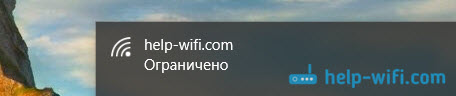
- 2007
- 72
- Kenneth Powlowski
"Yhteys on rajoitettu" Windows 10: ssä Wi-Fi- ja verkkokaapeli
Hei! Nyt käsittelemme ”yhteysraja” -ongelmaa, joka tapahtuu, kun se on kytketty Internetiin Windows 10: ssä langattoman Wi-Fi-verkon kautta, tai verkkokaapelin avulla. Tämä on luultavasti suosituin virhe, joka voidaan nähdä paitsi Windows 10: ssä, myös Windows 8: lla ja Windows 7: ssä. Seitsemällä se kirjoitti yksinkertaisesti "ilman pääsyä Internetiin".
Ratkaisut ongelmaan ovat "rajoitetut" Windows 10: ssä erilaisia. Nyt yritämme selvittää sen. Ratkaisemalla saman ongelman Windows 7: ssä, valmistelin äskettäin yksityiskohtaisen artikkelin.
Jos olet jo tavannut tämän ongelman, huomasit todennäköisesti tilan lähellä Wi-Fi-verkkoa "Rajoitettu".
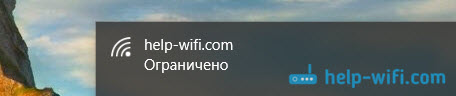
Ja keltainen huutomerkki lähellä ilmoituspaneelin yhteyskuvaketta.

Ja kun kytket kaapelin (Ethernet) kautta, tilaa on "Internet -yhteyttä ei ole". Kirjoitin äskettäin ongelmasta, kun tietokone ei reagoi verkkokaapelin kytkemiseen ollenkaan.

Olipa se mahdollisesti, kun olet yhteydessä Internetiin tai kaapeliin, jos näit tällaisen virheen, Internet ei toimi tietokoneella.
Ilman pääsyä Internetiin Windows 10: ssä: Yleiset neuvot ongelman ratkaisemiseksi
Harkitse ensin yleisiä, yksinkertaisia vinkkejä, jotka voivat auttaa sinua ratkaisemaan tämän ongelman Internetissä Windows 10: ssä. Sillä ei ole väliä, mikä yhteys sinulla on Wi-Fi: n tai Ethernet:
- Käynnistä vain kannettava tietokone uudelleen ja käynnistä reititin uudelleen (jos sinulla on yhteys reitittimen kautta).
- Jos sinulla on kaapeliyhteys, sinun on tarkistettava se. Katso, jos kaikki on kytketty normaalisti. Jos mahdollista, yritä vaihtaa kaapeli.
- Yritä sammuttaa virustorjunta.
- Tarkista, onko sinulla Internet.
- Jos asetat vain reitittimen, ja Windows 10: ssä näit virheen "rajoitetun", ongelma on todennäköisimmin reitittimen asetuksissa. Tarkista ne ja aseta yhteysparametrit oikein palveluntarjoajaan. Ja myös tästä aiheesta meillä on erillinen ohje: Reitittimen asettamisessa hän kirjoittaa "ilman pääsyä Internetiin" tai "rajoitettu".
- Määritä ongelma: tietokoneessa, reitittimessä tai tarjoajassa.
Ja tärkein asia:
Sinun on selvitettävä, mikä ongelma on. Hyvin usein syyllinen Wi-Fi-reititin. Yritä yhdistää muut laitteet siihen, jos Internet työskentelee niiden parissa, niin ongelma on kannettavassa tietokoneessa. Jos Internet ei toimi toisen laitteen yhdistämisen jälkeen reitittimeen, ongelma on reitittimessä tai Internet -palveluntarjoajalla. Saadaksesi selville, voit yhdistää Internetin suoraan tietokoneeseen (ilman reititintä) ja tarkistaa työn tai soittaa palveluntarjoajalle ja selvittää kaikki. Jos ongelma on reitittimessä, sinun on tarkistettava kaapelien yhteys siihen ja asetukset. Määritä verkkosivustoltamme löytyvien ohjeiden mukaisesti.
Jos huomaat, että ongelma on tietokoneella, lue alla oleva artikkeli, ymmärrämme.
Ja perinteiden mukaan tarkistamme ensinnäkin IP- ja DNS -asetukset. Yritämme asettaa staattiset osoitteet tai asettaa automaattisen kuitin.
IP- ja DNS -osoitteiden asettaminen Windows 10: ssä Internet -ongelmiin
Hyvin usein "rajoitetun" tila voi ilmetä IP- ja DNS -osoitteiden perustamisessa olevista ongelmista. Windows 10 tässä tapauksessa ei ole poikkeus. Nämä asetukset on ensin tarkistettava. Ja sillä ei ole väliä kuinka olet kytketty Internetiin, ilmalla tai kaapelilla.
Paina Internet -yhteyskuvakkeen oikeaa hiirenpainiketta ja valitse Verkkojen ohjauskeskus ja kokonaiskäyttö.
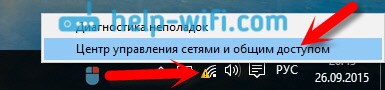
Valitse seuraavaksi vasemmalla Muuta adapterin asetuksia.
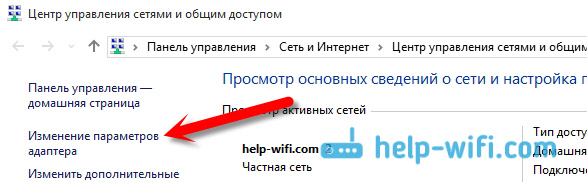
Napsauta hiiren oikealla painikkeella sovittimeen, jonka läpi Internet on kytketty ja valitse Ominaisuudet.
- Jos virheesi on "rajoitettua" yhteyden yhteydessä Wi-Fi: n kautta, napsauta sovitinta Langaton verkko.
- Jos kaapeliyhteys, niin sovitin Ethernet.
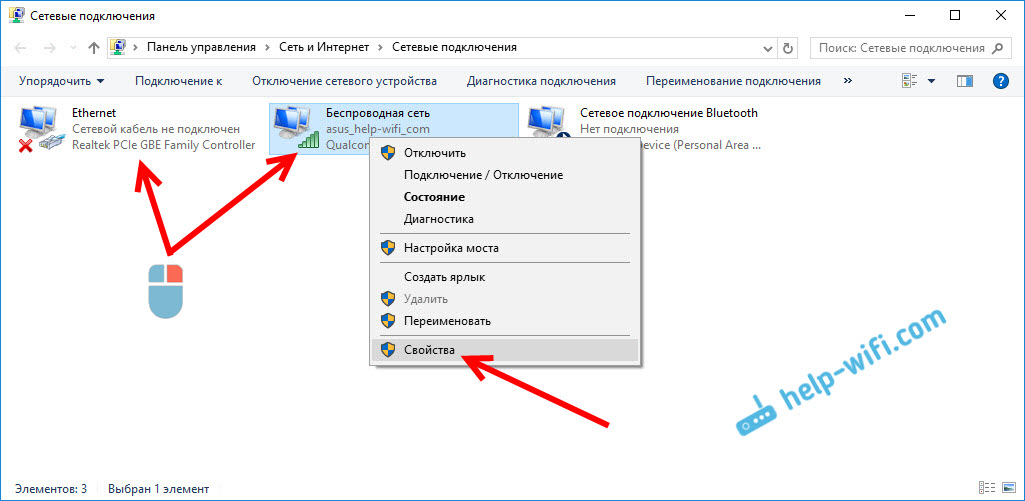
Ikkuna aukeaa, jossa sinun on korostettava IP -versiot 4 (TCP/IPv4) Ja paina painiketta Ominaisuudet.
Jos sinulla on automaattinen IP -vastaanotto, yritä asettaa staattiset tiedot asettamalla valintamerkki kohteen lähellä Käytä seuraavaa IP -osoitetta. Esimerkiksi nämä:
- IP-osoite - 192.168.1.10 (viimeinen numero voi olla erilainen) edellyttäen, että reitittimen 192 IP.168.1.1. Ehkä 192.168.0 -.1. Voit katsoa reitittimen pohjaa tarraan.
- Aliverkon peite Se kirjoitetaan automaattisesti.
- Pääportti Sama kuin rooterin osoite: 192.168.1.1 tai 192.168.0 -.1.
- Ensisijainen DNS -palvelin Ilmoita - 8.8.8.8
- Vaihtoehtoinen DNS -palvelin - 8.8.4.4
Kuvakaappaus selvyyden vuoksi:
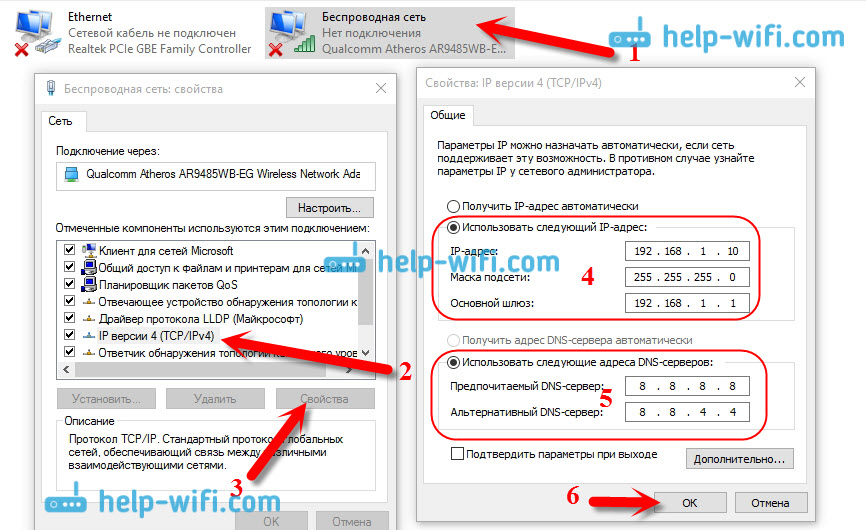
Jos sinulla on tietojoukko siellä, kokeile sitten IP: n ja DNS: n automaattista vastaanottamista.
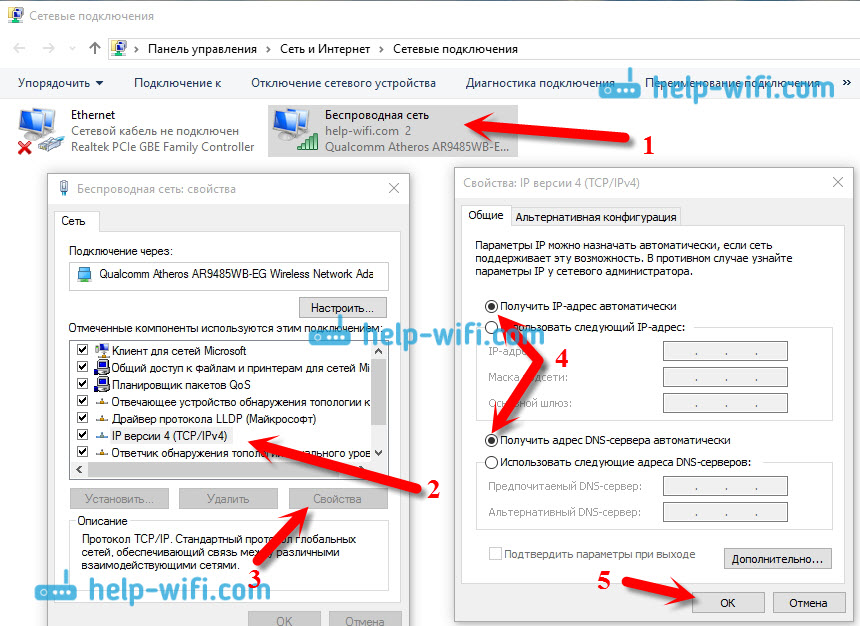
Ja toinen tapa. Voit yrittää vastaanottaa IP: tä paljastaaksesi automaattisesti, ja DNS -palvelin asettaa oma, jonka ilmoitti.
Muutosten jälkeen on suositeltavaa käynnistää tietokone uudelleen ja reititin.
Muutamia vinkkejä ongelman ratkaisemiseksi
- Jos sinulla on virhe kannettavassa tietokoneessa, kun se on irrotettu verkkoon, yritä yhdistää. Se tapahtuu, että kun työskentelet paristosta, järjestelmä rajoittaa langattoman sovittimen tehoa. Voit kieltää langattoman sovittimen katkaisun energian säästämiseksi. Yritä tehdä se.
- Voit myös yrittää päivittää ohjaimen langattomaan sovittimeen tai verkkokorttiin. Riippuen siitä, mikä yhteys sinulla on virhe. Kuljettaja, joka asentaa "tusinan" automaattisesti, ei aina toimi vakaasti. Lataa kuljettaja viralliselta sivustolta kannettavalle tietokoneelle/sovitinmallille ja asenna se. Katso artikkeli: Langattoman Wi-Fi-sovittimen ohjaimen ongelmien ratkaiseminen Windows 10: ssä. Internetin puuttuessa ongelmiin, kun he tarkistivat yllä olevat parametrit, on tarpeen kokeilla kuljettajia.
- Tarkista, onko valintaruutu asennettu lähelle IP -versiota 4 (TCP/IPv4) verkon tai langattoman sovittimen ominaisuuksiin.
Voit myös tarkistaa, onko sinulla alue oikein reitittimen asetuksissa. Tämä voidaan tarkistaa ohjauspaneelissa, yleensä välilehdessä, jossa Wi-Fi-verkko on viritetty.
Olen jo kirjoittanut edellä, että useimmiten ongelma on ”rajoitettu” Windows 10: ssä, ja vain “parhaan kymmenen”, sitä havaitaan Wi-Fi-reitittimen ongelmien tai Internet-palveluntarjoajan takia. Tai pikemminkin Internet -yhteyden asetuksissa (WAN). Monet kohtaavat tämän ongelman reitittimen asettamisessa. Jos tietokoneesi ei toimi eri verkkojen kanssa, niin kyllä, ongelma on siinä.
PÄIVITYS: Kaksi muuta tapaa, jotka voivat ratkaista Windows 10: n ongelman "rajoitettu"
Nämä ratkaisut saivat minut kommentteihin. Kiitos kaikille, jotka jakoivat hyödyllistä tietoa!
Ensimmäisessä menetelmässä käynnistämme yhteensopivuustilan FIPS: llä (muistan, että tätä menetelmää käytettiin myös Windows 7: ssä ja Windows 8: ssa). Ja toisessa menetelmässä tarkistamme, onko sovittimen ominaisuuksissa tarpeetonta komponentteja, jotka käyttävät yhteyttä.
Yhteensopivuustilan sisällyttäminen liittovaltion standardien tietojenkäsittelyyn
Napsauta Hiiren oikealla painikkeella Internet -yhteyskuvaketta ja valitse "Verkkojen hallintakeskus ja yleinen pääsy". Napsauta linkkiä avautuvassa ikkunassa Wi-Fi-verkon nimeen. Kuten alla olevassa kuvakaappauksessa.
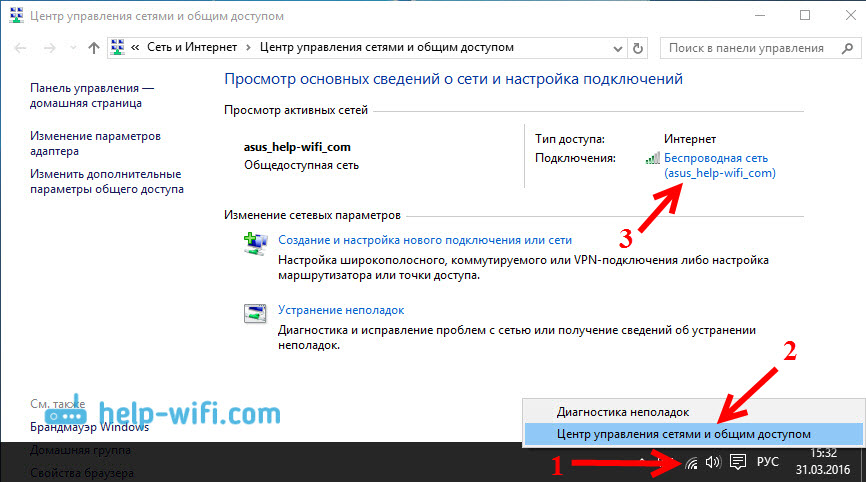
Napsauta uudessa ikkunassa "Langattoman verkon ominaisuudet" -painiketta, siirry sitten "Access" -välilehteen ja napsauta "Lisäparametrit" -painiketta. Laitoimme valintaruutuun lähellä "Ota tämä verkko käyttöön yhteensopivuustilan liittovaltion tietojenkäsittelystandardin (FIPS) kanssa". Ja paina kaikkien ikkunoiden OK -painiketta.
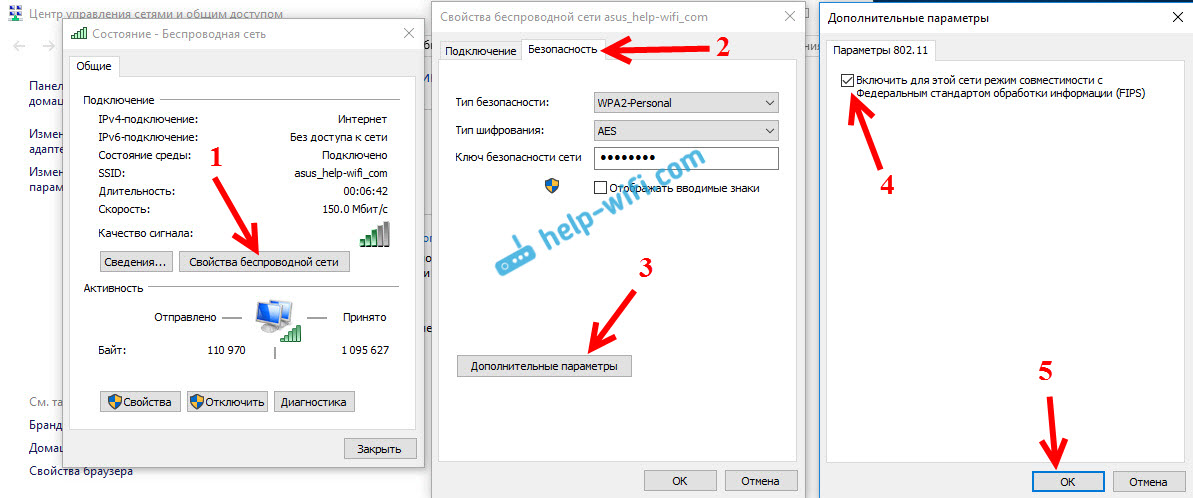
Toinen menetelmä: Tarkista yhteyden ominaisuuksien komponenttiluettelo.
Avaa ”Adapter-parametrit” -ikkuna, napsauta yhtä sovittimia, joilla on oikea painike: “Ethernet” tai “langaton verkko” riippuen siitä, kuinka Internet on kytketty (kaapeli tai Wi-Fi). Valitse "Ominaisuudet".
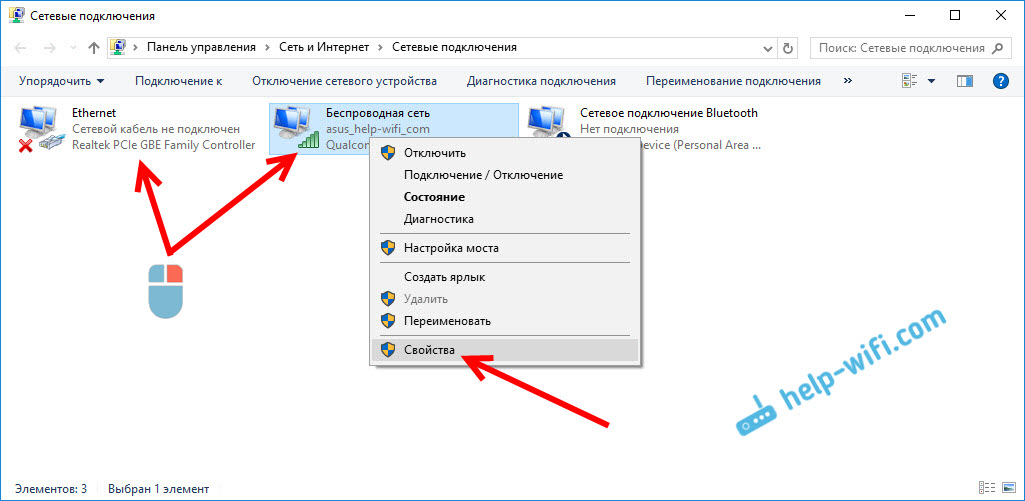
Ja ikkunassa "Tämä yhteys käyttää huomattavia komponentteja" Katso, että ylimääräisiä, huomattavia komponentteja ei ole. Kommentit kirjoittivat ongelmasta, kun virustentorjuntakomponentti havaittiin tässä luettelossa, ja siksi yhteys Windows 10: ään oli "rajoitettu". Jos sinulla on jotain tarpeetonta, poista vain tarkistus siitä ja napsauta OK. Lataa tietokone uudelleen. Jos se ei auttanut, on suositeltavaa palauttaa kaikki takaisin. Minulla on näin:
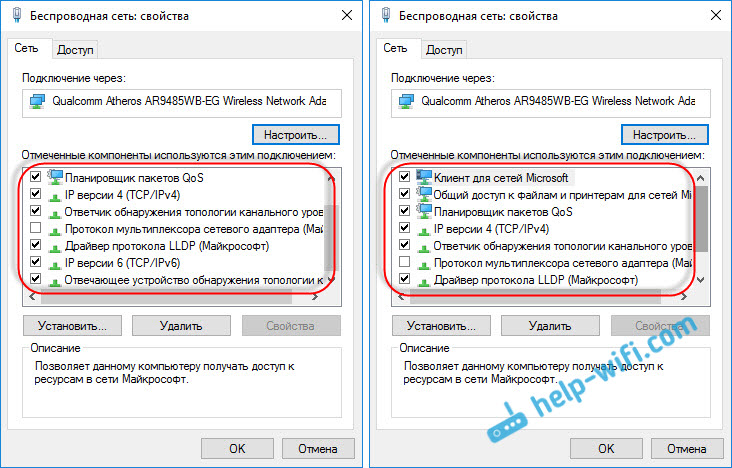
Jos tiedät muita ratkaisuja tähän ongelmaan, voit jakaa hyödyllistä tietoa kommentteihin, se on hyödyllinen monille. Ibid, voit jättää kysymyksesi artikkelin aiheeseen, ymmärrämme yhdessä.
Jos mahdollista, lisätään uutta tietoa ongelmasta.
- « Kuinka selvittää ja muuttaa MAC -osoitetta Windows 10 ssä
- Kuinka mennä TP-Link-reitittimen asetuksiin? »

