Kuinka mennä TP-Link-reitittimen asetuksiin?
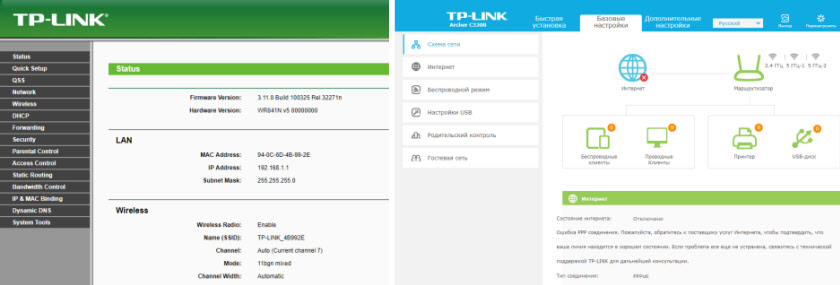
- 4177
- 960
- Dr. Darrel Jacobson
Kuinka mennä TP-Link-reitittimen asetuksiin?
Kirjoitin ohjeet melkein kaikkien suosittujen reitittimien asetusten sisäänkäynnille. Valmistin jopa yleismaailmalliset ohjeet ohjauspaneelin sisäänkäynnille, mutta unohdin jotenkin TP-Link About TP -linkistä. Siksi päätin laatia artikkelin TP-Link-reitittimien asetusten sisäänkäynnistä. Hyvät ja suositut laitteet. Olen käyttänyt tämän yrityksen reititintä itse monien vuosien ajan.
TP-Linkin ohjauspaneelin pääsy on hyvin helppoa. Se ei ehdottomasti ole monimutkaisempi kuin muilla laitteilla. Tämä artikkeli sopii kaikille TP-Link-reitittimien malleille (TL-WR841N, TL-WR741N, TL-WR940N, jne. D.-A. Koska melkein kaikki on sama, jota rakastan TP-Link.
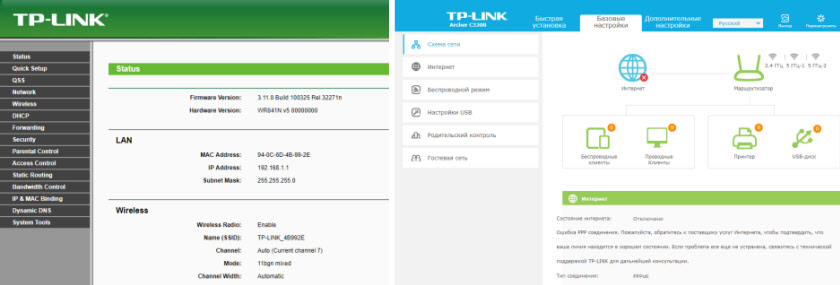
Jos ostit itsellesi reitittimen ja päätit määrittää sen itse, niin et voi tehdä asettamatta asetuksia, tämä on ymmärrettävää 🙂 Ei ole vaikeaa määrittää näitä reitittimiä, voit määrittää kaiken helposti ohjeiden mukaisesti ohjeiden mukaisesti Sivustomme (jos et löydä, kirjoita kommentteihin). No, vaikka mestari asettaa kaiken sinulle, reitittimen käyttöprosessissa joudut todennäköisesti vaihtamaan jonkinlaisia asetuksia. Esimerkiksi: Vaihda salasana Wi-Fi: ksi, muista unohdettu salasana TP-Linkin asetuksissa tai päivitä laiteohjelmisto. Ja joka kerta soita päällikölle, se ei ole kätevä ja jopa kallis. Kaikki voidaan tehdä itse muutamassa minuutissa, ja jos jokin ei toimi, niin me autamme!
Sisäänkäynti TP-Link-asetuksiin: 192.168.1.1 tai 192.168.0 -.1
Teemme tämän:
- Yhdistämme Wi-Fi-reitittimeen. Se voidaan kytkeä sekä Wi-Fi-verkon että verkkokaapelin kautta. Voit siirtyä TP-Link-asetuksiin jopa tablet-laitteesta tai älypuhelimesta TP-Link-tiilisovelluksen kautta (mutta se on mahdollista mobiililaitteen selaimen kautta). Mutta suosittelen sinua käyttämään tietokonetta (kannettavaa tietokonetta).
- Avaa kaikki selaimet ja siirry osoitteeseen 192.168.1.1 tai 192.168.0 -.1. Kaikki riippuu reitittimen kuviosta. Asetusten syöttämistä koskeva osoite on merkitty reitittimen pohjasta.
- Käyttäjän pyyntö ja salasana tulee näkyviin. Oletuksena - järjestelmänvalvoja ja järjestelmänvalvoja. Jos olet jo vaihtanut ne, ilmoita sinun.
- Kaikki, menit TP-Link-reitittimen asetuksiin.
Katsotaanpa nyt enemmän ja enemmän kuvien kanssa.
Yhdistämme reitittimeen Wi-Fi: n tai kaapelin kautta. Lue lisää siitä, kuinka muodostaa yhteyden Wi-Fi-luvulle täältä. Jos sinulla on uusi reititin, vain kaupasta, langattomalla verkossa on vakiona nimi. Vähän niin kuin "TP-LINK_0919".
Tai ota verkkokaapeli, joka tulee reitittimen mukana, ja kytke se tietokoneeseen tai kannettava tietokone verkkokorttiin. Ja reitittimellä keltaisessa LAN -liittimessä. Kuten tämä:

Kytkettynä, suorita nyt kaikki selain tietokoneella. Meidän on selvitettävä, millä IP -osoitteella voit siirtyä reitittimen asetuksiin. Yleensä, TP-Link, tämä on osoite 192.168.1.1, tai 192.168.0 -.1. Nyt ne eivät yleensä ilmoita IP -osoitetta, vaan verkkotunnusta. Pääsääntöisesti tämä Tplinklogin.Netto (Tämä osoite ei enää toimi, kirjoitin lisää tästä täällä) tai Tplinkwifi.Netto. Samanaikaisesti on pääsy myös IP -osoite -asetuksiin.
Hyödyllinen artikkeli: Kuinka siirtyä TPLINKWIFI: hen.Net, ja mitä tehdä, jos et voi kirjoittaa asetuksia.Katsokaa vain tarraa itse laitteen alapuolelta. IP -osoite ja tavanomainen kirjautuminen ja salasana ilmoitetaan siellä, mikä on meille hyödyllistä myös.

Voidaan ilmoittaa.

Keräämme reitittimen osoitteen selaimeen ja ylitämme sen. Ikkunan tulisi näkyä, jossa sinun on määritettävä käyttäjänimi ja salasana. Kaikki on yksinkertaista: tavallinen salasana - Hallinto, Myös käyttäjänimi Hallinto. Jos vaihdat nämä tiedot, ilmoita sinun. Jos unohdat ne, joudut todennäköisesti nollaamaan reitittimen asetukset, jotta voit käyttää vakiotietoja ohjauspaneelin syöttämiseen.
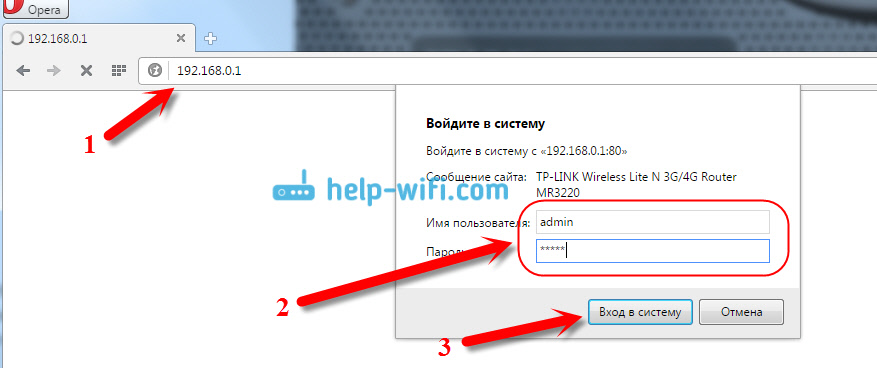
Ohjauspaneeli avautuu.
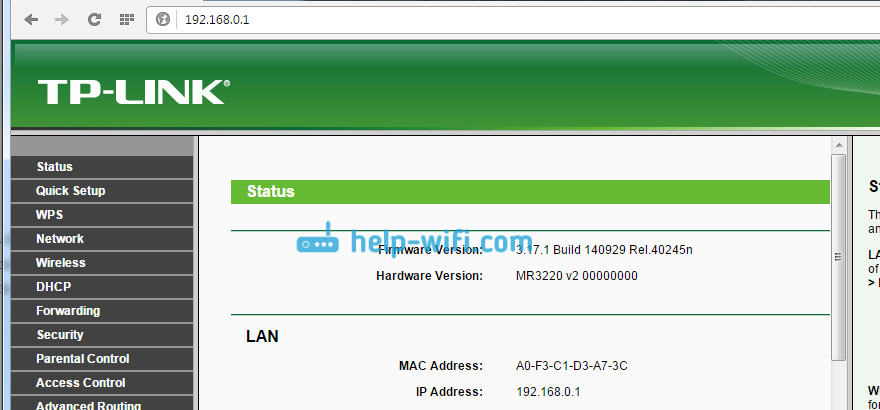
Tai tämä:
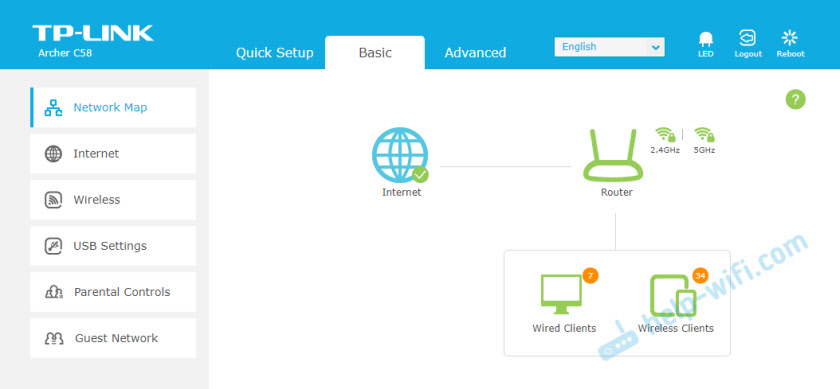
Siinä kaikki, menimme reitittimen asetuksiin. Jos sinulla on En voi mennä reitittimen asetuksiin, Katso sitten tämä artikkeli. Siinä kirjoitin suosituimpien ongelmien ratkaisemisesta.
Kommentoi, kysy, jaa neuvoja! Toivottaen!
- « Yhteys on rajoitettu Windows 10 een Wi-Fi n ja verkkokaapelin avulla
- Kuinka päivittää reitittimen zyxel -keeneettisen reitittimen? Yksityiskohtaiset ohjeet »

