Langattoman kuvansiirron kytkeminen ja määrittäminen Miracastin kautta

- 2588
- 142
- Darryl Hammes MD
Yksi harvoista uusista tuotteista Windows 8.1, joka on jo pitkään ollut kiinnostava - tämä on Miracast -tekniikka. Tämä on tavanomainen videonsiirtostandardi ja ääni laitteiden välillä yhdessä laitteessa (ilman muiden verkkojen tai laitteiden sovittelua). Se toimii laitteiden valmistajasta riippumatta, kuten käytetty ohjelmisto tai käyttöjärjestelmä - on tärkeää, että lähetin ja vastaanotin tukevat tätä tekniikkaa. Lyhyesti sanottuna - tämä on virtuaalinen kaapeli HDMI. Missä tahansa HDMI -fyysinen kaapeli käytettiin, se voidaan korvata käyttämällä Miracastia.

Työskentely Miracast -tekniikan kanssa Windowsissa.
Mikä se on
Miracast on sellainen virtuaalinen HDMI -kaapeli, kuvien langaton lähetys yhdestä laitteesta (kannettava tietokone, tabletti, puhelin) toiseen. Tämä on yleensä vain suuri näyttö (iso televisio seinällä tai huoneen projektorilla), niin kutsuttu Wi-Fi-näyttö Windowsille. Katso kuvia kannettavasta tietokoneesta suurella televisionäytöllä ystävien kanssa, esitys työssä tai luennossa, elokuvan katseleminen kannettavalla tietokoneella projektorin tai suuren television kautta - kaikki tämä voidaan tehdä Miracastin avulla. Miracast tukee kuvan lähettämistä koskevia tapoja kannettavan tietokoneen lähettämismuotoja kuten näytön päällekkäisyystilassa (sama näkyy televisio -näytössä kuin tietokone tai kannettava tietokone), samoin kuin näytön laajennus (tarkastellaan samaa esitystä televisiossa tai projektori ja rinnakkain työskentely tietokoneella).
Kuva lähetetään laitteiden välillä 1080p (Full HD) -muodossa tilavuusäänellä 5.1, mikä on erittäin hyvä kuva ja äänenlaatu. Miracast ei voi kompensoida tai korvata näyttöä kokonaan, missä nopea vuorovaikutus käyttäjän kanssa on tärkeä - kuva ja ääni lähetetään minimillä, mutta silti viivästyttää. Monille sovelluksille tällä ei ole merkitystä (edes HD -elokuvissa), mutta peleissä se voi aiheuttaa joitain ongelmia.
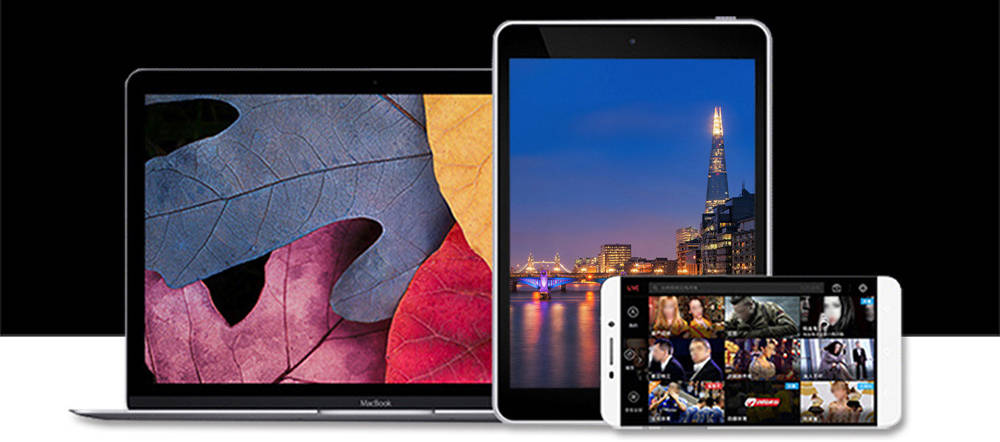
Edut:
- Lähdekoulun sisältö on identtisesti kopioitu ilman tarvetta kytkeä HDMI -kaapeli.
- Windows 10: n Miracast-ohjelma käyttää Wi-Fi Direct -teknologiaa, joka tarjoaa "saumattoman" yhteyden laitteiden välillä.
- Miracast -tuki Windows 10: ssä on ihanteellinen tietokoneen, kannettavan tietokoneen tai tablet -tietokoneen yhdistämiseen liiketoiminnan esitysten helpottamiseksi projektionäyttöön.
Virheet:
- Et voi käsitellä monia tehtäviä, koska tekniikka on tarkoitettu yksinomaan näytön peilinäyttöön.
- Se toimii vain Android- ja Windows -laitteiden kanssa, eristämällä Apple -käyttäjiä.
- Teknologiaa tukevat laitteet maksavat vähintään 60 dollaria.
Yhteys
Miracastin käynnistämiseksi Windows 10: ssä tarvitaan kaksi asiaa: lähetin ja vastaanotin. Jos molemmat tukevat alun perin Miracastia, niiden kokoonpano on yksinkertainen ja nopea. Jos sinulla on tietokone Windows 8: lla.1 (lähetin) ja esimerkiksi televisio tuella Miracast (vastaanotin), niin sinulla on ihanteellinen pari. Mutta mitä toimenpiteitä sinun on toteutettava, jos vastaanottimesi ei tue tätä standardia?
Lähetin - Windows -tietokone
Ja nyt, kun kyse on laitteista, Miracast lähettimen puolella. Itse asiassa kaikki uudet tietokoneet, joissa on Intel -prosessorit (mukaan lukien Intel Atom, Bay Trail tai 4. sukupolven Intel Core Haswell), tukevat oletustekniikkaa, koska se on prosessorissa. Jos prosessori kuuluu vanhemmille, niin on tärkeää, että tietokoneellasi on viimeiset ohjaimet (joskus nimetty "valinnaiseksi"!-A. Ja jos sinulla on Windows 8.1, sinun ei tarvitse tehdä mitään - voit yksinkertaisesti ilmoittaa tietyn vastaanottimen järjestelmän rajapinnassa. Jos sinulla on aikaisempi Windows 7 -versio, voit määrittää Miracastin. Jos Windows 8 on asennettu, on suositeltavaa siirtyä versioon 8 ilmaiseksi.1.
Windows 8: lla tai Windows 7: ssä voit asentaa ja määrittää palvelun, mutta sinun on asennettava Intel Widi -ohjelmisto. Windows RT 8.1 Tietenkin tukee myös tätä tekniikkaa (kun taas näytönohjainprosessori tukee sitä - Nvidia julkaisee käsivarren prosessorit Miracast -tuella).
TÄRKEÄ. Windows -käyttäviä tietokoneita kuvataan tässä, mutta on muita järjestelmiä, jotka tukevat Miracastia (esimerkiksi Android). Android versiosta 4.2 on myös oltava rakennettava -tuki Miracastille.Vastaanotin - TV tai projektori
Yhä useammat laitteet signaalin vastaanottamiseksi alkaa käyttää rakennettua ja tavallista Miracastia. Tämä voidaan tarkistaa valmistajan verkkosivuilla tai kuumalla linjalla (joillakin valmistajilla, esimerkiksi LG: llä on oma verkkosivusto) tai suoraan Wi-Fi Alliancen verkkosivustolla, jossa sertifioitujen vastaanottavien laitteiden luettelot julkaistaan. Teknologinen kehitys antaa sinun tuottaa yhä enemmän tällaisia laitteita. Joten kaikki Samsungin uuden sukupolven televisiot tukevat tekniikkaa, aja vain Miracast PC: llä.
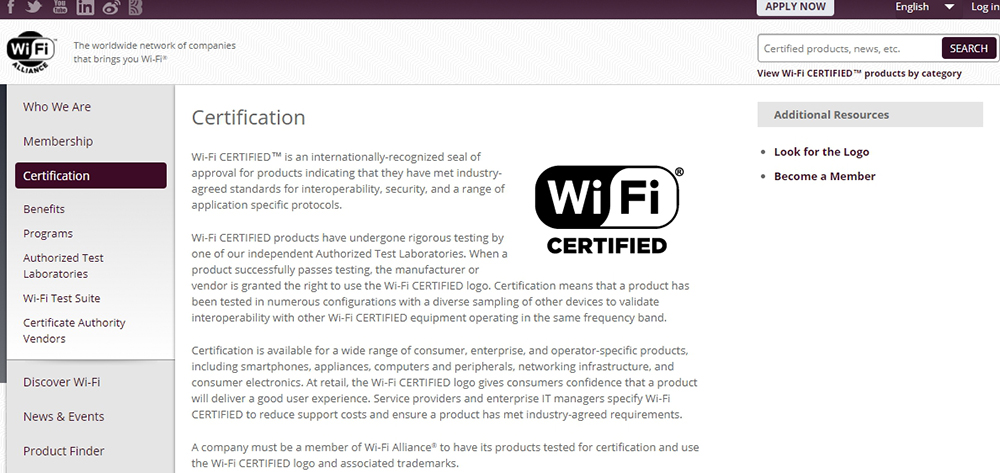
Miracastin käyttö on kahden elementin työ. Ensinnäkin sinun on kytkettävä kaksi laitetta, mutta onneksi sinun on tehtävä tämä vain kerran - tämä kestää noin 3 minuuttia. Seuraavan kerran sinun on vain valittava kohdelaite (vastaanotin), eikä mitään muuta tarvitse tehdä. Pääsy laitteiden yhteyteen Windows 8: ssa.1 saatavana Win + C: n painamisen jälkeen ja valinta "Lisää langaton laite".
TÄRKEÄ. Jos et näe tätä linjaa, tämä voi tarkoittaa, että laitteesi (lähetin) ei tue Miracastia tai sinulla ei ole viimeisiä laitteistoajureita. Jälkimmäisessä tapauksessa sinun tulee tarkistaa Windows Update ja laitevalmistajan verkkosivusto (WDDM 1 -ohjaimet vaaditaan.3 ja NDIS 6.4 Wifi). On myös syytä päivittää laiteohjelmisto.Tässä vaiheessa Miracastia tukevia laitteita tarkistetaan, ja jos valitset laitteen, konjugaatioprosessi alkaa. TV: n (vastaanottimen) näytöllä näet tietoja yhteydenpidosta ja suojauskoodista, joka sinun on annettava Windows 8 -liittymään (lähetin).1. Tässä vaiheessa laite tulisi liittyä. Ja tästä hetkestä lähtien voit käyttää toista "näyttöä".
Kuvaprojektio
Parimisen jälkeen tämä prosessi suoritetaan joka kerta, kun haluat muodostaa yhteyden ulkoiseen näytölle. Paina näppäinyhdistelmää Win + C ja siirry sitten kohtaan "Laitteet" - "Projekti" ("Laitteet" - "Production"). Ja konjugoituneet laitteet ovat jo luettelossa. Seuraavaksi sinun on valittava vain tapa lähettää kuva - kopioitu, laajennettu, vain toinen näyttö.
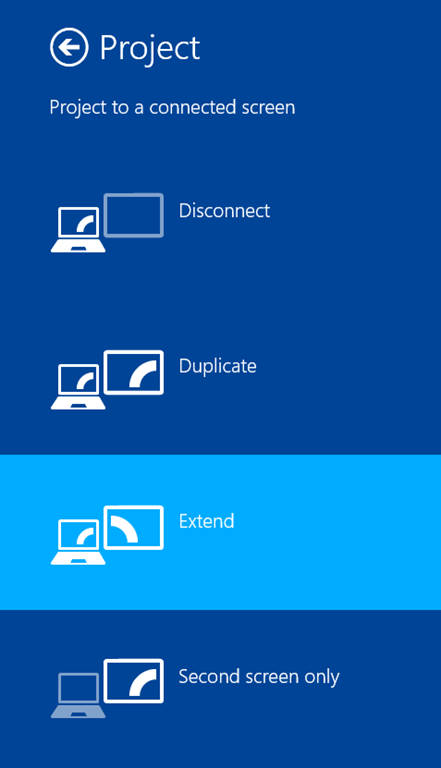
Jos haluat sammuttaa näytön, sulje vain sovellus tai valitse projekti uudelleen ja napsauta "Poista käytöstä". Soita pikavalikkoon napsauttamalla näppäinyhdistelmää Win + P. Tässä valikossa voit valita projektiotilan.
Tekniset näkökohdat
Kun kaksi tekniikkaa tukevat laitteet etsivät toisiaan, ”piste” -yhteys on asennettu niiden väliin Wi -Fi Direct -sovelluksen kautta. Turvallisuus asennetaan käyttämällä Wi-Fi-suojattua asennusta (WPS), ja WPA2-AES tarjoaa koko laitteen välisen suhteen. Kun yhteys muodostetaan (oletusarvoisesti 2.4 GHz), laitteet synkronoivat ominaisuutensa (esimerkiksi näytön päivityksen resoluutio tai taajuus), kuvan ja äänen paikallisen koodauksen ja lähetä sitten signaali vastaanottimeen. Tämä dekoodaa signaalin ja näyttää sen. Siksi itse asiassa kaikki, mitä näet näytöllä, voidaan lähettää vastaanottimelle - joten mikään sovellus tai osa näyttöä, projektoria tai TV -näyttöä ei rajoita sinua.
Mitä tehdä, jos Miracast ei toimi Windows 10: llä
Monilla käyttäjillä on mahdollisia ongelmia, joita voi syntyä tekniikkaa käytettäessä.
Ääniä soitetaan tietokoneella, ei televisiossa
Voi tapahtua, että ääni soi tietokoneella. Ongelman ratkaisemiseksi sinun on muutettava ääniasetuksia ja toistoa - napsauta System TRIA: n dynamiikan oikealla hiiren painikkeella ja valitse "toistolaitteet". Siellä sinun on valittava tarvittava vastaanotin.
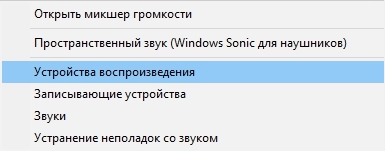
Ei yhteyttä
Osoittautuu, että langaton näyttöverkko on estetty langattomassa näyttöverkossa. Tämän vuoksi valitettavasti lähetin ei voi aina muodostaa yhteyttä vastaanottimeen, koska kaikki liikenne on rajoitettu täällä. Jos käytät esimerkiksi Miracast -palvelua toimistossasi, niin ainoa ratkaisu ongelmaan, kun yritysverkossa ei ole palomuuria, on yksinkertaisesti tietokoneen poistaminen yritysverkosta.
Melu tai musta näyttö
Valitettavasti siitä, että tekniikan kautta lähetetty kuva on koodattu, voi tapahtua, että kun käytät Netgear -tyyppistä laitetta ja kytket projektorin, kuva näyttää melulta. Tämä ei tarkoita, että tietokoneesi ei tue Miracastia. Ongelma liittyy HDCP -toimintoon HDMI: ssä. Sen tavoitteena on suojata sisältöä luvattomalta käytöltä. Valitettavasti, jos liität tällaisen laitteen HDMI -kaapeliin, joka myöhemmin kulkee jonkinlaisen jakajan läpi (konferensseissa ja konferenssihuoneissa tavanomainen tilanne), HDMI löytää yrityksen lähettää signaalin muille laitteille ja alkaa koodata kuvaa. Voit ratkaista ongelman vain, jos poistat lisälaitteita viestinnän nimellisarvosta.

Kuva huonolaatuisesta
Jos kuva lähetetään, mutta se on huonolaatuista - tietokoneen resoluutio on syytä muuttaa alempaan. Yleinen ongelma on, että laite ei yksinkertaisesti tue Miracast -tekniikkaa. Tässä tapauksessa ota yhteyttä laitteesi toimittajaan - täällä saat kuulemisen siitä, mitkä laitteet on vaihdettava. Miracast, samoin kuin langaton viestintä, on yleensä taattu tulevaisuus. Tämän tekniikan tärkein etu on "kaapeleiden" puute ja siten laitteiden käytön mukavuus ja kaikkien niiden ominaisuuksien toteuttaminen. Suuri plus on tekniikan yhdistäminen, joten riippumatta siitä, onko meillä laitteita A ja B vai A ja Z, Miracast toimivat.
Markkinoilla on jo monia laitteita, jotka sallivat tekniikan käytön. Niiden joukossa on tabletteja ja televisioita, joiden lukumäärä kasvaa jatkuvasti. Jos sinulla ei ole teknologia -TV: tä, sinun on vain ostettava sopiva sovitin, joka on kytketty USB: n tai HDMI: n kautta.
- « Ohjeet Microsoft Outlook -sovelluksen kansioiden luomiseen, asettamiseen ja palauttamiseen
- Tapoja avata kustantaja Windowsissa »

