Ohjeet Microsoft Outlook -sovelluksen kansioiden luomiseen, asettamiseen ja palauttamiseen

- 3199
- 157
- Gustavo Senger
Microsoft Outlook -ohjelman avulla käyttäjä voi saada nopeasti pääsyn ehdottomasti kaikkiin tietokoneiden luetteloihin. Tallennettujen tietojen avulla voit työskennellä identtisesti, kuten kapellimestarin kautta. Sovellus tallentaa alun perin kaikki "postilaatikko" -osaston vakioluettelot, tämä on E -mailin kirjanpidon nimi. Tässä osassa tallentaa saman nimen tärkeimmät alakatalit, jotka sisältävät vastaavasti “tulevat kirjaimet”, “kalenteri”, “yhteystietojen luettelo”, “tehtävät”. Tärkeimpien alajaksojen lisäksi käyttäjä voi käyttää luonnoksia (ne sisältävät puutteellisia esineitä), jotka ovat lähettäneet datan (ovat kopio lähetetystä objektista), etä- ja lähtevät tiedot. Tarkasteltava sovellus on niin toimiva, että sen avulla voit luoda omia esineitä, joiden kautta tiedot virtaviivaistetaan ja tallennetaan tulevaisuudessa. Alla olevassa materiaalissa tarkastellaan, kuinka käyttäjälle käyttäjälle kätevä Outlook -kansiot määritetään, opi heidän luomisensa ja kunnostuksen periaatteeseen.

Työskentely kansioiden kanssa Microsoft Outlookissa.
Luettelon luominen sovellukseen
Kansion luominen Microsoft Outlook -ohjelmaan voidaan kutsua yhdeksi yksinkertaisimmista toimista tämän sovelluksen kanssa työskennellessä. Jos käyttäjä ei osaa luoda arkistokansiota Outlook 2010: ssä, hän voi kiinnittää huomiota komentoriviin. "Tiedosto" -valikkoosa sisältää komennon "Luo", putoamisluettelosta sen on vain valittava vaadittava rivi.
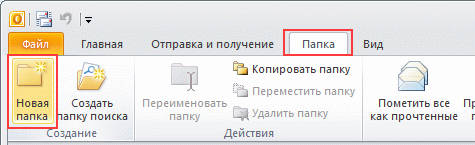
Tällä tavalla luodun sisällön on määritettävä nimi. "Nimi" antaa objektin nimetä objektin uudelleen.
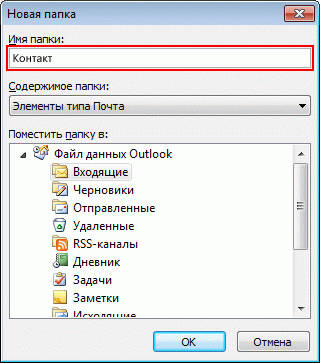
Käyttäjä, joka osaa luoda kansiota Outlukassa. "Paikka" -tiimi auttaa päättämään sijainnista.
Kopiointi
Kopioinnin avulla Microsoft Outlook -ohjelmassa se auttaa selvittämään sovellusvalikon, etsi vain "GO" -kohta ja ilmoita "luettelo" -rivi. Virtaavien luetteloiden joukossa käyttäjän tulee ilmoittaa elementti, joka on kopioitava. Sitten sinun tulee astua vaiheisiin "tiedosto" -valikosta riviin "kansio" ja komento "kopio". Kopioidun elementin nimi ilmoitetaan myös tässä. Sitten se pysyy vain osoittamalla kopioidun esineen sijainnin.
Liikkuva
Microsoft Outlook -sovelluksen siirtyminen suorittaa "luettelon" -osan, jonka kautta on syytä valita kiinnostus, joka tarvitsee lisämuutosta sijaintia. Kun siirryt "tiedosto" -valikkoon, ilmoita komento "Move" osoittaen siirretyn elementin nimi. Napsauttamalla oikeassa sijaintipaikassa, luettelo ilmestyy. Sama toiminta auttaa tekemään vaiheittaisen siirtymisen komennon kautta "Luo", jonka avulla voit luoda uusia luetteloita, joissa valittu.
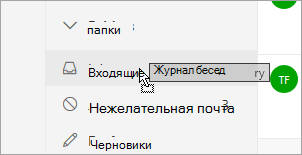
On muistettava, että hausta vastuussa olevaa ei voida liikuttaa, se edustaa virtuaalitietoja, jotka tallentavat elementtien esitykset, jotka auttavat suorittamaan annettua hakutoimintoa.
Uudelleennimeäminen
Ymmärtääksesi, kuinka määritetään Outlook -kansiot, erityisesti tietyn kohteen nimeämiseksi, sinun tulee valita kaikkien luetteloiden luettelosta, mitä on muutettava. "Tiedoston" ja rivi "-kansio" -valikon avulla sinun on löydettävä osio komennolla "Nimeä uudelleen". "Nimi" osoittaa vaaditun nimen.
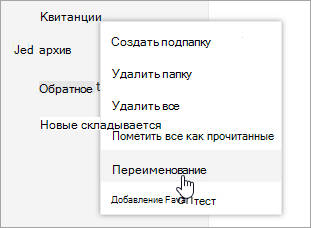
Poistaminen
Ohjelman kansioiden poistaminen, kuten aiempien toimien toteuttamisessa, auttaa "Cross" -valikossa olevaa osaa "Kansioiden luettelo". Siirtymäalue napsauttamalla hiirtä tarjoaa mahdollisuuden osoittaa, että kansio, jota käyttäjä ei enää tarvitse. Lisätoimenpide on läsnäolo "Poista" -kohdan kontekstuaalisessa valikossa, joka osoittaa nimen. Poistohetkellä ei vain esine katoa, vaan myös kaikki sen sisällön.
Elementin siirtäminen toiseen kansioon
Heti kun liikkuminen on valittu, sinun tulee ottaa yhteyttä komentoon "Siirry ...". Tässä tapauksessa nimi on ilmoitettava, missä se myöhemmin suunnitellaan siirtämään objektia. Esitetty luettelo ei ole muuta kuin luettelo objekteista, joissa siirretyt asiakirjat ovat läsnä.
Neuvoja. Jos kiinnostusta ei ole kiinnostusta esitetyn luettelon kansioon, sinun tulee mennä riville "siirtyä ..." ja ilmaista itsenäisesti objekti.Piilotettu
"Cross" -osa auttaa työskentelemään "luettelon" kanssa, se sisältää luettelon kaikista sisällöstä. Täällä voit nähdä alakadat, joita "+" -painike helpottaa. Tietojen taittaminen ja piilottaminen suoritetaan painikkeella "-". Samanaikaisesti on syytä muistaa useita sovelluksen ominaisuuksia, erityisesti "valittua" aluetta voidaan tarkastella vain "Mail" -osiossa. Määritettyä objektia ei voida siirtää, piilottaa, muuttaa sen kokoa. Joitakin muutoksia, kuten poisto ja lisäys, on saatavana vain postielementteihin, joihin pääsy suoritetaan "valituilla esineillä".
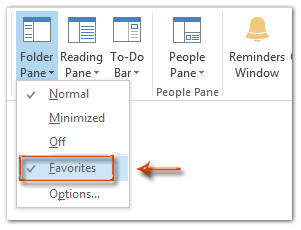
Käyttäjän on tiedettävä, että "luettelo" -osa on sopimaton, vain koon muutos on käytettävissä. Tarvittaessa sinulla on pääsy kaikkiin olemassa oleviin luetteloihin, "luettelo" -osiossa tulisi korvata suuri painike (se voidaan sijoittaa "postin" rivin yläpuolelle). Sama tulos tuo siirtymäosiossa sijaitsevan "posti" -painikkeen poistamisen.
Kopiointi asettelu
Asettelu on joukko oikeuksia, sääntöjä ja muotoja. Asettelun kopioimiseksi sinun tulee "mennä" -osaston "kansi" -luettelon avulla, jossa sinun on ilmoitettava mielenkiintoinen esine, joka on kopioitava. Osa "Tiedosto" auttaa siirtymään "kansio" -komennosta osoittamaan "kopioida asettelu". Valitse LISÄÄN LUETTELOJEN LISÄTILA RIVI "Kopioi nimen nimen rakenne alkuperäisessä nimessä". Täällä sinun on ilmoitettava kopioitavat ominaisuudet.
Koon määrittäminen
Microsoft Outlookissa kaikella on koko, voit selvittää vain juurelementin painosta, vaan myös kunkin sijoitetun objektin kokoa. Kun käytät Exchange -tiliä, koko auttaa sinua selvittämään autonomiset osiot (paikalliset tiedot), kuten postissa, sinun on käytettävä palvelimen tietoja. Ne esineet, jotka ovat itse tietokoneella (laajennus .OST), älä anna täydellisiä tietoja, minkä vuoksi tietokoneen kansiot ovat tosiasiallisesti enemmän kuin ne, jotka määritetään postilaatikon avulla. Hakuluetteloilla ei ole kokoa johtuen siitä, että ne ovat virtuaalisia ja niillä on vain niiden elementtien esityksiä, jotka täyttävät joitain määriteltyjä parametreja.
Koon selvittämiseksi, siirtymien kentällä on ilmoitettava hiiren kiinnostava kohde ja siirry kontekstivalikossa "Ominaisuuksista" kansioon rivin kokoon ". Kaikkien elementtien koon määrittäminen, lukuun ottamatta hakuluetteloita, harjoittaa "kansion koko" -komentoa.
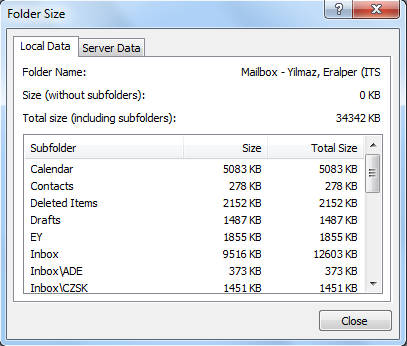
"Kaukosäätimen" automaattinen puhdistus
Jotta automaattisesti poistetut objektit katoavat tämän sovelluksen tietokoneesta sovellusvalikon "Service" -välilehden avulla, siirry "parametrit" ja osa "lisäksi". Nämä toimet auttavat laittamaan lipun vastapäätä "puhdasta" etäkansiota ohjelman poistumisen yhteydessä.
Ilmoituksen katkaiseminen ennen "etäobjektin" automaattista puhdistamista
"Palvelun" osiossa sijaitsevat komennot auttavat suorittamaan tämän tehtävän "parametrien" rivin avulla "lisäksi" komentoon. Kun tässä paikassa sijaitsevat esineet on avattu, on jäljellä vain poistaa lippu, joka on kiinnitetty päinvastoin kuin poistojen poistaminen.
Kotisivun tarkoitus
Kun sinun on määritettävä kotisivu, sinun on määritettävä elementti, niin kun olet kutsunut hiiren kontekstivalikon, etsi ”Ominaisuudet” -komento ja siirry ”kotisivulle” riviin. "Osoitteen" on sisällettävä osoitin kodina käytettävään verkkosivustoon. Sama toimenpide voidaan suorittaa "tarkista" -painikkeen avulla, joka määrittää kiinnostavan sivun laskussa olevasta luettelosta. Latterin napsautuksen yhteydessä lippu näkyy sen oletusnäytöstä vastaavan linjan ajankohtana napsautuksen yhteydessä luetteloa.
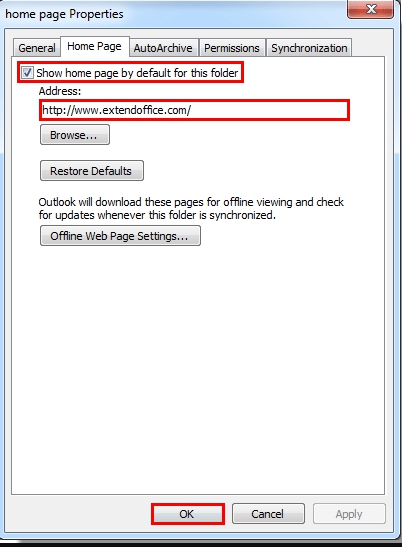
Johtopäätös
Microsoft Outlook -ohjelma on melko toimiva sovellus, joka on selvittänyt toiminnan periaatteen, käyttäjä pystyy määrittämään kaiken, mitä hän tarvitsee itselleen.
- « Tapoja korjata virhe Microsoft Office Outlookin käynnistämisessä
- Langattoman kuvansiirron kytkeminen ja määrittäminen Miracastin kautta »

