Miksi Wi-Fi ei toimi kannettavalla tietokoneella (Netbook)? Kuinka yhdistää kannettava tietokone Wi-Fi-reitittimeen? Windows -virhe ei kyennyt yhteydenpitoon ...

- 1248
- 224
- Mrs. Jeffrey Stiedemann
Sisältö
- Kuka on syyllinen, kannettava tietokone tai Wi-Fi-reititin?
- Tarkistamme, onko ohjain asennettu Wi-Fi
- Tarkistamme, onko Wi-Fi päällä kannettavalla tietokoneella
- Kytke päälle tai sammuta langaton Wi-Fi-sovitin Windows 7: ssä
- Windows -virhe ei kyennyt yhteydenpitoon ... "
- Johtopäätös
Hei, rakkaat ystävät. Kuten luultavasti jo ymmärsit otsikosta, päätin koskettaa tänään erittäin vakavaa ja tuskallista aihetta ja yrittää selvittää, mitä tehdä, kun Wi-Fi ei toimi kannettavalla tietokoneella tai verkkokirjaan ja miten kannettava tietokone yhdistää Wi-Fi-reitittimeen. Muuten, se voi olla paitsi kannettava tietokone tai Netbook, se voi silti olla säännöllinen paikallaan oleva tietokone, jossa on Wi-Fi-vastaanotin. Viime aikoina on ollut paljon samanlaisia kysymyksiä, lähinnä Wi-Fi-verkkoon ilman pääsyä Internetiin. Ratkaisemme ongelman reitittimen TP-Linkin esimerkissä.

Nyt yritämme askel askeleelta selvittääksesi, mikä ja miksi kannettavan tietokoneen yhdistämisessä voi olla ongelmia langattomaan Wi-Fi-verkkoon. Yritämme myös löytää ratkaisun tähän erittäin suosittuun ja epämiellyttävään ongelmaan yhteydenpitoon Wi-Fi: hen tai pikemminkin epäonnistuneeseen yhteyteen.
Useimmiten ongelmia syntyy, kun kannettavan tietokoneen Wi-Fi-moduulia ei ole mahdollista kytkeä päälle. Ja kun Wi-Fi kytkeytyy päälle, kannettava tietokone löytää kaikki saatavilla olevat verkot, mutta yrittäessään muodostaa yhteyden, hän kirjoittaa "Windows ei voinut muodostaa yhteyttä ...". On tarpeen tarkistaa, asennetaanko Wi-Fi-sovittimen ohjaimet, sisältyykö Wi-Fi kannettavaan tietokoneeseen jne. D. Nyt teemme tämän.
Huomasin, että useimmiten Wi-Fi-yhteyden yhteydenpidon ongelmat löytyvät Windows 7: stä. Juuri tässä käyttöjärjestelmässä verkko ilmestyy usein ilman pääsyä Internetiin, kuinka ratkaista tämä ongelma, jonka kirjoitin edellä mainitussa artikkelissa. Itse asiassa, kuten käytäntö osoittaa, tähän ongelmaan voi olla paljon syitä. Ja jos on monia syitä, niin on monia tapoja, joilla voit pakottaa kannettavan tietokoneen muodostamaan yhteyden Wi-Fi-reitittimeen.
Mutta se on kannettava tietokone, netbook jne. D. Tukikohdassa voi olla ongelma, ts. Wi-Fi-reitittimessä. Ja ensimmäinen asia, joka meidän on tehtävä, kun Wi-Fi-yhteyden yhteydessä syntyy ongelma, on määrittää, mikä syy kannettavaan tietokoneeseen tai Wi-Fi-reitittimessä on. Nyt tarkastelen ongelmaa, joka liittyy omaan reitittimeen. Koska jos et pysty luomaan yhteyttä muukalaisen Wi-Fi: n kanssa, niin kaikki naapurin vaatimukset, tämä on todennäköisimmin hänellä on ongelmia :).
Kuka on syyllinen, kannettava tietokone tai Wi-Fi-reititin?
Kuten edellä kirjoitin, sinun on löydettävä syyllinen ensin. Ennen kuin teet kannettavan tietokoneen tai Wi-Fi-reitittimen asetuksia, sinun on ymmärrettävä, mikä ongelma on, minkä vuoksi kannettavaa tietokonetta ei ole mahdollista kytkeä Wi-Fi: hen. Voit vain määrittää niin, että silloin joudut tyhjentämään asetukset ja asetettava kaikki uudelleen. Paras tapa määrittää, missä laitteessa on ongelma piilossa, on yrittää yhdistää toinen laite reitittimeen, kuten toinen kannettava tietokone, tabletti tai puhelin. Ja kannettava tietokone, jolla on ongelmia yhteyden yhteydessä Wi-Fi: hen, sinun on yritettävä muodostaa yhteys toiseen langattomaan verkkoon.
Luulen, että ymmärrät ajatukseni. Jos muut laitteet (parhaat, joilla on samanlainen käyttöjärjestelmä) muodostavat yhteyden ilman ongelmia reitittimeen, ongelma on kannettavassa tietokoneessa. Lue tämä artikkeli tarkemmin, yritetään nyt päättää.
No, jos ongelmat muodostuessaan verkkoon syntyy myös muilla laitteilla ja ”ongelma” kannettava tietokone on kytketty muihin verkkoihin ilman ongelmia, ongelma on Wi-Fi-reitittimen asettamisessa. Katso artikkeli Wi-Fi-reitittimen TP-Link TL-Wr841N: n perustamisesta, voi olla hyödyllinen.
Tarkistamme, onko ohjain asennettu Wi-Fi
Näytän esimerkillä kannettavasta tietokoneesta, joka toimii Windows 7: ssä. Tämä on melonin hetken suosituin käyttöjärjestelmä.
Suosittelen sinua kiinnittämään heti huomiota kuvakkeeseen, joka näyttää Internet -yhteyden tilan. Se sijaitsee ilmoituspaneelissa.
Jos Internet -yhteyden tila näyttää:
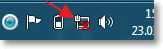
Sitten sinun on ensin tarkistettava, onko kuljettajat asennettu Wi-Fi: hen ja onko Wi-Fi-sovitin päälle.
Paina "Oma tietokone" -painiketta ja valitse "Ominaisuudet". Valitse vasemmalla puolella "Device Manager".
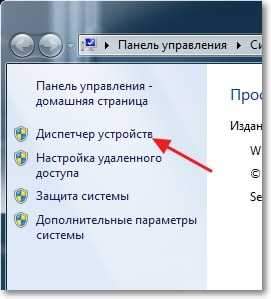
Avaa uudessa ikkunassa ”verkkosovittimet” -välilehti ja katso onko laite, kuten Langaton verkkosovitin (Voit kutsua sitä eri tavalla). Jos sinulla on sellainen laite, napsauta sitä oikealla painikkeella ja valitse "Ominaisuudet". Toinen ikkuna avautuu, varmista, että se on kirjoitettu "Laite toimii hyvin".
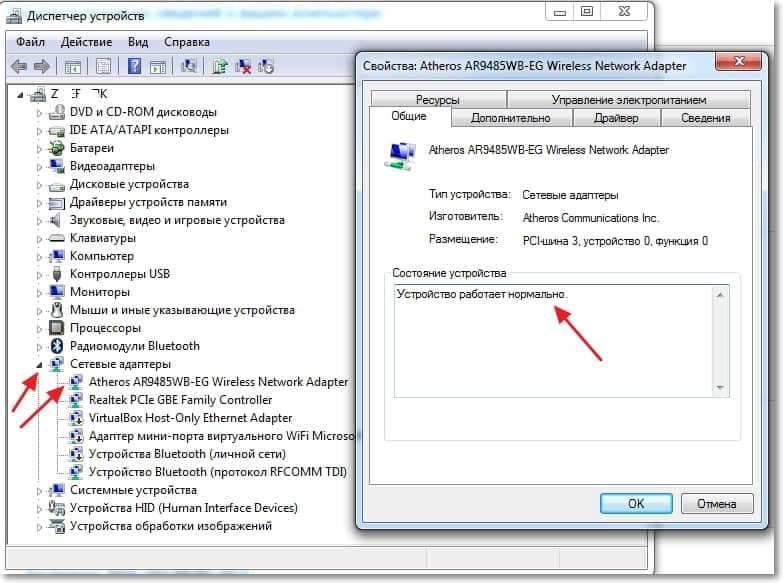
Jos sinulla on kaikki sama kuin kuvakaappaukseni on korkeampi, niin kaikki on hyvin, ohjain on asennettu. Ja jos langattomat verkkosovittimen laitteet eivät ja sinulla on tuntemattomia laitteita, siirry kannettavan tietokoneen valmistajan sivustolle, lataa ja asenna ohjain langattomaan verkkosovittimeen mallillesi.
Lue lisää ohjaimen asentamisesta ja päivittämisestä langattoman sovittimen -https: // f1comp.ru/zhelezo/kak-pakanovit -obnovit-pereustanovit-drajver-na-besprovodnoj-setevoj-DAPTER-WI-FI/.
He tajusivat kuljettajat.
Tarkistamme, onko Wi-Fi päällä kannettavalla tietokoneella
Jos ohjain on asennettu, mutta Wi-Fi-moduuli on poistettu käytöstä, yhteyden tila on sama:
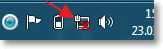
Tyypillisesti kannettavan tietokoneen langattomien verkkojen sovitin on päällä, mutta se ei haittaa tarkistaa. Wi-Fi kannettavissa tietokoneissa (Netbooks) kytkeytyy yleensä päälle ja irrotetaan avaimien yhdistelmällä. Minun Asus K56CM, Nämä ovat avaimet FN + F2. Mutta vaikka painat näitä avaimia, minulla on viesti, että langattomat sovittimet ovat kytkettynä/vammaisia, mutta mitään ei tapahdu. Etsi avain kannettavalta tietokoneelta Fn Ja avain langattoman verkon kuvan kanssa. Napsauta niitä samaan aikaan.
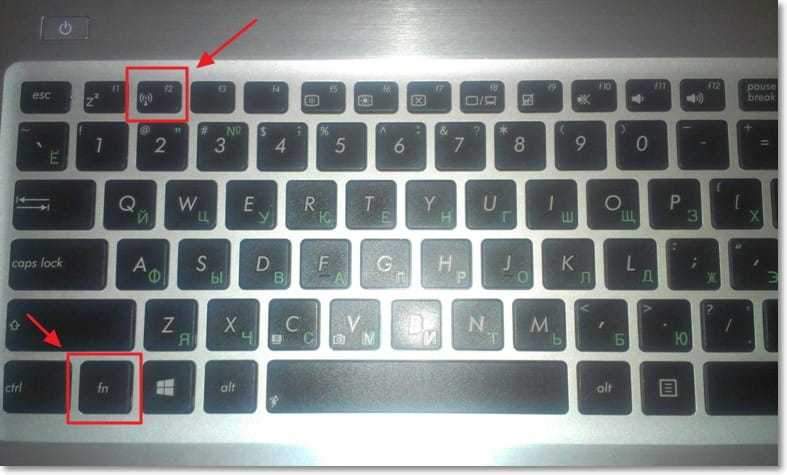
Joissakin kannettavissa tietokoneissa voi olla erityinen kytkin, joka voidaan kytkeä päälle tai poistaa käytöstä Wi-Fi. Esimerkiksi Toshiba -satelliitti L300 Hän näyttää tältä:
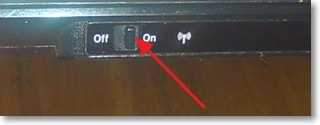
Kytke päälle tai sammuta langaton Wi-Fi-sovitin Windows 7: ssä
Mutta paras tapa tarkistaa tai ei ole langattoman verkon sovitin on mennä verkon ohjauskeskukseen ja nähdä.
Napsauta siis ilmoituksia paneelissa Internet -yhteyskuvakkeen oikealla hiiren painikkeella ja valitse "Verkkojen hallintakeskus ja yleinen käyttöoikeus".
Valitse sitten vasemmalla puolella "Adapterin parametrien muutos".

Etsimistä yhteyksistä "Langaton verkkoyhteys". Jos kaikki on hyvin ja Wi-Fi-sovitin on päällä, niin sen pitäisi näyttää tältä:
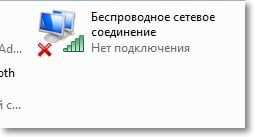
Jos sovitin on poistettu käytöstä, se näyttää alla olevassa kuvakaappauksessa. Napsauta sitä oikealla hiiren painikkeella ja valitse "Kytke päälle".

Edellä kuvattujen menetelmien on varmistettava, että ilmoituspaneelin Internet -yhteyden tila oli tämä:
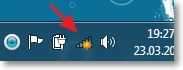
Tämä tila tarkoittaa "Yhteyttä ei ole - on edullisia yhteyksiä" - Tämä tarkoittaa, että Wi-Fi-sovitin on mukana ja langattomia verkkoja on saatavana yhdistämiseen.
Jos yhteyden tila on seuraava:
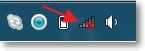
Sitten tämä tarkoittaa, että Wi-Fi on päällä, mutta vain kannettava tietokone ei näe saatavilla olevia verkkoja.
Windows -virhe ei kyennyt yhteydenpitoon ... "
Ongelman myötä, kun langaton verkkomoduuli on poistettu käytöstä tai se ei toimi ollenkaan, tajusimme. Nyt tarkastellaan tapausta, kun kannettava tietokone löytää saatavilla olevan Wi-Fi-verkon, mutta yrittäessään muodostaa yhteyttä Wi-Fi: hen, kirjoittaa: "Windows ei voinut muodostaa yhteyttä ...", missä osoittaa sen verkon nimeä, johon haluat muodostaa yhteyden.
Jos sinulla on verkkoyhteyden tila, kuten yllä olevassa kuvakaappauksessa (yhden kautta, verkko, jolla on keltainen kuvake), napsauta sitä, ja näet luettelon verkoista.
Valitse vaadittu verkko, napsauta sitä ja napsauta sitten "yhteys" -painiketta.
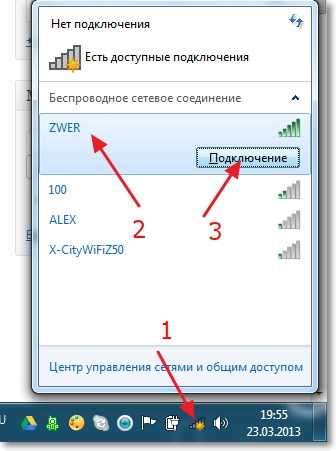
Jos sarja on suojattu salasanalla, Windows pyytää sinua määrittämään salasanan. Kirjoita salasana verkosta ja napsauta "OK".

Ja jos kaikki on hyvin, kannettavan tietokoneen tulisi muodostaa yhteys Internetiin langattoman yhteyden kautta. Ja Internet -yhteyden tilan pitäisi näyttää tältä:
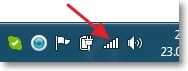
Mutta yhteyden yhteydessä on virheen "Windows ei voitu kytkeä ..." hyvin usein ... ". Hän näyttää tältä:
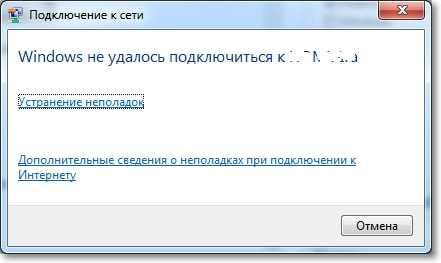
Valitettavasti ystävät, tähän ongelmaan ei ole erityistä ratkaisua. Mutta voin ladata sen hyvin usein ongelma tällaisen virheen kanssa ilmestyy Wi-Fi-reitittimen asetusten takia. Se voi tapahtua Wi-Fi-reitittimeen asennetun suojauksen ja salauksen tyypin kautta. Lue lisää tästä artikkelissa Kuinka asentaa (muuttaa) salasana Wi-Fi-verkkoon TP-LINK TL-WR841N -reitittimeen. IP -osoitteiden jakautumisessa voi olla myös ongelma.
Jos huomaat, niin ikkunassa virheellä “Windows ei voinut muodostaa yhteyttä ..." on mahdollisuus aloittaa "Ongelmien poistaminen", On synti, ettei sitä käytetä. Yritä aloittaa, kuulin jonnekin, että on tapauksia, joissa se auttaa :). Mutta tosissaan, joskus se todella auttaa. Windows tarkistaa langattoman sovittimen valmiuden, tarkistaa asetukset jne. D. Ja jos mahdollista, se poistaa ongelman, joka estää sinua yhteydenpidosta Wi-Fi: hen.
Käynnistä vain reititin ja sitten kannettava tietokone. Hyvin usein se auttaa.
Kehotan myös sammuttamaan kohteen "Anna tämän laitteen katkaisemisen säästää sähköä". Joskus se auttaa poistamaan ja välttämään monia Internet -yhteyden ongelmia. Lue lisää siitä, miten tämä tehdään artikkelissa.
Päivittää
Huomasin, että Windowsissa tämä virhe näkyy, kun verkon tietokoneelle tallennetut asetukset eivät vastaa nykyisiä verkkoasetuksia. Selitän nyt.
Esimerkiksi kannettava tietokone oli kytketty Wi-Fi: hen, se kytketty automaattisesti verkkoon. Mutta otit ja vaihdat salasanasi tai verkon salauksen tyyppiä. Nyt kannettava tietokone yrittää muodostaa yhteyden verkkoon, mutta parametrit eivät enää ole samaan aikaan, se on virhe.
Tarpeeksi, poista vain verkko tietokoneella ja asenna yhteys uudelleen. Kirjoitin tästä artikkelissa Kuinka poistaa langaton verkkoyhteys ja liittyä uudelleen Wi-Fi?
Johtopäätös
Iso artikkeli osoittautui ja toivon, että se on hyödyllinen. Kirjoitin sen puolen päivän ajan, tietysti oli edelleen ongelmia kuvakaappausten lisäämisessä sivustoon, mutta se näyttää olevan päätetty.
Yritin kerätä kaikki tarvittavat tiedot, joiden pitäisi auttaa sinua ratkaisemaan ongelman, joka syntyy yhdistettäessä kannettavaa tietokonetta, tai verkkokirjaa Wi-Fi: hen. Jos unohdin kirjoittaa jotain, täydennän tulevaisuudessa varmasti artikkelia, olen erittäin kiitollinen, jos jaat tiedot kommentteihin, jotka auttoivat sinua ratkaisemaan ongelman yhteyden yhteydessä langattomaan verkkoon.
Jos sinulla on kysyttävää, kysy heiltä kommentteissa, yritämme selvittää sen. Toivottaen!
- « Käytämme kannettavaa tietokonetta Internet-tukiasemana (Wi-Fi-reititin). Wi-Fi n yhteyden asettaminen Computer-Computer
- Työskentely CCLeaner -ohjelman kanssa. Puhdista järjestelmä, rekisteröidy ja luettelo autojen lastaamisesta CCLeanerilla »

