Käytämme kannettavaa tietokonetta Internet-tukiasemana (Wi-Fi-reititin). Wi-Fi n yhteyden asettaminen Computer-Computer

- 3002
- 855
- Tony Swaniawski
Hei. Näin äskettäin sivustolla kommentin kysymyksellä, kuinka kannettavaa tietokonetta käytetään Wi-Fi-reitittimenä. Kannettava tietokone on kytketty Internetiin kaapelilla ja kuinka saada se jakamaan Internetiä Wi-Fi: n kautta muilla laitteilla.

Nähdä tämän kommentin ja muisti, että voit todella luoda yhteyden "Tietokone" Wi-Fi: n mukaan päätin, että tämä on hieno aihe uudelle artikkelille. Tässä on itse kommentti:
Yleensä haluan käyttää kannettavaa tietokonetta WI -reitittimenä (itse kannettava tietokone on kytketty tavallisen kaapelin kautta). Yhteyden kautta haluan muodostaa tietokoneen tietokoneen, jolla ei ole BUC: ta, joten kannettavan tietokoneen Internetin käyttäminen ja pyökin mitätöinti.onko se mahdollista ? Ongelmana on, että olen yhdistänyt kaiken ja tehtäväpalkin kuvake näyttää verkkokirjassa, että Internetissä on pääsy, mutta kun avaan selaimen (olen tutkinut ja Guugl Chrome) ei sisälly Internetiin, enkä voi Ymmärrä mikä ongelma??
Todella hyvä kysymys, joka on todennäköisesti kiinnostunut monista. Esimerkiksi, sinulla on kannettava tietokone, jossa on Wi-Fi, johon Internet on kytketty kaapeliin. Esimerkiksi, sinulla on toinen kannettava tietokone tai verkkokirja. Ja haluat yhdistää uuden Wi-Fi-Internet-laitteen. Sinulla ei ole vielä Wi-Fi-reititintä, no, he eivät ole vielä ostaneet tai eivät halua asentaa ja määrittää sitä ollenkaan.
Tällaisessa tilanteessa voit käyttää Internetiin kytkettyä kannettavaa tietokonetta Wi-Fi-reitittimenä (tukiasema). Wi-Fi-sovitin, joka on Notbookissa. Sinun on tehtävä vain joitain asetuksia, luodaan tietokone-tietokoneyhteys ja kannettava tietokone jakelee Internetin Wi-Fi: n kautta.
Tarkistettu ja toimii!
Tämän artikkelin kokeilua ja laatua minulla on kaksi kannettavaa tietokonetta Asus K56CM Ja Toshiba -satelliitti L300. Asus Yhdistämme Internetin Internetiin, hän jakaa Internetin kanssamme, hänellä on Wi-Fi-reitittimen rooli. Ja kannettava tietokone Toshiba Yhdistämme Wi-Fi: n ASUS: ään ja käytämme Internetiä siinä. Lisäksi kannettavalla tietokoneella, joka toimii tukiasana, Internetin tulisi myös toimia. Ryhdytään hommiin.
Sisältö
- Kannettavan tietokoneen asetukset, jotka jakavat Wi-Fi: n
- Yhteyden asettaminen "tietokonekomputer"
- Kannettavan tietokoneen yhteys luotuun langattomaan yhteyteen
- Johtopäätös
- Kannettavan tietokoneen yhteys luotuun langattomaan yhteyteen
Kannettavan tietokoneen asetukset, jotka jakavat Wi-Fi: n
Aseta ensin tukiasema. ASUS K56CM -kannettava tietokone, joka jakaa Wi-Fi: tä, olen jo yhteydessä Internetiin.

Ja ilmoituspaneelissa Internet -yhteyden tilan tulisi näyttää tältä:
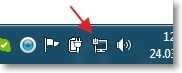
Jos sinulla on kaikki kuin minun, voit alkaa määrittää yhteyden.
Yhteyden asettaminen "tietokonekomputer"
Jatkamme kannettavan tietokoneen asettamista, jota käytämme tukiasemana. Meidän on luotava yhteys, johon toinen laite on kytketty.
Napsauta Internet -yhteyden tilan oikealla hiiren painikkeella ja valitse "Verkot ja kokonaiskulun hallintakeskus".

Napsauta vasenta "Langattomien verkkojen hallinta".
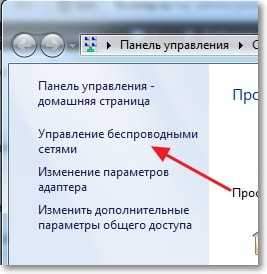
painaa nappia "Lisätä".
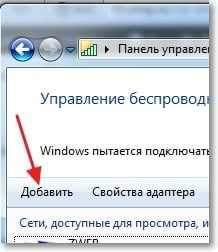
Valita Luo verkko "tietokonekomputteri". Tällaisia yhteyksiä voidaan käyttää paitsi yhteyden muodostamiseen Internetiin, myös tavallisen paikallisen verkon luomiseen Wi-Fi: n kautta, esimerkiksi tiedostojen vaihtoa varten. Tietoja siitä, kuinka paikallisen verkon perustaminen reitittimen kautta, kirjoitin artikkelissa kuinka paikallisen verkon perustaminen Wi-Fi-reitittimen kautta? Yksityiskohtaiset ohjeet TP-Link TL-WR841N: n esimerkistä.
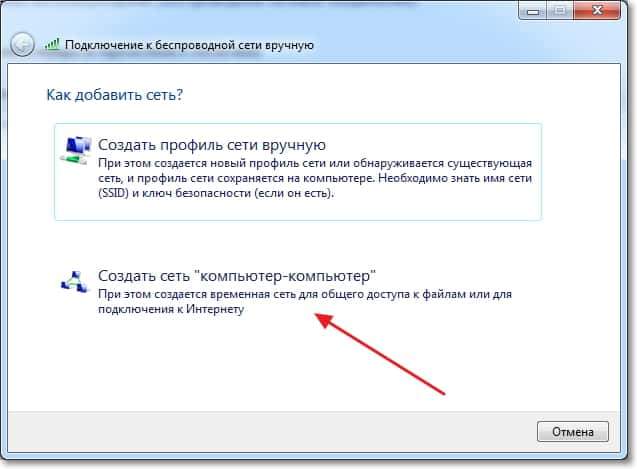
Seuraavassa ikkunassa voit perehtyä tämän yhteyden toimintoihin ja napsauttaa "Edelleen".

Seuraavaksi meidän on ilmoitettava verkon nimi. Tämä nimi (SSID) näkyy laitteissa, jotka on kytketty tähän tukiasemalle. Voit määrittää nimen mitä haluat.
Jos haluat, että verkostosi suojataan salasanalla, suosittelen jättämään sen WPA2-henkilökohtainen. Jos haluat verkon olevan auki, valitse "Ei ole aitoustarkistusta".
Suojausnäppäin - Kirjoita salasana Wi -fi -verkkoon. Valitse vain monimutkaisempi kuin minun 🙂 Olen esimerkiksi.
Kehotan sinua asentamaan punkin lähellä "Tallenna tämän verkon parametrit". Klikkaus "Edelleen".
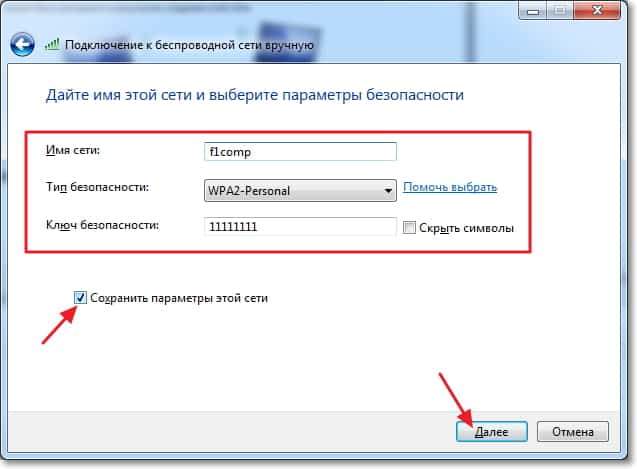
Sitten näemme tietoja luomastamme verkosta, nimittäin nimi ja salasana (vaikka se on piilotettu). Mutta tärkein asia on se, mitä meidän on tehtävä tässä ikkunassa Paina "Ota yleinen pääsy Internetiin" -painikkeeseen ". Jos et paina tätä painiketta, kun olet yhteydessä tämän kannettavan tietokoneen verkkoon, on vain paikallinen verkko, ja Internet ei toimi kytkettyjen laitteiden parissa.
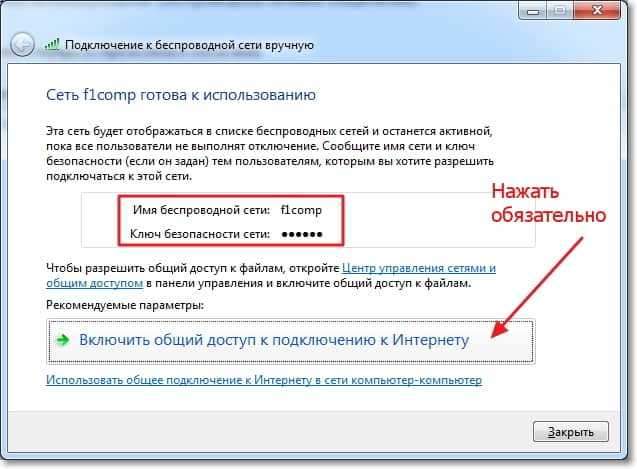
Kuinka näet kirjoituksen "Yleinen pääsy Internetiin on mukana", Ikkuna voidaan sulkea.

Kannettava tietokone, joka jakaa Internetin, perustimme. Yritetään nyt yhdistää toinen kannettava tietokone siihen, minulla on Tosiba -satelliitti L300.
Kannettavan tietokoneen yhteys luotuun langattomaan yhteyteen
Kytkemme kannettavan tietokoneen Wi-Fi: n päälle ja napsautamme ilmoituspaneelin Internet-yhteyden tilaa. Kuten alla olevasta kuvakaappauksesta näet, on verkko, jonka soitin "F1Comp". Napsauta sitä ja napsauta sitten painiketta "Yhteys".

Ikkuna ilmestyy verkon suojausavainpyyntöön, jonka luimme yllä. Kirjoita salasana, jos olet asentanut sen ja napsauta sitä "OK".

Huomio! Tällä hetkellä tietokoneella, joka jakaa Internetiä, ilmestyy ikkuna, josta sinun on valittava "Julkinen verkko". Voit valita ja "Kotiverkko", Mutta valittaessa ”kotiverkkoa”, Internetin kannettava tietokone ei muodostanut yhteyttä, mutta tämä johtuu todennäköisimmin siitä, että NOD32 Smart Security 6 esti yhteyden.
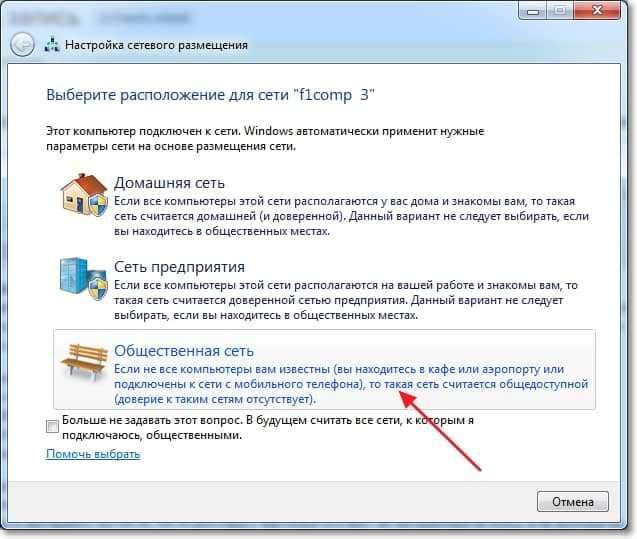
Sitten, Internet -yhteyden yhdistämisessä, minulla on Toshiba, on tila, jonka kannettava tietokone on kytketty F1COMP -verkkoon luotuun F1COMP -verkkoon ja Internetissä on pääsy Internetiin.

Kaikki ystävät, tämä on voitto :)! Muutimme juuri kannettavan tietokoneen Wi-Fi-reitittimeksi ja liityimme siihen toisen kannettavan tietokoneen.
Johtopäätös
Kuten todennäköisesti ymmärsit, kirjoitin tämän artikkelin (kuten melkein kaikki tällä sivustolla) ja tein samalla asetukset kahdella kannettavalla tietokoneella. Joten kaikki tiedot testataan käytännössä. Kuten näette, kaikki toimi, ja toivon, että olet oppinut kaiken samoin.
Kuten aina, voit jättää kysymyksesi tämän artikkelin kommentteihin. Toivottaen.
- « Sidostamme avatarin sähköpostitse Gravatar-palvelun avulla
- Miksi Wi-Fi ei toimi kannettavalla tietokoneella (Netbook)? Kuinka yhdistää kannettava tietokone Wi-Fi-reitittimeen? Windows -virhe ei kyennyt yhteydenpitoon ... »

