Windows -tehtävien suunnittelija aloittelijoille

- 1146
- 258
- Steven Hermann
Osana Windows Administration -työkaluja koskevia artikkeleita.
Teoriassa Windows Planner on tapa käynnistää jonkinlainen ohjelma tai prosessi, kun tietty aika tai olosuhteet tapahtuu, mutta tämän ominaisuudet eivät ole tyhjennettyjä. Muuten, koska monet käyttäjät eivät tiedä tästä työkalusta, haitallisten ohjelmien poistaminen automaattisesta kuormasta, joka voi määrätä heidän käynnistäjänsä suunnittelijassa, on ongelmallisempaa kuin ne, jotka määräävät itsensä vain rekisterissä.
Lisää Windows Hallinnosta
- Windowsin hallinta aloittelijoille
- Rekisterieditori
- Paikallinen ryhmäpolitiikan toimittaja
- Työskentely Windows Services -palvelun kanssa
- Levyjen hallinta
- Tehtäväpäällikkö
- Näytä tapahtumat
- Tehtäväsuunnittelija (tämä artikkeli)
- Järjestelmän vakaudenvalvonta
- Järjestelmävalvonta
- Resurssimonitori
- Windowsin palomuuri korkean suojauksen tilassa
Tehtävien suunnittelijan käynnistäminen

Kuten aina, aloitan kuinka käynnistää Windows Planner “Suoritus” -ikkunasta:
- Paina näppäimistön Windows + R -näppäimiä
- Kirjoita näkyvään ikkunaan Tehtävät.MSC
- Napsauta OK tai kirjoita (katso. Lisäksi: 5 tapaa avata tehtäväsuunnittelija Windows 10: ssä, 8: ssa ja Windows 7: ssä).
Seuraava menetelmä, joka toimii Windows 10: ssä, 8: ssa ja Windows 7: ssä, on siirtyä ohjauspaneelin hallintakansioon ja käynnistää tehtävien suunnittelija sieltä.
Tehtävien suunnittelijan käyttäminen
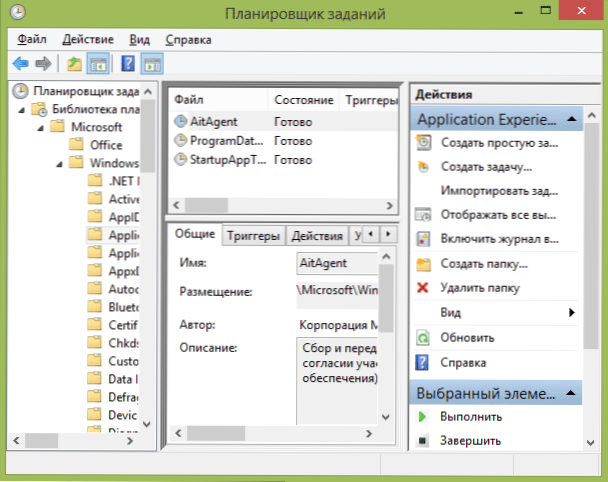
Tehtäväsuunnittelijalla on suunnilleen sama käyttöliittymä kuin muilla hallintotyökaluilla - vasemmalla puolella kansioiden puurakenne, keskellä - tietoa valitusta elementistä, oikealla - tehtävien tärkeimmät toiminnot. Pääsy samoihin toimiin voidaan saada päävalikon vastaavasta pisteestä (kun valitset tiettyä tehtävää tai kansiota, valikkokohteet vaihtuvat valittuun elementtiin liittyvään).
Tehtävien suunnittelijan päätoimet
Tässä työkalussa seuraavat toiminnot ovat käytettävissäsi tehtävissä:
- Luo yksinkertainen tehtävä - Tehtävän luominen rakennetun mestarin avulla.
- Luoda tehtävä - Sama kuin edellisessä kappaleessa, mutta kaikkien parametrien manuaalisella asetuksella.
- Tuo tehtävä - Aikaisemmin luodun tehtävän tuonti, jonka vietit. Se voi olla hyödyllistä, jos joudut määrittämään tietty toimenpide useille tietokoneille (esimerkiksi virustentorjunta, estämispaikkojen jne. Varmennuksen aloittaminen jne.
- Näytä kaikki suoritetut tehtävät - Voit nähdä luettelon kaikista tällä hetkellä käynnissä olevista tehtävistä.
- Kytke kaikkien tehtävien aikakauslehti - Antaa sinun ottaa käyttöön ja poistaa käytöstä tehtävien suunnittelijan ylläpidon (tallentaa kaikki suunnittelijan käynnistämät toimet).
- Luo kansio - palvelee omia kansioita vasempaan paneeliin. Voidaan käyttää omaan mukavuuteen niin, että on selvää mitä ja missä olet luonut.
- Poista kansio - Edellisessä kappaleessa luodun kansion poistaminen.
- Viedä - Voit viedä valitun tehtävän seuraavaa käyttöä varten muissa tietokoneissa tai samoissa esimerkiksi käyttöjärjestelmän uudelleenasennuksen jälkeen.
Lisäksi voit aiheuttaa luettelon toiminnoista napsauttamalla kansiota tai tehtävää hiiren oikeaa painiketta.
Muuten, jos sinulla on epäilyksiä haitallisten ohjelmistojen läsnäolosta, suosittelen, että tutkit kaikkien suoritettujen tehtävien luetteloa, tämä voi olla hyödyllinen. On myös hyödyllistä ottaa käyttöön Detringment Magazine (oletusarvoisesti poistettu käytöstä) ja tutkia sitä uudelleenkäynnistyksen jälkeen nähdäksesi, mitkä tehtävät suoritettiin (käytä lehden avulla lehden välilehden valitsemalla ”tehtävien kirjasto” kansio).
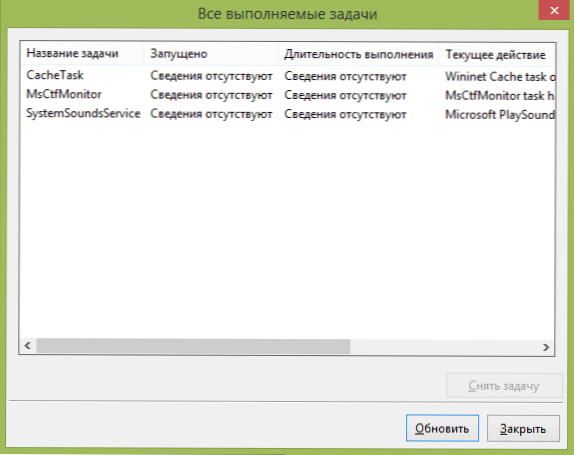
Tehtävien suunnittelija sisältää jo suuren määrän tehtäviä, jotka ovat välttämättömiä itse Windowsin työlle. Esimerkiksi kiintolevyn automaattinen puhdistus väliaikaisista tiedostoista ja levyn eheyttäminen, tietokoneen automaattinen huolto ja tarkistaminen seisokkien ja muiden aikana.
Yksinkertaisen tehtävän luominen
Katsotaan nyt, kuinka luoda yksinkertainen tehtävä tehtävien suunnittelijalle. Tämä on helpoin tapa aloittelijoille, jotka eivät vaadi erityisiä taitoja. Joten valitse kohde "Luo yksinkertainen tehtävä".
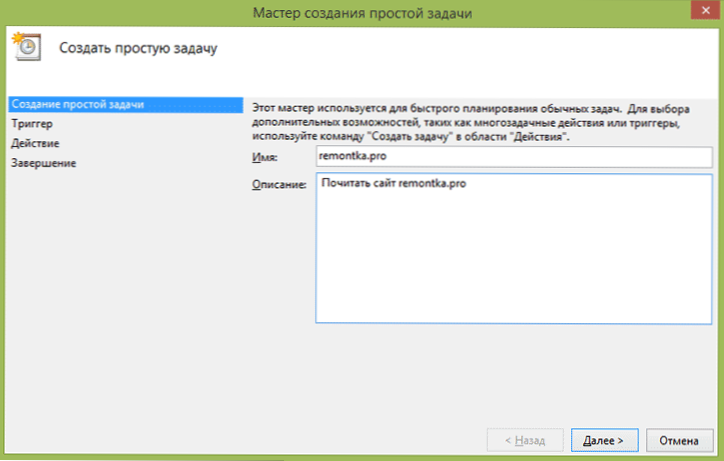
Ensimmäisellä näytöllä sinun on annettava tehtävän nimi ja haluttaessa sen kuvaus.
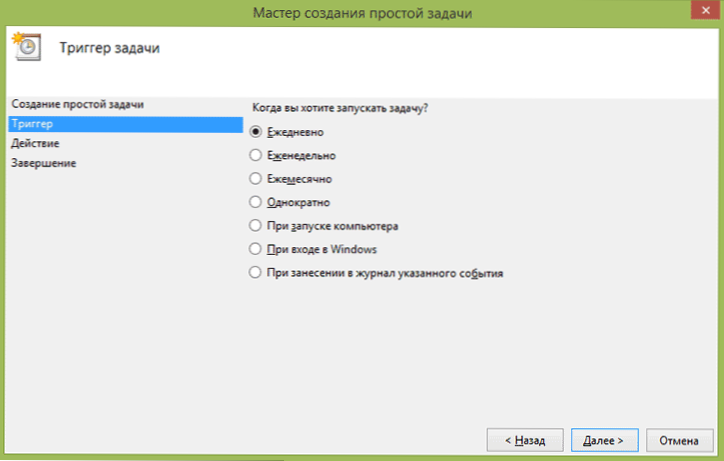
Seuraava kappale on valita, milloin tehtävä suoritetaan: Voit suorittaa sen ajoissa, kun syötetään Windows tai tietokoneen sisällyttäminen tai järjestelmän minkä tahansa tapahtuman syntymisen yhteydessä. Kun valitset yhden pisteistä, sinulle tarjotaan myös asettamista varten suoritus- ja muut yksityiskohdat.
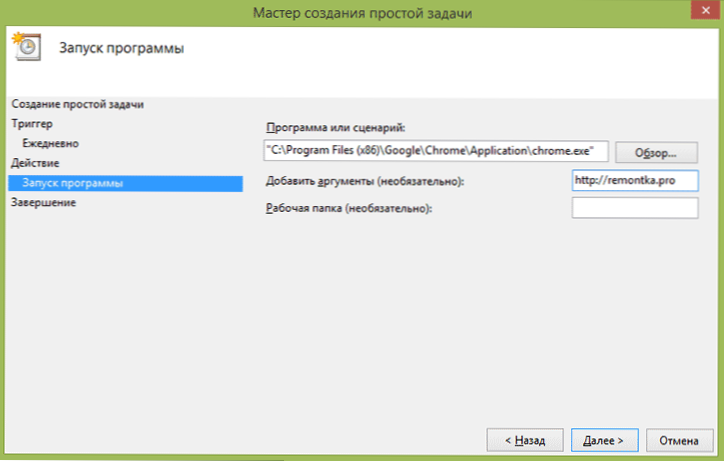
Ja viimeinen vaihe, valitse, mikä toimenpide suoritetaan - ohjelman käynnistäminen (voit lisätä siihen argumentteja), viestin näyttö tai sähköpostiviestin lähettäminen.
Tehtävän luominen käyttämättä mestaria
Jos tarvitset tarkempaa tehtävien asettamista Windows Tehtävien suunnittelijalle, napsauta "Luo tehtävä" ja löydät monia parametreja ja vaihtoehtoja.
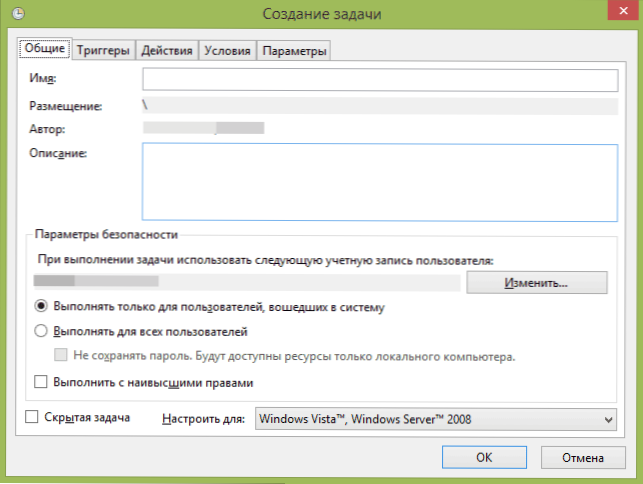
En kuvaile yksityiskohtaisesti koko tehtävän luomisprosessia: Yleensä kaikki on aivan selvää käyttöliittymässä. Huomautan vain merkittäviä eroja verrattuna yksinkertaisiin tehtäviin:
- Liiggerien välilehdessä voit asettaa useita parametreja kerralla aloittaaksesi sen - esimerkiksi yksinkertaisella ja lukitsemalla tietokonetta. Kun valitset pisteen "aikataulun mukaan", voit määrittää suorituksen tietyissä kuukauden tai viikonpäivinä.
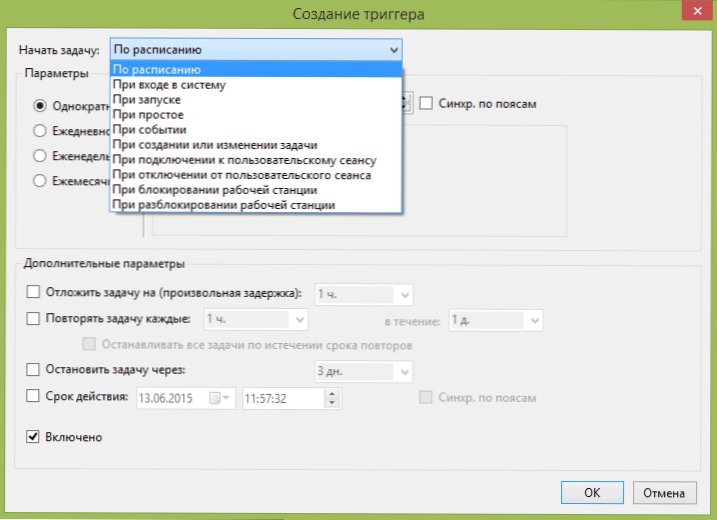
- "Action" -välilehdessä voit määrittää useiden ohjelmien käynnistämisen kerralla tai suorittaa muita toimia tietokoneella.
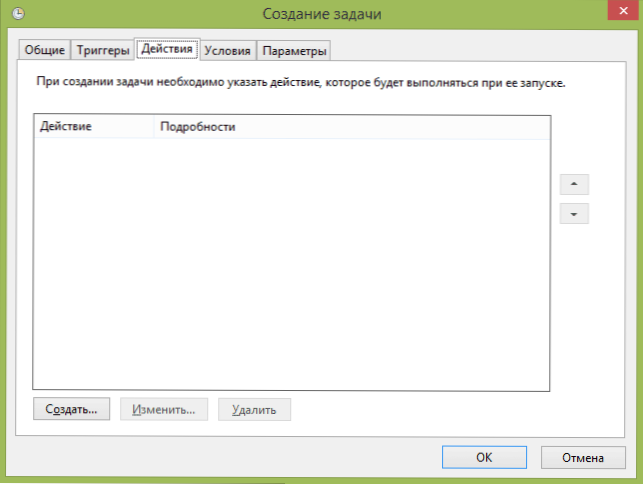
- Voit myös määrittää tehtävän tehtävän yksinkertaisella tietokoneella, vain kun virtavirta ja muut parametrit.
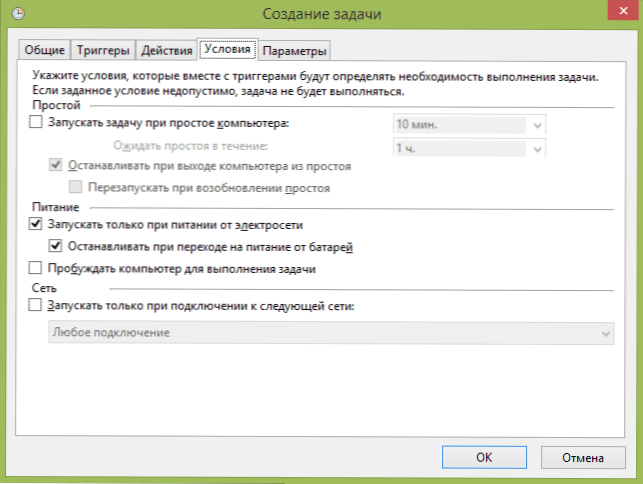
Huolimatta siitä, että erilaisia vaihtoehtoja on paljon, mielestäni ei ole vaikeaa selvittää sitä - niitä kaikkia kutsutaan tarpeeksi selkeästi ja tarkoittavat tarkalleen mitä he ilmoittavat nimessä.
Toivon, että joku voi olla hyödyllinen jollekin.
- « Ei ole mahdollista muodostaa yhteyttä välityspalvelimeen - mitä tehdä?
- Windowsin hallinta aloittelijoille »

