Windowsin hallinta aloittelijoille
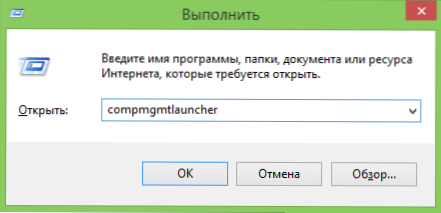
- 3273
- 660
- Tony Swaniawski
Windows 7: ssä, 8 ja 8.1 tarjoaa monia hallinto- tai muuten tietokoneiden hallintaa varten suunniteltuja työkaluja. Kirjoitin aiemmin hajallaan artikkeleita, jotka kuvaavat joidenkin niiden soveltamista. Tällä kertaa yritän yksityiskohtaisesti antaa kaiken tämän aiheen materiaalin johdonmukaisemmassa lomakkeessa, joka on saatavana aloittelijalle tietokoneen käyttäjälle.
Tavallinen käyttäjä ei ehkä tiedä monista näistä työkaluista, samoin kuin niiden soveltamista - sosiaalisten verkostojen tai pelien käyttämiseen, tätä ei vaadita. Siitä huolimatta, jos omistat nämä tiedot, hyöty voidaan tuntea riippumatta siitä, mitä tehtäviä tietokonetta käytetään.
Hallintotyökalut
Käynnistä hallintotyökalut, joista keskustellaan Windows 8: ssa.1 Voit napsauttaa "Käynnistä" -painiketta (tai paina Win + X -näppäintä) ja valita "Tietokoneen hallinta" -valikossa.
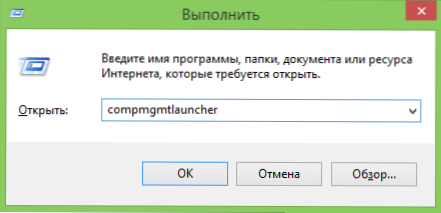
Windows 7: ssä voit tehdä saman napsauttamalla Win Window -näppäimistöä (avain Windows -tunnuksella) + R ja syöttämällä Compromgmtlauncher (Se toimii myös Windows 8: ssä).
Seurauksena on ikkuna, jossa kaikki tietokoneen hallintatyökalut esitetään kätevässä muodossa. Ne voidaan kuitenkin käynnistää erikseen - käyttämällä "Suorita" -valintaikkunaa tai ohjauspaneelin "hallinto" -kohdan kautta.

Ja nyt - yksityiskohtaisesti jokaisesta näistä työkaluista, samoin kuin joistakin muista, ilman että tämä artikkeli ei ole valmis.
Sisältö
- Windowsin hallinta aloittelijoille (tämä artikkeli)
- Rekisterieditori
- Paikallinen ryhmäpolitiikan toimittaja
- Työskentely Windows Services -palvelun kanssa
- Levyjen hallinta
- Tehtäväpäällikkö
- Näytä tapahtumat
- Tehtävän aikataulu
- Järjestelmän vakaudenvalvonta
- Järjestelmävalvonta
- Resurssimonitori
- Windowsin palomuuri korkean suojauksen tilassa
Rekisterieditori
Todennäköisesti olet jo käyttänyt rekistereditoria - se voi olla hyödyllinen, kun sinun pitäisi poistaa banneri työpöydältä, ohjelmat automaattisesta kuormasta, tehdä muutoksia Windows -käyttäytymiseen.
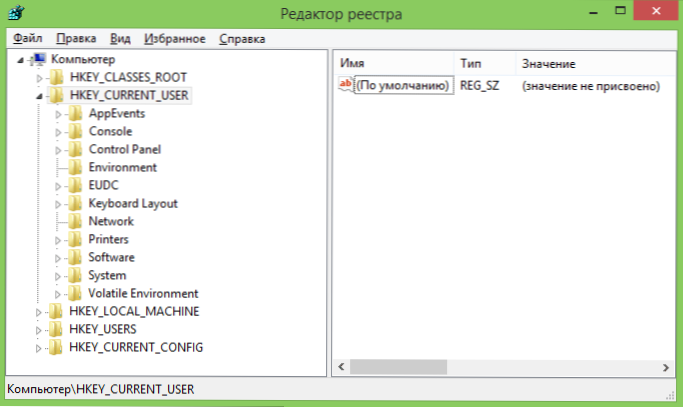
Ehdotetussa materiaalissa rekisteröintieditorin käyttöä eri tarkoituksiin ja tietokoneen optimointiin tarkastellaan yksityiskohtaisemmin.
Rekisterieditorin käyttäminen
Paikallinen ryhmäpolitiikan toimittaja
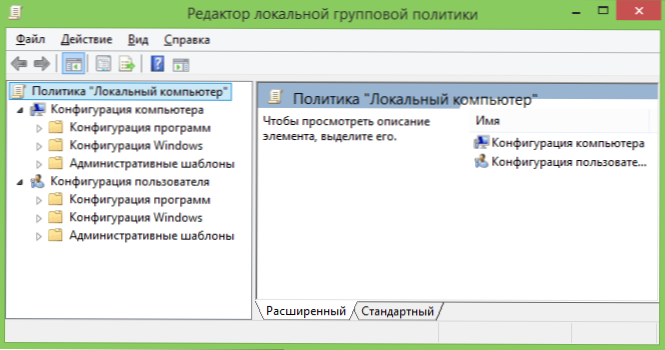
Valitettavasti Windowsin paikallisen ryhmäkäytännön toimittaja ei ole saatavana kaikissa käyttöjärjestelmän versioissa - vaan vain aloittaen ammattilaisesta. Tätä palveliohjelmaa käyttämällä voit suorittaa järjestelmän ohuen asetuksen turvautumatta tähän rekistereditoriin.
Esimerkkejä paikallisen ryhmäkäytännön toimittajan käytöstä
Windows Services
Palvelunhallintaikkuna on intuitiivisesti selvä - näet luettelon käytettävissä olevista palveluista, ne käynnistetään tai pysäytetään, ja voit määrittää heidän työnsä eri parametrit kaksoisnapsauttamalla.
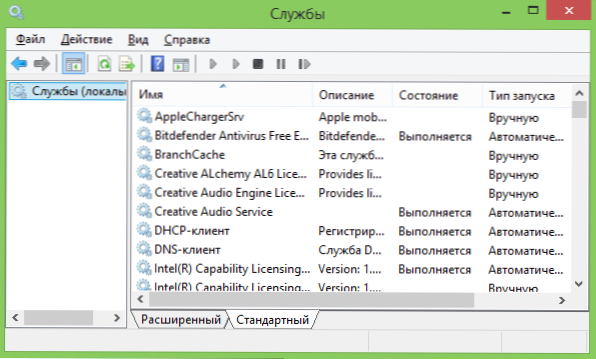
Mieti tarkalleen kuinka palvelut toimivat, mitkä palvelut voivat olla vammaisia tai jopa poistaa luettelosta ja muista kohdista.
Esimerkki Windows Services -yrityksen työskentelystä
Levyjen hallinta
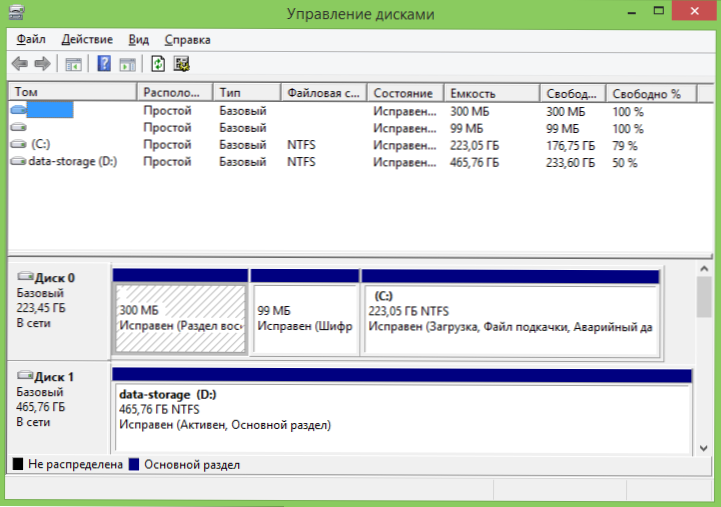
Jotta voitaisiin luoda osio kiintolevylle (”rikkoa levy”) tai poista se, vaihda kirjainkirje muille kiintolevyjen hallintatehtäville ja myös tapauksissa, joissa järjestelmä ei määritä flash -asemaa tai levyä, se on Ei välttämätöntä turvautua kolmanteen osapuoleen kaikissa ohjelmissa: Kaikki tämä voidaan tehdä rakennetulla levynhallintaohjelmalla.
Levyn ohjaustyökalun käyttäminen
Laitehallinta
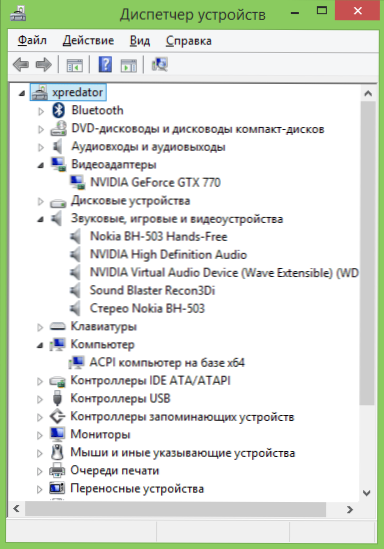
Työskentely tietokonelaitteiden kanssa, ongelmien ratkaiseminen näytönohjaimien, sovitin WI -FI: n ja muiden laitteiden kanssa - kaikki tämä voi vaatia tutustumista Windows -laitteiden lähettäjälle.
Windows Tasks Manager
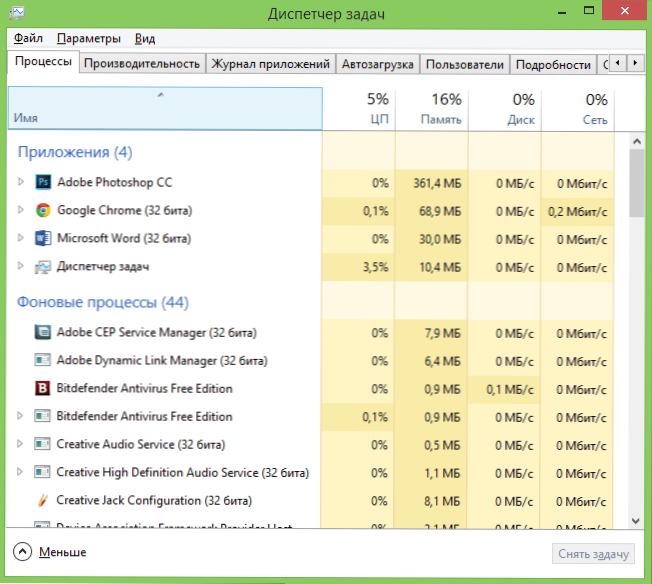
Tehtävien dispetteri voi olla myös erittäin hyödyllinen työkalu moniin tarkoituksiin - tietokoneen haittaohjelmien etsinnästä ja eliminoinnista, automaattisen latausparametrien asettamisesta (Windows 8 ja sitä korkeammat), kunnes prosessorin loogiset ytimet yksittäisiin sovelluksiin.
Windows -tehtävät aloittelijoille
Näytä tapahtumat
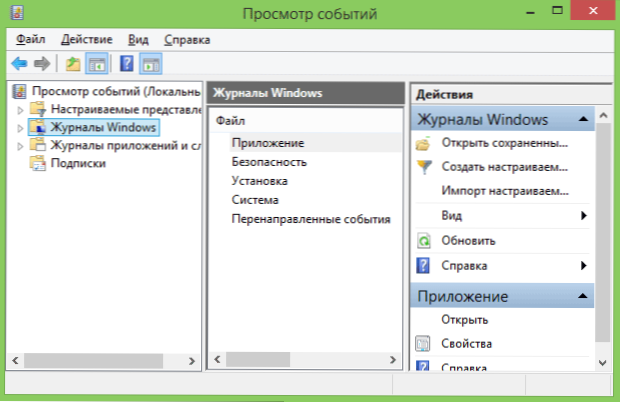
Harvinainen käyttäjä voi käyttää Windowsin tapahtumien katselua, kun taas tämä työkalu voi auttaa selvittämään, mitkä järjestelmän komponentit aiheuttavat virheitä ja mitä tehdä sen kanssa. Totta, tämä vaatii tietoa siitä, miten se tehdään.
Käytämme Windows -tapahtumien katselua tietokoneongelmien ratkaisemiseen
Järjestelmän vakaudenvalvonta
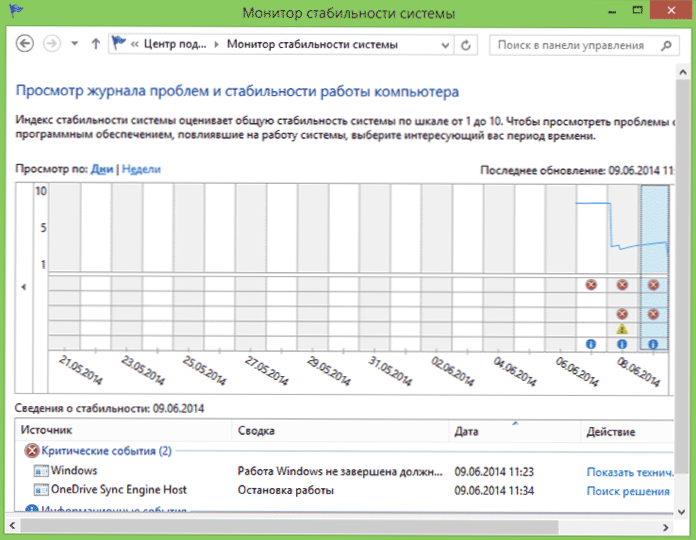
Toinen työkalun tuntemattomat käyttäjät ovat järjestelmän vakauden tarkkailija, joka auttaa selkeästi näkemään, kuinka hyvin kaikki on tietokoneen kanssa ja mitkä prosessit aiheuttavat toimintahäiriöitä ja virheitä.
Järjestelmän vakausmonitorin käyttäminen
Tehtävän aikataulu
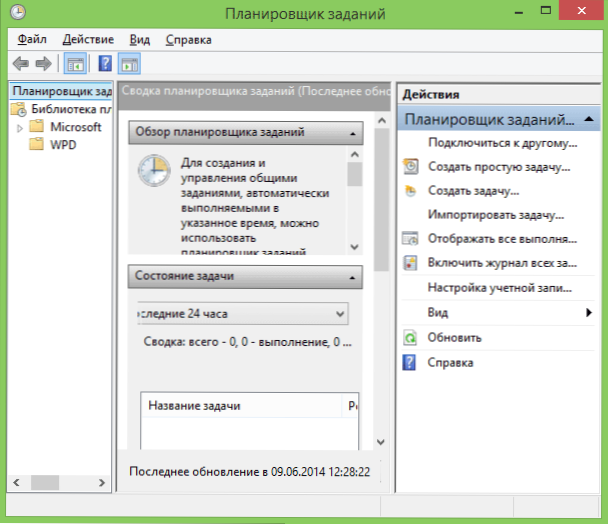
Järjestelmä käyttää Windowsin tehtävien suunnittelijaa sekä joitain ohjelmia erilaisten tehtävien käynnistämiseksi tietyn aikataulun mukaisesti (sen sijaan, että ne käyttäisivät joka kerta). Lisäksi joitain haitallisia ohjelmistoja, jotka olet jo poistanut Windows -automaattisesta lataamisesta.
Luonnollisesti tämä työkalu antaa sinun luoda itsenäisesti tiettyjä tehtäviä, ja tämä voi olla hyödyllistä.
Suorituskykymonitori (System Monitor)
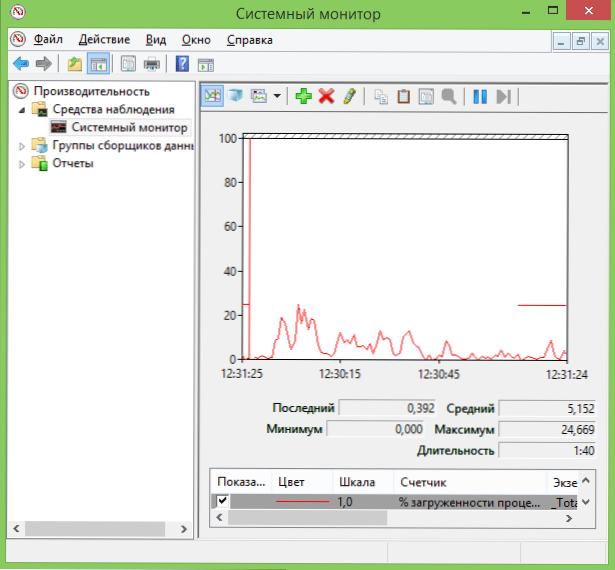
Tämän apuohjelman avulla kokeneet käyttäjät voivat saada yksityiskohtaisimmat tiedot järjestelmän tiettyjen komponenttien - prosessorin, muistin, podping -tiedoston työstä, ei vain.
Resurssimonitori
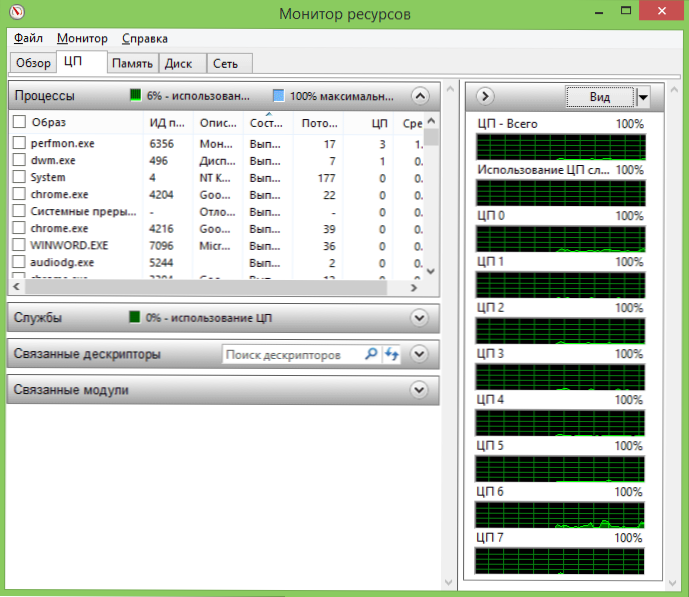
Huolimatta siitä, että Windows 7: ssä ja 8: ssa resurssien käyttöä koskevia tietoja on saatavana tehtävien dispetterissä, resurssimonitori antaa sinun saada tarkempia tietoja tietokoneresurssien käytöstä jokaisen edistyneen prosessin avulla.
Resurssimonitorilla
Windowsin palomuuri korkean suojauksen tilassa
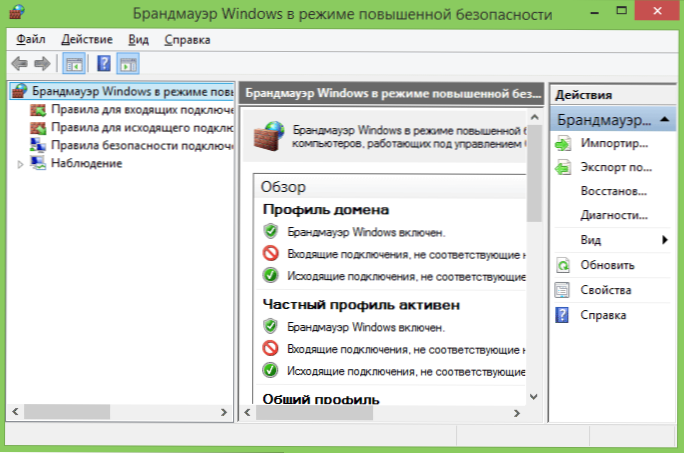
Windows Standard Firewall on hyvin yksinkertainen verkkoturvatyökalu. Voit kuitenkin avata laajennetun Firevol -käyttöliittymän, jonka avulla palomuurin työ voidaan tehdä todella tehokkaasti.
- « Windows -tehtävien suunnittelija aloittelijoille
- Selvitämme SSD n palveluelämän ssdready -ohjelmassa »

