Kuvansiirto Androidista ja iPhonesta tietokoneeseen apowermirrorissa
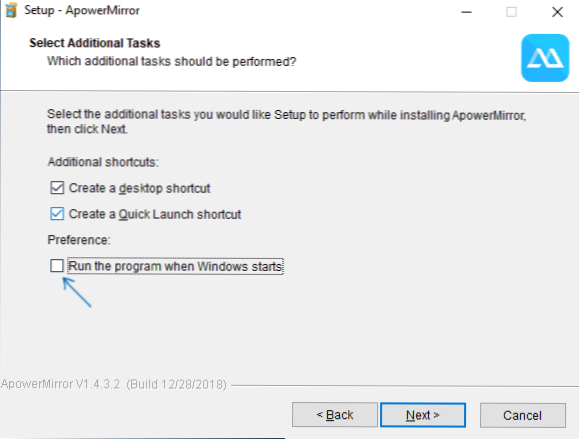
- 1854
- 204
- Tyler Kozey
ApowerMiroror on ilmainen ohjelma, jonka avulla voit siirtää kuvan helposti Android -puhelimesta tai -tabletista Windows- tai Mac -tietokoneeseen, jolla on mahdollisuus hallita tietokoneelta WI -FI: n tai USB: n kautta, samoin kuin lähetyskuvia iPhonesta (ilman mahdollisuutta hallinta). Tämän ohjelman käytöstä käsitellään tässä katsauksessa.
Huomautan, että Windows 10: ssä on sisäänrakennettuja työkaluja, jotka sallivat kuvan lähettämisen Android-laitteista (ilman mahdollisuutta hallita), enemmän tästä ohjeissa, kuinka lähettää kuva Androidilla, tietokoneella tai kannettavalla tietokoneella Laajaan 10 WI -Fi. Lisäksi, jos sinulla on Samsung Galaxy -älypuhelin, voit käyttää virallista Samsung Flow -sovellusta älypuhelimen ohjaamiseen tietokoneelta.
Asennus ApowerMiror
Ohjelma on saatavana Windowsille ja macOS: lle, mutta sitten vain Windowsin käyttöä harkitaan (vaikka se ei ole liikaa Macissa).
Apowermirrorin asentaminen tietokoneelle ei ole vaikeaa, mutta on olemassa pari vivahteita, jotka kannattaa kiinnittää huomiota:
- Oletusarvoisesti havaittiin ohjelman automaattinen käynnistys Windowsin alussa. Voi olla järkevää poistaa merkki.
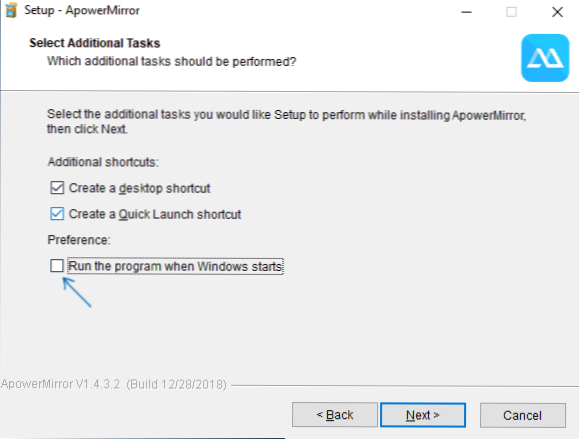
- ApowerMirror toimii myös ilman rekisteröintiä, mutta toiminnot ovat hyvin rajalliset (iPhonesta ei ole lähetettä, videotallenteita, tietokoneen puhelujen ilmoituksia, näppäimistön hallinta). Siksi suosittelen ilmaisen tilin perustamista - sinulle tarjotaan tehdä tämä ohjelman ensimmäisen käynnistyksen jälkeen.
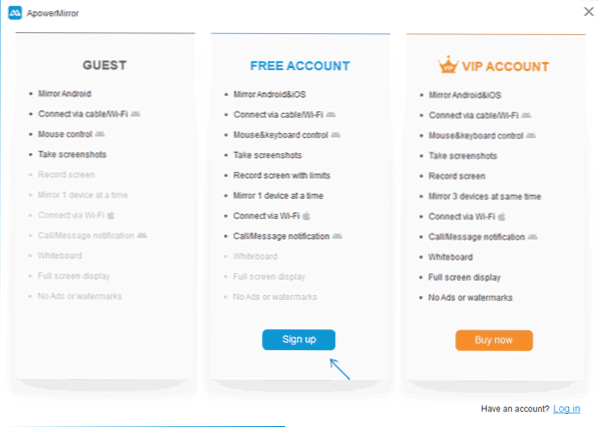
Voit ladata apowermirrorin viralliselta verkkosivustolta https: // www.Apowersoft.Com/puhelin -Mirror, ottaen huomioon, että Androidin kanssa käytettäväksi puhelimen tai tabletin on myös asennettava Play -markkinoilla käytettävissä oleva virallinen sovellus - https: // play.Google.Com/store/sovellukset/yksityiskohdat?Id = com.Apowersoft.Peili
Käyttämällä ApowerMirororia lähettämään tietokoneelle ja hallita Androidia tietokoneella
Ohjelman aloittamisen ja asentamisen jälkeen näet muutaman näytön, jossa on kuvaus ApowerMirror-toiminnoista, samoin kuin sen ohjelman pääikkuna, jossa voit valita yhteyden tyypin (Wi-Fi tai USB) ja Laite, josta yhteys suoritetaan (Android, iOS). Harkitse ensin Androidin yhteyttä.
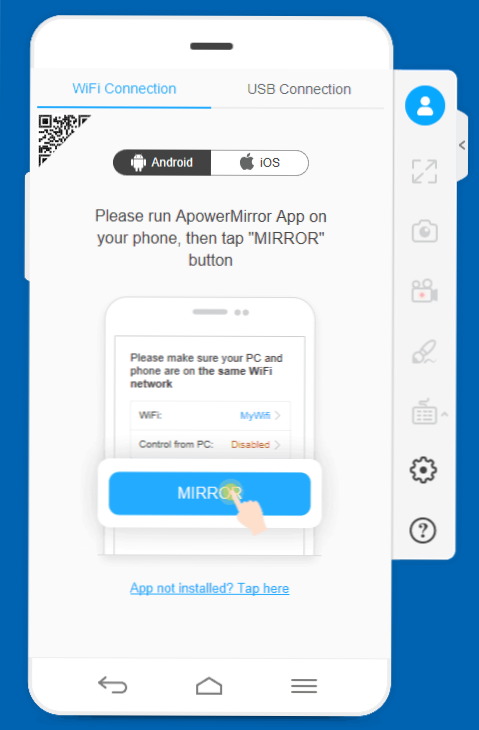
Jos aiot hallita puhelinta tai tablettia hiiren ja näppäimistön avulla, älä kiirehdi Wi-Fi: n suorittamiseen: Näiden toimintojen aktivoimiseksi sinun on suoritettava seuraavat toiminnot:
- Kytke USB -virheenkorjaus puhelimellasi tai tablet -laitteella.
- Valitse ohjelmasta USB -kaapeliyhteys.
- Kytke Android -laite apowerMiror -luetulla kaapelilla tietokoneeseen, jolla kyseinen ohjelma käynnistetään.
- Vahvista USB -virheenkorjauksen ratkaisu puhelimessa.
- Odota, kunnes ohjaus aktivoituu hiirellä ja näppäimistöllä (tietokone näytetään tietokoneella). Tässä vaiheessa voi tässä tapauksessa olla toimintahäiriöitä, sammuta kaapeli ja toista yhteys USB: llä uudelleen.
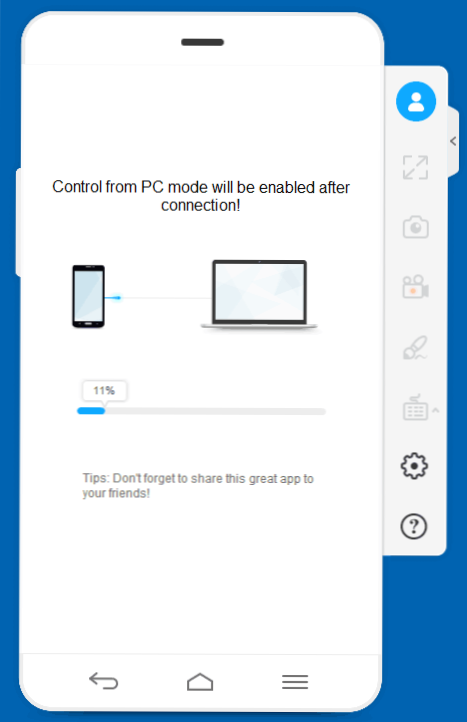
- Sen jälkeen Android -näytön kuva, jolla on mahdollisuus hallita.
Tulevaisuudessa sinun ei tarvitse suorittaa vaiheita yhdistääksesi kaapelin kautta: Android Management on saatavana tietokoneelta, kun käytetään Wi-Fi-yhteyttä.
Wi-Fi: n lähettämiseksi riittää käyttämään seuraavia vaiheita (ja Androidia ja tietokonetta, jolla on edistynyt apowermirror-ohjelma, tulisi kytkeä yhteen langattomaan verkkoon):
- Käynnistä puhelimessa ApowerMiroror -sovellus ja napsauta lähetyslähetystä.
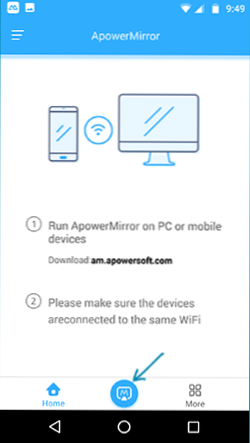
- Lyhyen laitteiden haun jälkeen valitse tietokone luettelosta.
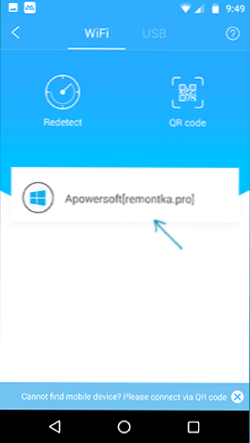
- Paina "Puhelimen näytön peilaus" -painiketta.
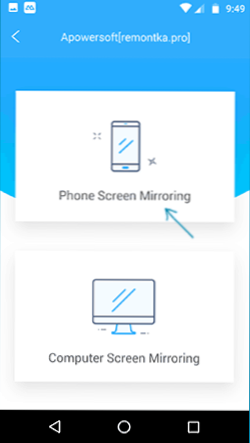
- Lähetys alkaa automaattisesti (näet puhelimen näytön kuvan tietokoneen ohjelmaikkunassa). Ensimmäisessä yhteydessä sinut kutsutaan myös ottamaan käyttöön ilmoitukset tietokoneen puhelimesta (tälle sinun on annettava asianmukaiset luvat).
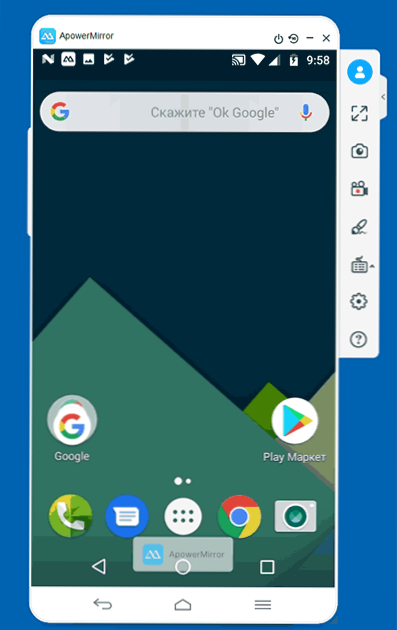
Toimintopainikkeet oikealla olevassa valikossa ja asetukset mielestäni ovat selkeitä useimmille käyttäjille. Ainoa hetki, joka on näkymätön ensi silmäyksellä.
Saanen muistuttaa, että ennen kuin kirjoitat ApowerMirror -tilin ilmaisen tilien, osa toimintoa, kuten videon nauhoittaminen näytöltä tai näppäimistön hallinta ei ole käytettävissä.
Kuvan lähetys iPhonella ja iPadilla
Kuvan lähettämisen lisäksi Android -laitteista, ApowerMiror antaa sinun suorittaa lähetyksen iOS: n kanssa. Tätä varten riittää käyttämään "Näytön toista" kohdetta ohjauspisteessä ohjelmalla, joka toimii tietokoneella, jolla on sisäänkäynti tilille.
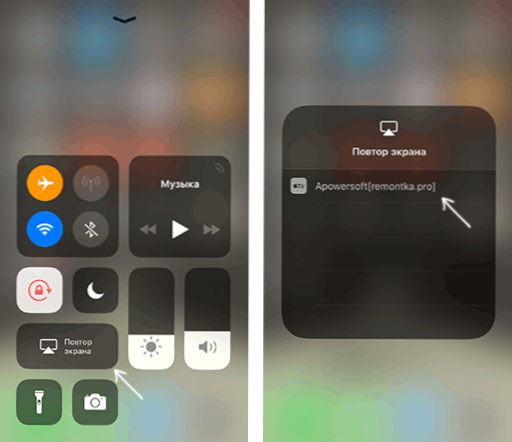
Valitettavasti, kun käytät iPhonea ja iPadia, tietokoneen hallinta ei ole käytettävissä.
ApowerMirorin lisäominaisuudet
Kuvattujen käyttöskenaarioiden lisäksi ohjelma sallii:
- Käännä kuva tietokoneesta Android -laitteeseen (piste "Tietokoneen näytön peilaus" kytkemällä) mahdollisuuden hallintaan.
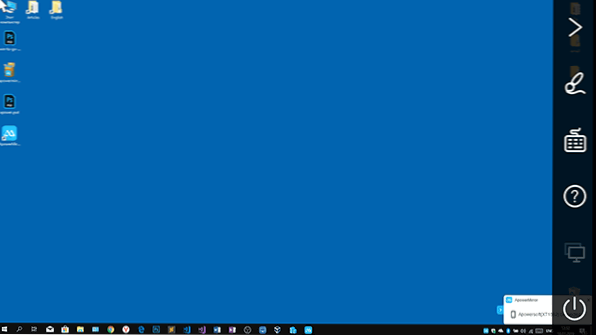
- Lähetetään kuva yhdestä Android -laitteesta toiseen (apowermirror -sovellus tulisi asentaa molemmille).
Yleensä pidän ApowerMirroria erittäin kätevänä ja hyödyllisenä työkaluna Android -laitteille, mutta IPhonen lähettämiseen Windowsissa käytän yksinäistä ohjelmaa, jossa tämä ei vaadi rekisteröintiä, ja kaikki toimii sujuvasti ja ilman epäonnistumista.
- « VIRHE ERR_CONNECTION_TIMED_OUT Google Chromessa - Kuinka korjata se
- Kuinka muuttaa värivärin väri Windows 10 ssä »

