Kuinka muuttaa värivärin väri Windows 10 ssä

- 915
- 262
- Marcos Schaden Jr.
Windows 10: ssä monet aiemmissa versioissa esiintyvät mukautuksissa olevat vaihtoehdot ovat muuttuneet tai kadonneet kokonaan. Yksi näistä asioista on valitsemasi alueen, valittu teksti tai valittu valikkokohteet
Siitä huolimatta on edelleen mahdollista muuttaa yksittäisten elementtien purkauksen väriä, vaikkakaan ei selvä tapa. Tässä ohjeessa - miten se tehdään. Se voi myös olla mielenkiintoista: kuinka muuttaa Windows 10 -fontin kokoa.
Windows 10: n valinnan värimuutos rekisterinditorissa
Windows 10 -rekisterissä on osa yksittäisten elementtien värejä, joissa värit on merkitty kolmen numeron muodossa välillä 0 - 255, erotettuna välilyönteillä, kukin värit vastaavat punaisia, vihreitä ja sinisiä (RGB).

Löydäksesi tarvitsemasi värin voit käyttää mitä tahansa graafista editoria, jonka avulla voit valita mielivaltaisia värejä, esimerkiksi rakennettua maalieditoria, joka näyttää tarvittavat numerot, kuten yllä olevassa kuvakaappauksessa.
Voit myös esitellä ”värivalikoiman” tai minkä tahansa värin nimen Yandexissä, erikoinen paletti avataan, joka voidaan vaihtaa RGB: hen (punainen, vihreä, sininen) ja valita tarvittava väri.
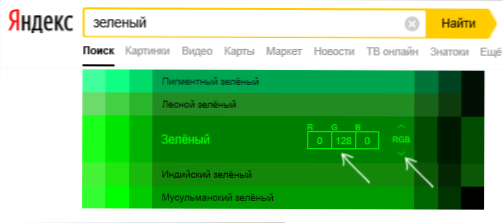
Jos haluat asentaa valittu Windows 10 -valintaväri rekistereditoriin, sinun on suoritettava seuraavat vaiheet:
- Paina näppäimistön Win+R -näppäimet (Win - Windows Emblem -näppäin), kirjoita Refedit Ja napsauta Enter. Rekisteritoimittaja avataan.
- Siirry rekisteriosastoon
Tietokone \ hkey_current_user \ ohjauspaneeli \ värit
- Löydä parametri Rekisterieditorin oikeassa paneelissa Kohokohta, Paina sitä kahdesti ja aseta sitä vastaavalle vaadittu arvo, joka vastaa väriä. Esimerkiksi minun tapauksessani tämä on tummanvihreä: 0 128 0
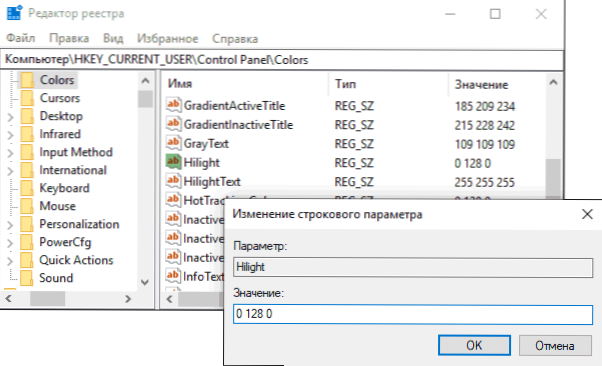
- Toista sama toiminta parametrille HottrackingColor.
- Sulje rekisterieditori ja käynnistä tietokone uudelleen tai jätä järjestelmä ja mene uudelleen.
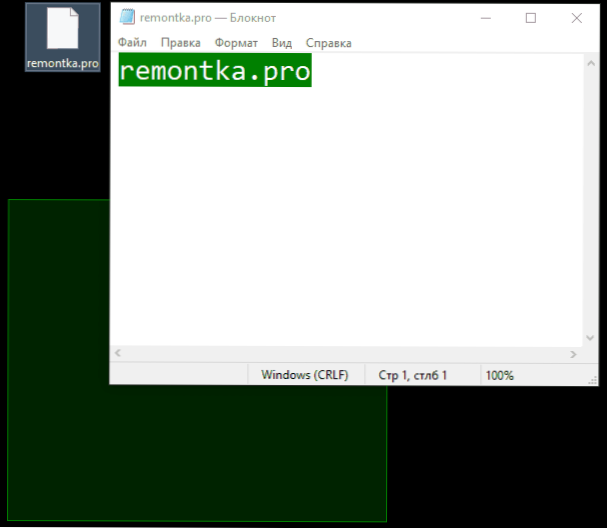
Valitettavasti tämä on kaikki mitä voidaan muuttaa Windows 10: ssä tällä tavalla: seurauksena työpöydän hiiren vapauttamisväri ja tekstin korostamisen väri (ja sitten ei kaikissa ohjelmissa). On vielä yksi "rakennettu -" -menetelmä, mutta et pidä siitä (kuvattu "lisätiedot" -osiossa).
Klassisen väripaneelin käyttäminen
Toinen mahdollisuus on käyttää yksinkertaista kolmannen osapuolen apuohjelmaklassista väripaneelia, joka muuttaa samoja rekisteria parametreja, mutta antaa sinun yksinkertaisesti valita halutun värin. Ohjelmassa riittää, kun valitset tarvittavat värit kohokohta- ja hottrackingColor -pisteissä, ja paina sitten Leikkauspainiketta ja suostu poistumiseen järjestelmästä.
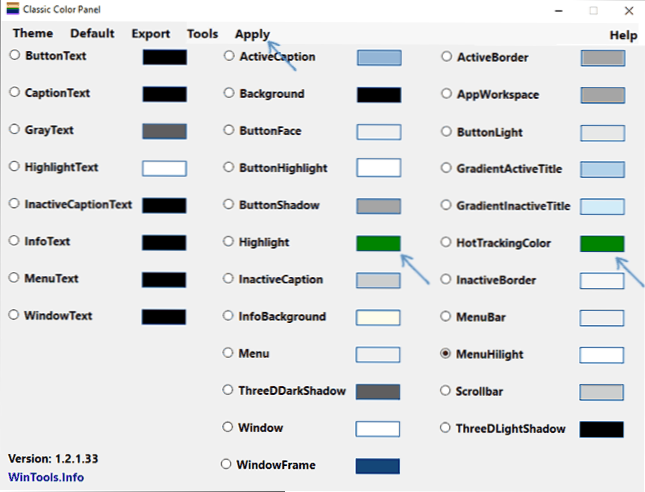
Itse ohjelma on saatavana ilmaiseksi kehittäjän verkkosivustolla https: // www.Wintools.Tiedot/hakemisto.PHP/Classic-väripaneeli
lisäinformaatio
Lopussa toinen menetelmä, jota et todennäköisesti käytä, koska se vaikuttaa koko Windows 10 -rajapinnan ulkonäköön. Tämä on korkea kontrastitila, joka on saatavana parametreina - erityiset mahdollisuudet - korkea kontrasti.
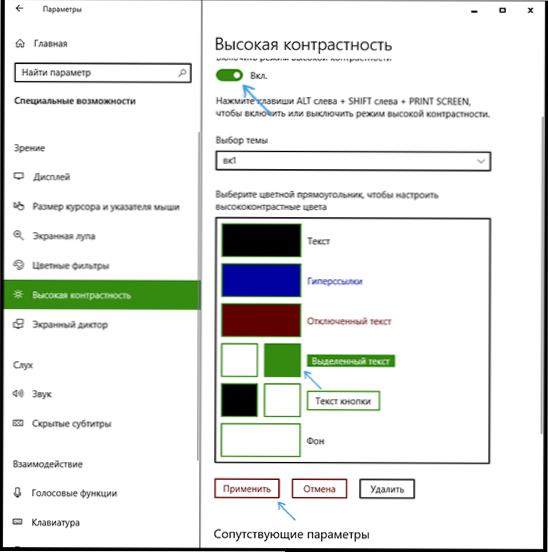
Kun olet kytketty sen päälle, sinulla on mahdollisuus muuttaa "Valitun tekstin" kohteen väri ja napsauta sitten "Käytä". Tämä muutos ei koske vain tekstiä, vaan myös kuvakkeiden tai valikkokohteiden julkaisua.
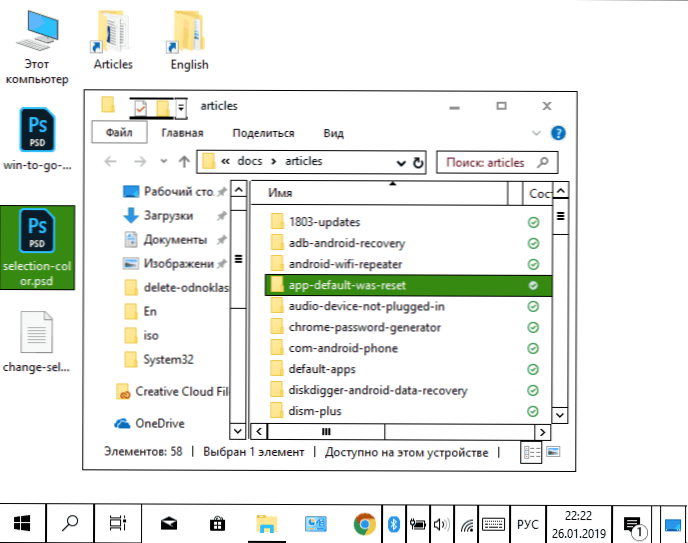
Mutta riippumatta siitä, kuinka yritin määrittää kaikki korkean kontrastisuunnittelujärjestelmän parametrit, en voinut tehdä sitä niin, että se on miellyttävä silmille.
- « Kuvansiirto Androidista ja iPhonesta tietokoneeseen apowermirrorissa
- Kuinka Samsung -älypuhelin sammuttaa voimakkaasti »

