Windows 11 -tehtävät ylä- ja muut tehtäväpalkinnot11 ominaisuudet
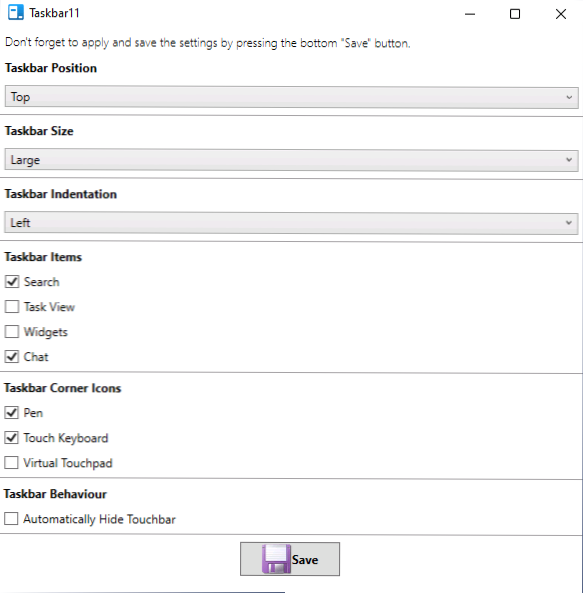
- 5012
- 1521
- Conrad Lind
Muiden "innovaatioiden" joukossa Windows 11 on kyvyttömyys siirtää tehtäväpalkkia: se sijaitsee aina näytön pohjasta. Ja kuten yleensä tapahtuu, lyhyen aikaa uuden käyttöjärjestelmän julkaisun jälkeen, kolmas -osapuolen apuohjelmat näyttävät määrittävän sen. Tässä artikkelissa, joka koskee ilmaista ohjelmatyöpalkkia 11.
TaskBar11 antaa sinun korjata Windows 11 -tehtäväpalkin näytön yläosaan, vähentää tai lisätä tehtäväpalkkia ja poistaa siitä tarpeettomia kuvakkeita (voidaan tehdä parametreina).
Windows 11 -tehtävien asettaminen tehtäväpalkissa11
Voit ladata TaskBar11 -apuohjelman Githubin kehittäjän viralliselta sivulta . Muista, että Microsoft Edgen SmartScreen -suodatin voi estää tiedoston latauksen. Syynä on "pieni maine", VirusToTalin mukaan tämän artikkelin kirjoittamispäivänä kaikki on puhdasta.
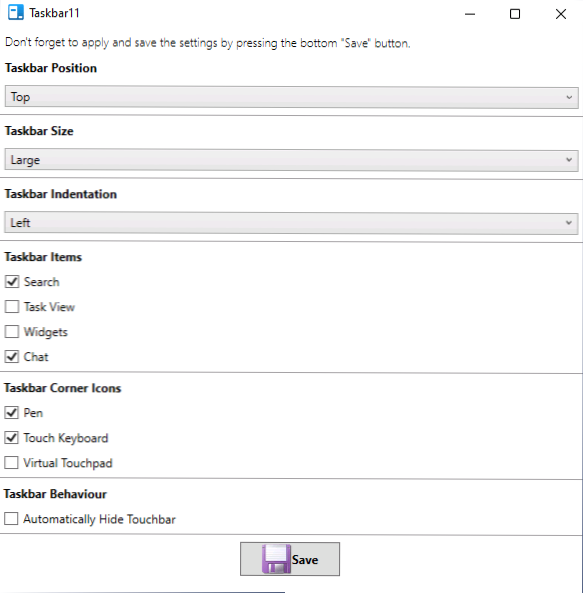
Lataamisen ja tehtäväpalkin11 aloittamisen jälkeen ohjelman asetusikkuna avataan, missä voit määrittää seuraavat parametrit:
- Tehtäväpalkki Sijainti - Tehtäväpalkin sijainti. Kaksi vaihtoehtoa - työpöydän alhaalta tai yläosassa.
- Tehtäväpalkki Koko - Tehtäväpalkin koko. Vakio, pieni tai suuri. Ajattele, että pienen koon valitessa alue on leikattu.
- Tehtäväpalkki Indaatio - Sijainti (Käynnistä -painike vasemmalla tai keskellä).
- Tehtäväpalkki Kuvakkeet - Kyky ottaa käyttöön tai poistaa käytöstä tehtäväpalkin kuvakkeet, kuten haku, chat, katselutehtävät ja mini-sovellukset (widgetit).
- Tehtäväpalkki Kulma Kuvakkeet - Systeemiset kuvakkeet ilmoituskentässä (käsin kirjoitettu tulo, aistien näppäimistö, virtuaalinen kosketuspaneeli).
- Tehtäväpalkki Käyttäytyminen - Merkin avulla voit piilottaa tehtäväpalkin automaattisesti näytöltä.
Kun valitset suositut asetukset, paina vain "Tallenna" -painiketta niin, että tiedot tallennetaan (rekisteröity rekisteriin) ja kapellimestari käynnistetään uudelleen. Seurauksena on,.
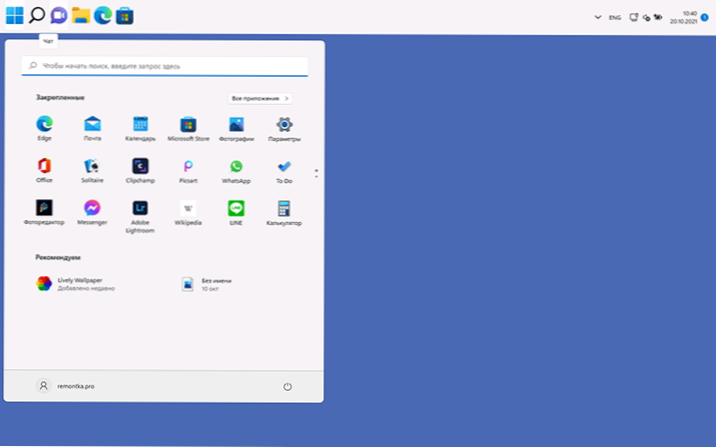
Video
Kokeessani apuohjelma toimii joidenkin virheiden kanssa. Erityisesti valikko, kun painat Käynnistä -painiketta joka tapauksessa avautuu vasemmalla, vaikka itse painike sijaitsee keskellä. Huomasin myös, että parametrit tallennuspainiketta painan jälkeen eivät aina säilytetä. En kuitenkaan sulje pois sitä, että yksi lukijoista pystyy kiinnostamaan hyödyllisyyttä.
- « Kuinka avata klassinen äänenvoimakkuus -sekoitin Windows 11 ssä
- Kuinka nähdä Windows 11 Performance -indeksi »

