Kuinka nähdä Windows 11 Performance -indeksi
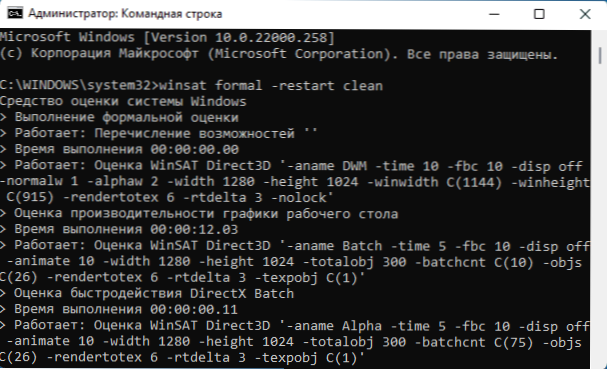
- 1055
- 10
- Julius Kihn
Huolimatta siitä, että Windows 11: ssä ei ole rakennettua käyttöliittymää järjestelmän suorituskykyindeksin katselemiseen, joka oli läsnä seitsemässä, arviointityökalut ovat edelleen järjestelmässä ja antavat meille mahdollisuuden selvittää tulos.
Näissä yksinkertaisissa ohjeissa käytetään Windows 11 -järjestelmän suorituskyvyn indeksin järjestelmän suorituskyvyn käyttämällä vain rakennettuja -OS -työkaluja tai yksinkertaisen kolmannen osapuolen apuohjelman avulla. Muista, että laskettu indeksi on vakavasti ja tee joitain siihen perustuvia johtopäätöksiä.
- Aloitus suorituskykyanalyysi
- Kuinka selvittää Windows 11 -järjestelmän suorituskykyindeksi
- Järjestelmän tarkastelu
- Winaero wei työkalu
- Videoohje
Aloitus suorituskykyanalyysi
Ennen kuin voimme selvittää järjestelmän suorituskykyindeksin, sinun on aloitettava rakennetun testi: Jos se suoritettiin aiemmin automaattisesti, niin Windows 11: ssä tämä ei välttämättä tapahdu.
Analyysin suorittaminen seuraavien vaiheiden avulla:
- Suorita komentorivi, on parempi (mutta ei välttämättä) tehdä tämä järjestelmänvalvojan puolesta, lisätietoja: Kuinka käynnistää komentorivi järjestelmänvalvojan puolesta Windows 11: ssä. Windows Powershellissä tiimi toimii myös säännöllisesti.
- Kirjoita komento
Winsat muodollinen -restart puhdas
Ja napsauta Enter.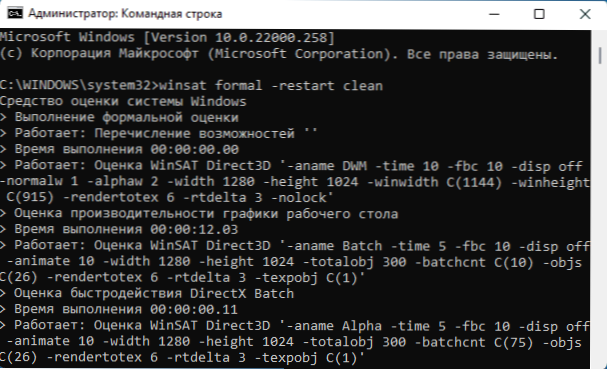
- Odota järjestelmän suorituskyvyn arvioinnin suorittamista.
Nyt rakennetun testin järjestelmä tallennetaan järjestelmätiedostoihin, joiden perusteella järjestelmän suorituskykyindeksi lasketaan, ja käyttäjällä on mahdollisuus nähdä saadut tulokset.
Opimme Windows 11 Performance -hakemiston
Lasketun järjestelmän suorituskykyindeksin selvittämiseksi voit käyttää useita tapoja.
Järjestelmän tarkastelu
Ensimmäinen, joka ei sisällä minkään kolmannen osapuolen työkalujen käyttöä, on PowerShell -tiimi:
- Suorita Windows PowerShell. Voit käyttää hakua tehtäväpaneelissa tai voit painaa "Käynnistä" -painiketta ja avata Windows -päätteen, oletuksena PowerShell -ikkuna avautuu siihen.
- Kirjoita komento
Get-ciminstance win32_winsat
- Komennon suorittamisen jälkeen saat luettelon laskettuista suoritusindikaattoreista. Pienin arvoista (lukuun ottamatta Winsassesmentate -kohdetta) ja se on suorituskykyindeksi, se näkyy WinsPrlevel -kohteessa.
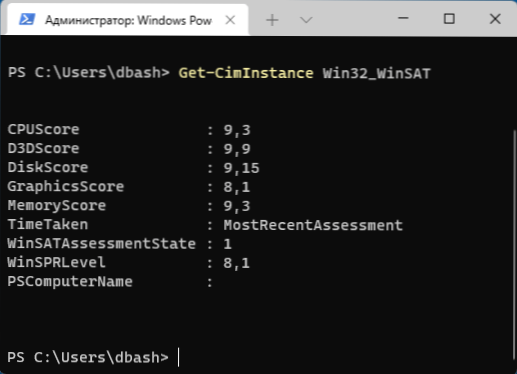
Kunkin raportin pisteiden käännös sen mukaisesti sen mukaan, kuinka ne esitettiin järjestelmän aiemmissa versioissa:
- Cpuscore - prosessori
- D3DSCore - Grafiikka peleihin ja 3D -sovelluksiin (nykyaikaisissa järjestelmissä melkein aina enimmäismäärä, näytönohjaimesta riippumatta)
- Levy - HDD- tai SSD -levyn suorituskyky
- Grafiikka - työpöydän grafiikat
- Muisti - RAM
Voit nähdä samat tiedot manuaalisesti katsomalla kansioon
C: \ Windows \ Performance \ Winsat \ DataStoreJa tiedoston avaaminen
Muodollinen.Arviointi (viimeaikainen).Viive.XMLMinkä tahansa tekstieditorin tai selaimen käyttäminen.
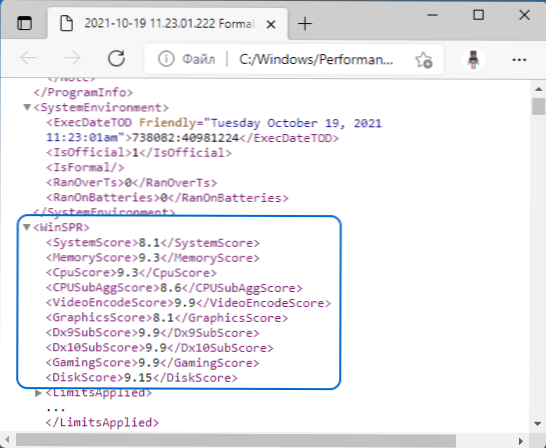
Tämän XML -tiedoston sisällä WinSPR -osiossa kaikki nämä tiedot esitetään ja kokonaistulosindeksi on näkyvissä SystemsCore -osiossa.
Winaero wei työkalu apuohjelma
Pienen kolmannen osapuolen ilmaisen ohjelman avulla voit nähdä Windows 11 Performance -indeksin tutussa graafisessa käyttöliittymässä: se vie tiedot samasta järjestelmätiedostosta, ja haluamallasi tavalla voit käynnistää suorituskyvyn uudelleen (uudelleen Arviointi).
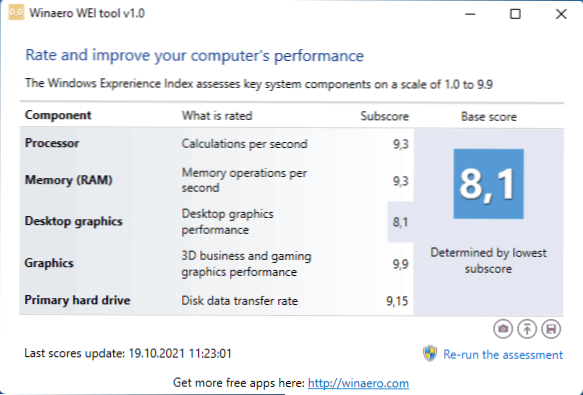
Virallinen sivu, josta voit ladata Winaero Wei -työkalua - https: // winaero.Com/ lataus-winaero-wei-työkalu/ (ole varovainen, tekstilinkki lataamiseen on lähempänä sivun loppua).
Videoohje
Saanen muistuttaa teitä siitä, mitä siitä on jo käsitelty edellä: tuloksena oleva järjestelmän suorituskykyindeksi tehdään mittakaavassa, joka on ollut monien vuosien ajan, eikä se välttämättä ole aivan objektiivinen nykyaikaisissa järjestelmissä.
- « Windows 11 -tehtävät ylä- ja muut tehtäväpalkinnot11 ominaisuudet
- Videosovitin Microsoft Windows 11 ssä ja Windows 10 ssä - Kuinka korjata ja ladata ohjaimet »

