Avaa - kuinka lisätä ja poistaa valikkokohteita

- 1223
- 140
- Steven Hamill
Windows 10-, 8- ja Windows 7 -tiedostojen hiiren oikealla napsauttamalla hiiren kanssa, kontekstivalikko, jossa on tämän elementin perustoiminnot. Luettelo on kätevä, mutta se voi sisältää tarpeettomia kohteita tai ei sisällä välttämättömiä (esimerkiksi minulle on kätevää, että minulla on ”muistikirja” -kohde "avoimessa" kaikentyyppisille tiedostoille).
Näissä ohjeissa - yksityiskohtaisesti kuinka poistaa pisteitä Windows -kontekstuaalisen valikon tästä osasta, samoin kuin kuinka lisätä ohjelmia "Avaa". Myös erikseen siitä, mitä tehdä, jos "avoin" puuttuu valikossa (tällainen virhe löytyy Windows 10: stä). Cm. Myös: Kuinka palauttaa ohjauspaneeli Käynnistä -painikkeen kontekstivalikkoon Windows 10: ssä. Helpompi tapa: kontekstivalikon muokkaaminen EasyContextMenu -sivustossa.
Kuinka poistaa pisteitä "avoimen käyttö" -osiosta

Jos joudut poistamaan minkä tahansa ohjelman ”Avaa käyttämällä” -valikkokohdetta, voit tehdä tämän Windows Registry Editorissa tai kolmansien osapuolien ohjelmien avulla.
Valitettavasti se ei toimi joitain tämän menetelmän kohtia Windows 10 - 7: ssä (esimerkiksi ne, joita verrataan tietyntyyppisiin tiedostoihin itse käyttöjärjestelmän mukaan).
- Avaa rekistereditori. Helpoin tapa tähän on painamalla näppäimistöllä olevia Win+R -näppäimiä (Win - OS -tunnus), kirjoita Regedit ja paina Enter.
- Siirry rekisterin toimittajaan (kansiot vasemmalla) Hkey_current_user \ ohjelmisto \ microsoft \ Windows \ currentversion \ explorer \ fileExts \ Expansion_File \ OpenWithList
- Napsauta Rekisterieditorin oikealla puolella hiiren oikeaa painiketta siinä pisteessä, jossa “arvo” -kenttä sisältää polun ohjelmaan, joka on poistettava luettelosta. Valitse "Poista" ja samaa mieltä poistosta.

Yleensä esine katoaa heti. Jos näin ei tapahdu, käynnistä tietokone uudelleen tai käynnistä Windows -kapellimestari uudelleen.
HUOMAUTUS: Jos tarvittavaa ohjelmaa ei ole ilmoitettu yllä olevassa rekisterin osassa, katso jos se on täällä: HKEY_CLASSES_ROOT \ Extension_Fila \ OpenWithList (mukaan lukien alajakso). Jos sitä ei ole olemassa, annetaan lisätietoja siitä, kuinka voit silti poistaa ohjelman luettelosta.
Valikkokohteiden katkaiseminen "Avaa käyttämällä" ilmaisessa OpenWithView -ohjelmassa
Yksi ohjelmista, joiden avulla voit määrittää "Avaa käyttö" -valikossa näkyvät kohteet - ilmainen OpenWithView, saatavana virallisella verkkosivustolla www.Nirsoft.Net/Utils/Open_With_View.HTML (Jotkut virustorjunta eivät pidä NIRSFOT -järjestelmäohjelmistoista, vaan kaikissa "pahoissa" asioissa, joita häntä ei nähty. Tällä sivulla on myös tiedosto, jolla on venäläinen kieli tälle ohjelmalle, se on tallennettava samaan kansioon, jossa OpenWithView sijaitsee).
Ohjelman aloittamisen jälkeen näet luettelon kohteista, jotka voidaan näyttää kontekstivalikossa erityyppisille tiedostoille.

Kaikki, mitä tarvitaan ohjelman poistamiseksi ”avoimesta” - paina sitä ja sammuta Punaisen painikkeen avulla yläreunassa olevassa valikossa tai kontekstivalikossa.
Arvostelujen perusteella ohjelma toimii Windows 7: ssä, mutta: Kun testasin Windows 10: tä, en voinut poistaa oopperaa kontekstivalikosta sen kanssa, silti ohjelma osoittautui hyödylliseksi:
- Jos napsautat kahdesti tarpeettoman pisteen kohdalla, tiedot näytetään siitä, miten se rekisteröidään rekisteriin.
- Sen jälkeen voit etsiä rekisteriä ja poistaa avaintiedot. Minun tapauksessani se osoittautui 4 eri sijaintia, jonka puhdistuksen jälkeen päästä eroon oopperasta HTML -tiedostoille.

Esimerkki kohdasta 2 kohdasta olevan rekisterin sijainneista, joiden poistaminen voi auttaa poistamaan tarpeettoman pisteen "avoimesta" (samanlainen voi olla muille ohjelmille):
- Hkey_current_user \ ohjelmisto \ luokat \ ohjelman nimi \ shell \ avaa (Poisti koko osan "avoin").
- Hkey_local_machine \ ohjelmisto \ luokat \ sovellukset \ ohjelman nimi \ shell \ avaa
- Hkey_local_machine \ ohjelmisto \ luokat \ ohjelman nimi \ shell \ avaa
- Hkey_local_machine \ ohjelmisto \ asiakkaat \ startmenuinternet \ ohjelman nimi \ shell \ avaa (Tätä kohdetta ilmeisesti sovelletaan vain selaimiin).
Näyttää siltä, että kyse on pisteiden poistamisesta. Siirrytään heidän lisäykseensä.
Kuinka lisätä ohjelma "avoinna" Windowsissa
Jos joudut lisäämään ylimääräisen esineen valikkoon "Avaa", niin helpoin tapa tehdä tämä tavallisilla Windowsilla:
- Paina hiiren oikeaa painiketta sen tiedoston tyypin mukaan, jolle sinun on lisättävä uusi kohde.
- Valitse ”Avaa” -valikossa toinen sovellus ”(Windows 10: ssä sellainen teksti Windows 7: ssä näyttää erilaiselta, kuten seuraava vaihe, mutta olemus on sama).

- Valitse ohjelma luettelosta tai napsauta "Etsi uusi sovellus tästä tietokoneesta" ja ilmoita polku ohjelmaan, joka on lisättävä valikkoon.

- Napsauta OK.
Kun tiedosto avasi yhden valitsemasi ohjelman avulla, se ilmestyy ikuisesti tämän tyyppisten tiedostojen "avoimen" luettelossa.
Kaikki tämä voidaan toteuttaa rekisterin toimittajalla, mutta polku ei ole helpoin:
- Rekisterieditorin osassa Hkey_classes_root \ sovellukset \ Luo alajakso suoritettavan ohjelmatiedoston nimellä, ja siinä alajaksojen rakenne on Shell \ Open \ -komento (katso. perinteinen kuvakaappaus).
- Napsauta kahdesti oletusarvon mukaan komento -osiossa ja ”arvo” -kentässä ilmoita koko polku haluttuun ohjelmaan.

- Luvussa Hkey_current_user \ ohjelmisto \ microsoft \ Windows \ currentversion \ explorer \ fileExts \ Expansion_File \ OpenWithList Luo uusi merkkijonoparametri, jonka nimi koostuu yhdestä latinalaisen aakkosen kirjaimesta, seisoen seuraavassa paikassa parametrien olemassa olevien nimien jälkeen (t.e. Jos jo on a, b, c, aseta nimi d).
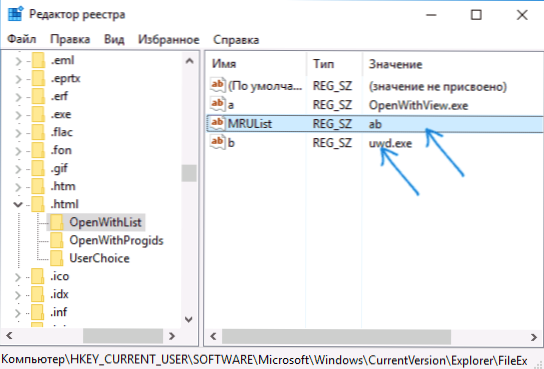
- Napsauta parametria ja ilmoita arvo, joka vastaa suoritettavan ohjelmatiedoston nimeä ja luotu osion 1 kohdassa.
- Napsauta kahdesti parametrina Mrulisti Ja ilmoita kirjainten rivissä vaiheessa 3 luotu kirjain (parametrin nimi) (kirjaimien järjestys on mielivaltainen, valikossa olevien kohteiden järjestys riippuu niistä.
Sulje rekistereditori. Yleensä, jotta muutokset pääsevät voimaan, tietokoneen uudelleenkäynnistystä ei vaadita.
Mitä tehdä, jos "avoin" puuttuu kontekstivalikossa
Jotkut Windows 10 -käyttäjät kohtaavat tosiasian, että avauspiste ei ole kontekstivalikossa. Jos sinulla on ongelmia, voit korjata sen rekisteröintieditorin avulla:
- Avaa rekisterieditori (Win+R, kirjoita Regedit).
- Mennä osaksi Hkey_classes_root \ *\ shellex \ contextMenuHandlers
- Luo tässä osassa alajakso nimellä "Avaa".
- Napsauta kahdesti oletuksena tiukkaa arvoa luodun osan sisällä ja kirjoita 097999AFB-AD67-11D1-ABCD-00C04FC30936 Kentällä "merkitys".

Napsauta OK ja sulje rekisterin toimittaja - ”avoimen” kohteen tulisi näkyä missä hänen pitäisi olla.
Siinä kaikki, toivon, että kaikki toimii odotetusti ja vaaditaan. Jos aiheesta ei ole lisäkysymyksiä - jätä kommentit, yritän vastata.
- « Millainen järjestelmän äänenvoimakkuuden kansio ja onko se mahdollista poistaa
- Kuinka siirtää OneDrive -kansio Windows 10 ksi »

