Kuinka siirtää OneDrive -kansio Windows 10 ksi

- 4502
- 1057
- Tyler Kozey
OneDrive Cloud Storage -ohjelmisto on integroitu Windows 10: een ja pilveen tallennettu data synkronoidaan järjestelmän levyllä sijaitsevan OneDrive -kansioon, yleensä sisään C: \ Käyttäjät \_Polizerin nimi \ (Vastaavasti, jos järjestelmässä on useita käyttäjiä, jokaisella heistä voi olla oma OneDrive -kansio).
Jos käytät OneDriveä ja kävi ilmi, että järjestelmän levyn kansion sijoittaminen ei ole kovin kohtuullista ja tämän levyn tilaa vaaditaan vapauttamaan, voit siirtää OneDrive -kansion toiseen sijaintiin, esimerkiksi toiseen osaan, toiseen osaan tai levyä, kun suoritetaan kaikkien tietojen synkronointia. Tietoja kansiosta -edelleen askel -askelohjeet. Cm. Lisäksi: Kuinka poistaa OneDrive käytöstä Windows 10: ssä.
HUOMAUTUS: Jos kuvatut suoritetaan järjestelmän levyn puhdistamiseksi, seuraavat materiaalit voivat olla hyödyllisiä: Kuinka puhdistaa levy C, kuinka väliaikaiset tiedostot siirretään toiselle levylle.
ONEDRIVE -kansion siirtäminen
OneDrive -kansioiden siirtämiseen tarvittavat toimenpiteet toiselle levylle tai vain toiseen sijaintiin sekä sen uudelleennimeämisessä ovat melko yksinkertaisia ja koostuvat yksinkertaisesta tiedonsiirrosta, jolla on väliaikaisesti käytöstä poistettu OneDrive, ja sitten asetetaan uudelleen pilvivarastointi.
- Siirry OneDriveen (voit tehdä tämän napsauttamalla oikealla napsauttamalla OneDrive -kuvaketta Windows 10 -ilmoituksissa).
- Napsauta "Tili" -välilehdessä "Poista viestintä tämän tietokoneen kanssa".

- Välittömästi tämän toiminnon jälkeen näet ehdotuksen määrittää OneDrive uudelleen, mutta älä tee tätä tällä hetkellä, mutta et voi sulkea ikkunaa.
- Siirrä OneDrive -kansio uudelle levylle tai toiseen sijaintiin. Haluttaessa voit muuttaa tämän kansion nimeä.
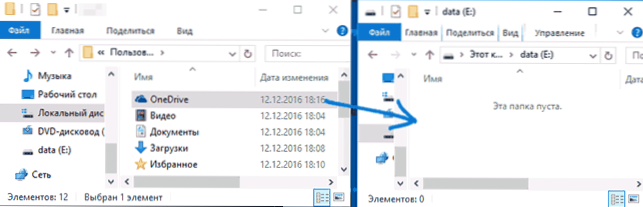
- P: n OneDrive -asetuksissa.3 Syötä sähköpostiosoitteesi ja salasanasi Microsoft-tililtä.
- Seuraavassa ikkunassa tiedoilla "OneDrive -kansio on" napsauta "Vaihda sijainti".
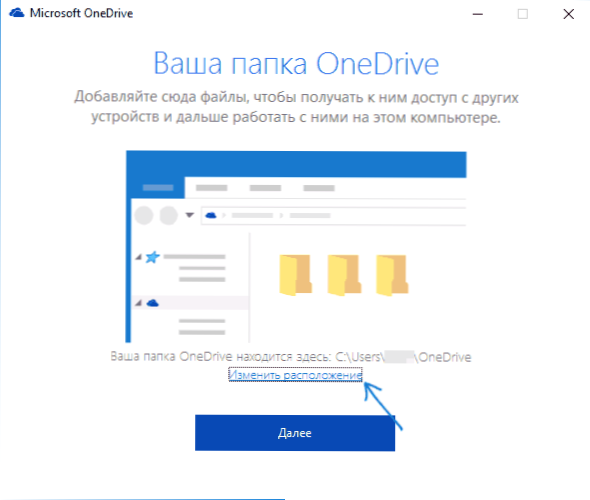
- Ilmoita polku OneDrive -kansioon (mutta älä mene siihen, tämä on tärkeää) ja napsauta "Valitse kansio". Esimerkissäni kuvakaappauksessa muutin ja nimitin uudelleen OneDrive -kansio.
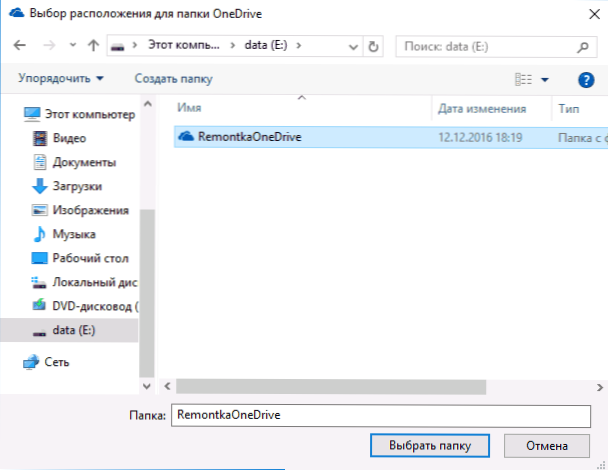
- Napsauta "Käytä tätä sijaintia" pyynnössä "Tässä OneDrive -kansiossa on jo tiedostoja" - tämä on juuri sitä, mitä tarvitsemme, jotta synkronointia ei suoriteta uudelleen (vaan vain tiedostojen sovittaminen pilvessä ja tietokoneessa).
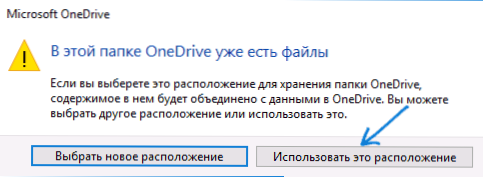
- Napsauta "Seuraava".
- Valitse synkronoimasi pilven kansiot ja napsauta "Seuraava".
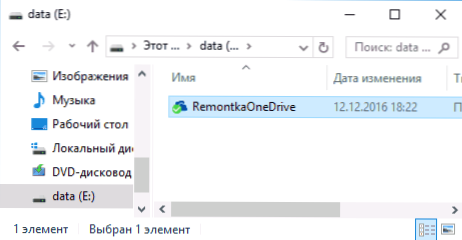
Valmiina: Näiden yksinkertaisten vaiheiden ja lyhyen prosessin etsimisprosessin erot pilvissä ja paikallisissa tiedostoissa OneDrive -kansio on uudessa paikassa, täysin valmis toimimaan.
lisäinformaatio
Jos järjestelmän käyttäjäkansiot "kuvat" ja "asiakirjat" tietokoneellasi on myös synkronoitu OneDriven kanssa, aseta siirron suorittamisen jälkeen uudet paikat heille.
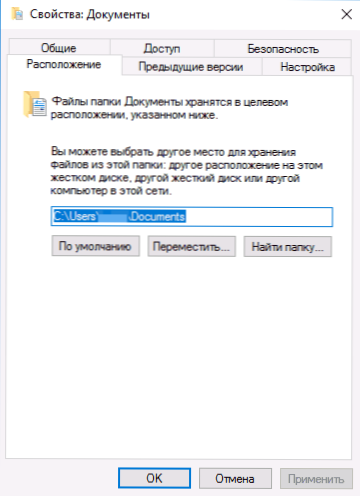
Siirrä tämän tekeminen tämän jokaisen näiden kansioiden ominaisuuksiin (esimerkiksi “Quick Access” -valikossa, napsauttamalla kansiota - “Ominaisuudet”) ja siirrä ne sitten kohtaan “Sijainti” -välilehti, siirrä ne kohtaan Asiakirjojen uusi sijainti ja “kuvat” -kansio ja “kuvat” OneDrive -kansiossa.

