Video_tdr_failure Windows 10 -virhe - kuinka korjata se
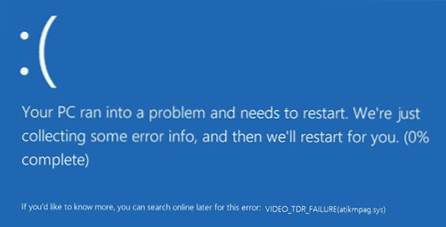
- 3640
- 494
- Frederick Larkin
Yksi tietokoneessa tai kannettavassa tietokoneessa olevista sinisistä kuolemannäytöistä (BSOD) on Windows 10: n kanssa video_tdr_failure -virhe, jonka jälkeen joustava moduuli on yleensä ilmoitettu, useimmiten - AtikMPAG.Sys, nvlddmkm.SYS tai IGDKMD64.Sys, mutta muut vaihtoehdot ovat mahdollisia.
Tässä ohjeessa yksityiskohtaisesti siitä, kuinka video_tdr_failure -virhe korjataan Windows 10: ssä ja sinisen näytön ulkonäön mahdolliset syyt tällä virheellä. Myös lopussa on video -opas, jossa korjausmenetelmät näytetään selvästi.
Kuinka korjata virhevideo_tdr_failure
Yleisesti ottaen, jos et ota huomioon useita vivahteita, joista keskustellaan tarkemmin artikkelissa, VIRRE -video_tdr_failure vähenee seuraaviin pisteisiin:- Päivitys näytönohjaimen ohjaimista (on pidettävä mielessä, että laitteen lähettäjän "Päivitä ohjaimen" napsautus ei päivittää ohjainta). Joskus se voi edellyttää jo asennetun videokortin ohjaimien alustavaa täydellistä poistamista.
- Kuljettajan palautus, jos virhe, päinvastoin, ilmestyi näytönohjaimien äskettäisen uusimisen jälkeen.
- Manuaalinen ohjaimen asennus NVIDIA: n viralliselta verkkosivustolta AMD, jos virhe ilmestyy Windows 10: n uudelleenasennuksen jälkeen.
- Haittaohjelmien tarkistaminen (suoraan näytönohjaimella työskentelevät kaivostyöläiset voivat aiheuttaa sinisen näytön video_tdr_failure).
- Windows 10 -rekisterin tai palautuspisteiden käytön palauttaminen, jos virhe ei salli sinun syöttää järjestelmää.
- Irrota näytönohjain kiihtyvyys, jos se on läsnä.
Ja nyt lisätietoja kaikista näistä kohdista ja erilaisista menetelmistä tarkasteltavana olevan virheen korjaamiseksi.
Melkein aina sinisen näytön video_tdr_failure liittyy tiettyihin näytönohjaimen näkökohtiin. Useammin - kuljettajien tai ohjelmistojen ongelmat (ohjelmien ja pelien väärän käsittelyn kanssa videokortin toiminnoihin), harvemmin - itse näytönohjaimen vivahteilla (laitteisto), sen lämpötila tai super -valmistuskuormitus. TDR = aikakatkaisu, havaitseminen ja palautus, ja virhe tapahtuu, jos näytönohjain lopettaa vastauksen.
Samanaikaisesti, jo vikatiedoston nimellä, virheilmoituksessa voimme päätellä, mistä videokortista puhumme
- Atikmpag.SYS - AMD Radeon -kontit
- Nvlddmkm.Sys - nvidia geforce (muut sisältävät myös tämän .SYS alkaen kirjaimista nv)
- IGDKMD64.SYS - Intel HD -grafiikka
Virheen korjausmenetelmät tulisi alkaa näytönohjaimien päivityksellä tai palautumisella, ehkä tämä auttaa (varsinkin jos virhe alkoi ilmestyä viimeaikaisen päivityksen jälkeen).
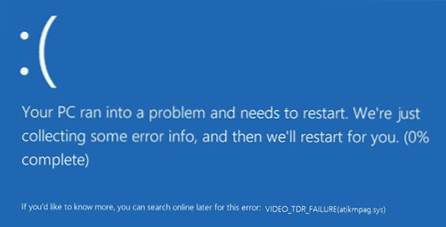
Tärkeä: Jotkut käyttäjät uskovat virheellisesti, että jos napsautat laitteen lähettäjän ”Päivitä ohjainta”, etsi automaattisesti päivitetyt ohjaimet ja saat viestin, että ”tämän laitteen sopivimmat ohjaimet on jo asennettu”, tämä tarkoittaa, että viimeinen ohjain on arvoinen. Itse asiassa tämä ei ole niin (viesti sanoo vain, että Windows Update Center ei voi tarjota sinulle toista ohjainta).
Ohjaimen päivittämiseksi oikea tapa ladataan näytönohjaimien ohjaimilla viralliselta verkkosivustolta (NVIDIA, AMD, Intel) ja asentaa se manuaalisesti tietokoneelle. Jos tämä ei toiminut, yritä ensin poistaa vanha ohjain, kirjoitin tästä yksityiskohtaisesti NVIDIA -ohjainten asentamisohjeissa Windows 10: ään, mutta muille videokorteille menetelmä on sama.
Jos video_tdr_failure -virhe tapahtuu kannettavalla tietokoneella Windows 10: n kanssa, se voi auttaa sellaisella tavalla (tapahtuu, että valmistajan merkkisillä ohjaimilla, etenkin kannettavilla tietokoneilla, on omat ominaisuutensa):
- Lataa näytönohjaimen kannettavien tietokoneiden valmistajan kuljettajien viralliselta verkkosivustolta.
- Poista käytettävissä olevat videokortti -ohjaimet (ja integroitu ja erillinen video).
- Asenna kuljettajat ladattu ensimmäiseen vaiheeseen.
Jos ongelma ilmestyi päinvastoin kuljettajien päivittämisen jälkeen, yritä suorittaa kuljettajan asema, seuraavia seuraavia vaiheita:
- Avaa Device Manager (tätä varten voit napsauttaa käynnistyspainiketta ja valita sopivan kontekstivalikkokohdan).
- Avaa laitteen lähettäjällä "Video -sovittimet" paina Hiiren oikeaa painiketta näytönohjaimen nimen mukaan ja avaa "Ominaisuudet".
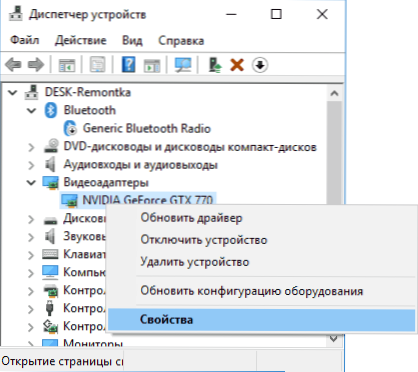
- Avaa ominaisuuksissa ohjain -välilehti ja tarkista, onko "palautus" -painike aktiivinen, jos niin - käytä sitä.
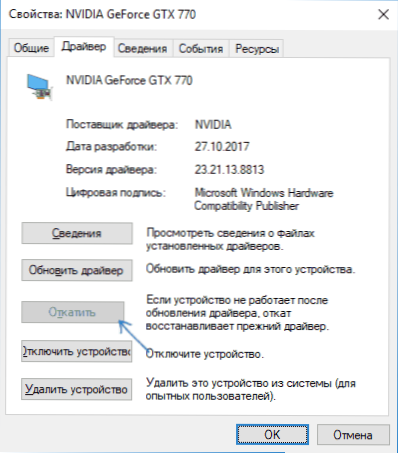
Jos yllä olevat ohjaimien kanssa olevat menetelmät eivät auttaneet, kokeile videodetektiivin artikkelin vaihtoehtoja, jotka ovat lopettaneet vastauksen ja palautettu - itse asiassa tämä on sama ongelma kuin sininen näyttö video_tdr_failure (vain ohjaimen palauttaminen ei ole onnistunut) , ja ylimääräiset ratkaisut yllä olevista ohjeista voivat olla hyödyllisiä. Myös joitain muita menetelmiä kuvataan edelleen ongelman korjaamiseksi.
Sininen näyttö video_tdr_failure - videoohje korjauksesta
Lisätietoja virheenkorjauksesta
- Joissakin tapauksissa virhe voi aiheuttaa itse peli tai jonkinlainen tietokoneeseen asennettu ohjelmisto. Pelissä voit yrittää alentaa grafiikan parametreja, selaimessa - sammuta laitteistokiihdytys. Ongelma voi myös olla itse pelissä (esimerkiksi ei ole yhteensopiva videokortin kanssa tai vinossa rikki, jos tämä ei ole lisenssi), varsinkin jos virhe tapahtuu vain siinä.
- Jos sinulla on ylikellotettu videokortti, yritä tuoda sen taajuusparametrit vakioarvoihin.
- Tutustu Tehtävän dispetteriin tuottavuus -välilehdessä ja korosta ”graafinen prosessori” -kohde. Jos se on jatkuvasti kuorman alla, jopa yksinkertaisella työllä Windows 10: ssä, tämä voi viitata virusten (kaivostyöntekijöiden) esiintymisen tietokoneessa, mikä voi myös aiheuttaa sinisen näytön video_tdr_failure. Jopa tällaista oireita ei ole, suosittelen, että tarkistat tietokoneen haittaohjelmia.
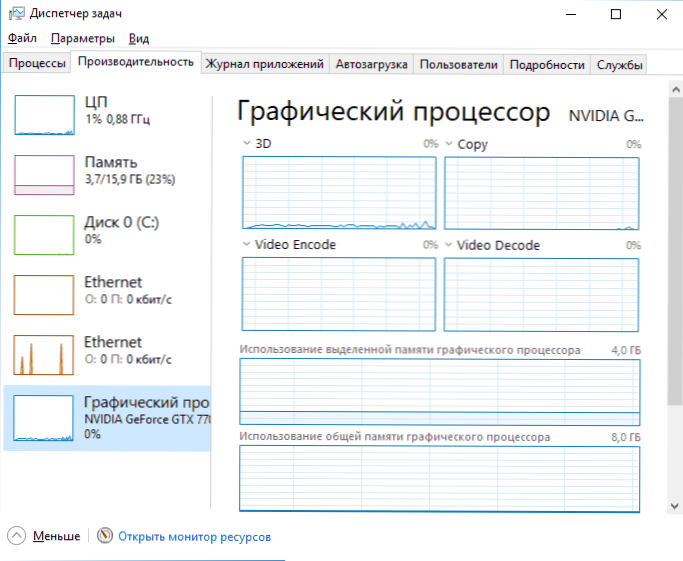
- Näyttökortin ja kiihtyvyyden ylikuumeneminen ovat usein myös virheen syy, katso. Kuinka selvittää näytönohjaimen lämpötila.
- Jos Windows 10 ei lataudu ja video_tdr_failure -virhe ilmestyy ennen järjestelmän syöttämistä, voit yrittää ladata ladattavasta flash -asemasta 10: n kanssa järjestelmän alareunassa olevasta toisesta näytöstä, valitse ”järjestelmän palauttaminen”, ja käytä sitten palautuspisteitä. Heidän poissa ollessaan voit yrittää palauttaa rekisterin käsin.
- « Virhe ei pääse sivustoon err_name_not_resolved - kuinka korjata se
- Kuinka poistaa Amigo tietokoneesta kokonaan »

