Virhe ei pääse sivustoon err_name_not_resolved - kuinka korjata se
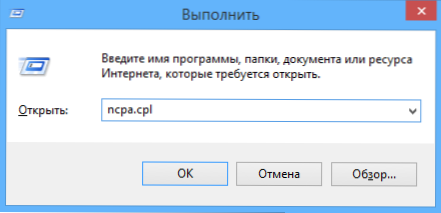
- 4958
- 272
- Steven Hamill
Jos yritetään avata minkään sivuston Google Chrome -selaimessa tietokoneella tai puhelimella, näet err_name_not_resolted -virheen ja viesti "ei pääse sivustoon. Palvelimen IP-osoitetta ei ollut mahdollista löytää "(aikaisemmin-" Palvelimen DNS-osoitetta "), sitten olet oikealla tiellä ja toivon, että yksi seuraavista tavoista korjata tämä Virhe auttaa sinua auttamaan sinua. Korjausmenetelmien tulisi toimia Windows 10, 8: lle.1 ja Windows 7 (myös lopussa on menetelmiä Androidille).
Ongelma voi ilmestyä minkä tahansa ohjelman asentamisen jälkeen, virustentorjuntaviruksen poistamisen, verkkoasetusten muutokset käyttäjän tai viruksen ja muun haitallisen ohjelmiston toimien seurauksena. Lisäksi viesti voi olla seurausta joistakin ulkoisista tekijöistä, joista puhumme myös. Myös ohjeissa on video virheen korjaamisesta. Samanlainen virhe: Ylitti vasteaika sivustolta ERR_CONNECTION_TIMED_OUT.
Ensimmäinen asia, joka tarkistetaan ennen kuin aloita korjaus
On mahdollista, että kaikki on tietokoneesi kanssa ja sinun ei tarvitse korjata mitään erityistä. Ja siksi ensinnäkin kiinnitä huomiota seuraaviin pisteisiin ja yritä käyttää niitä, jos tämä virhe on löytänyt sinut:
- Varmista, että kirjoitit sivuston osoitteen oikein: Jos syötät olemattoman sivuston URL -osoitteen, Chrome antaa virheen err_name_not_resolved.
- Tarkista, virhe "ei muuttamaan DNS -palvelimen osoitetta" ilmestyy yhden sivuston sisäänkäynnille tai kaikille sivustoille. Jos yksi yhdelle, niin ehkä jotain muuttuu siinä tai isännöinnin tarjoajan väliaikaiset ongelmat. Voit odottaa, mutta voit yrittää puhdistaa DNS -välimuistin komennolla ipconfig /Flushdns Komentorivillä järjestelmänvalvojan puolesta.
- Jos mahdollista, tarkista sitten, virhe näkyy kaikissa laitteissa (puhelimet, kannettavat tietokoneet) tai vain yhdellä tietokoneella. Jos ollenkaan - ehkä palveluntarjoajalla on ongelma, sinun tulee joko odottaa tai kokeilla Google Public DNS: ää, joka on seuraava.
- Sama virhe "ei pääse sivustoon" voidaan saada, jos sivusto on suljettu eikä sitä enää ole.
- Jos yhteys suoritetaan Wi-Fi-reitittimen läpi, sammuta se poistoaukosta ja kytke se uudelleen päälle, yritä mennä sivustolle: Ehkä virhe katoaa.
- Jos muodostat yhteyden ilman Wi-Fi-reititintä, yritä siirtyä tietokoneen yhteyksien luetteloon, poista Ethernet (paikallisverkko) -yhteys käytöstä ja ota se uudelleen käyttöön.
Käytämme Google Public DNS: ää korjataksesi virheen "ei pääse sivustoon. Palvelimen IP -osoitteen löytäminen epäonnistui "
Jos yllä oleva ei auttanut korjaamaan virheen err_name_not_resolved, yritämme tehdä seuraavat yksinkertaiset vaiheet
- Siirry tietokoneyhteysluetteloon. Nopea tapa tehdä tämä on painamalla näppäimistön Win+R -näppäimiä ja kirjoita komento NCPA.Cpl
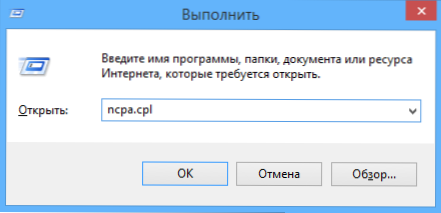
- Valitse yhteysluettelosta, jota käytetään Internetin syöttämiseen. Se voi olla L2TP -liitäntä Beeline, High -nopeus PPPOE -yhteys tai vain yhteydenpito paikallisessa Ethernet -verkossa. Napsauta sitä oikealla hiiren painikkeella ja valitse "Ominaisuudet".
- Valitse yhteyden käyttämien komponenttien luettelosta "IP -versiot 4" tai "Internet -version 4 TCP/IPv4) ja napsauta" Ominaisuudet "-painiketta.
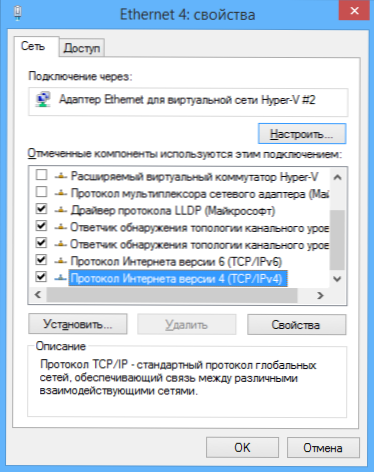
- Katso mitä DNS -palvelinparametreihin on asennettu. Jos se on asennettu "Hanki DNS -palvelimen osoite automaattisesti", Huomaa "Käytä seuraavia DNS -palvelimia" ja ilmoita 8 -arvot.8.8.8 ja 8.8.4.4. Jos näihin parametreihin on asennettu jotain muuta (ei automaattisesti), yritä ensin asettaa DNS -palvelinosoitteen automaattinen vastaanotto, tämä voi auttaa.

- Kun olet tallentanut asetukset, suorita komentorivi järjestelmänvalvojan puolesta ja suorita komento Ipconfig /flushdns (Tämä komento puhdistaa DNS -välimuistin, lisää: Kuinka puhdistaa DNS -välimuisti Windowsissa).
Yritä jälleen mennä ongelmasivustolle ja katso, onko virhe säilynyt "ei pääse sivustoon"
Tarkista, käynnistetäänkö DNS -asiakas
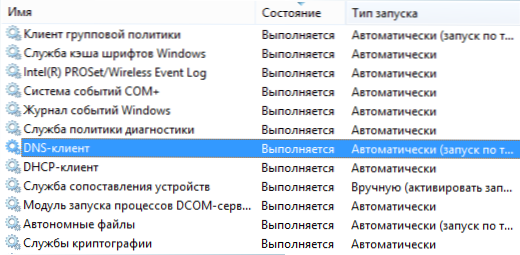
Vain jos on syytä nähdä, sisältyykö palvelu DNS -osoitteiden muuntamiseen Windowsiksi. Jos haluat tehdä tämän, siirry ohjauspaneeliin ja siirry "kuvakkeiden" tyyppeihin, jos sinulla on "luokat" (oletuksena). Valitse "Hallinto" -kohta ja sitten - "Palvelut" (voit myös painaa Win+R: tä ja ottaa käyttöön palveluja.MSC välittömästi avaamaan palveluita).
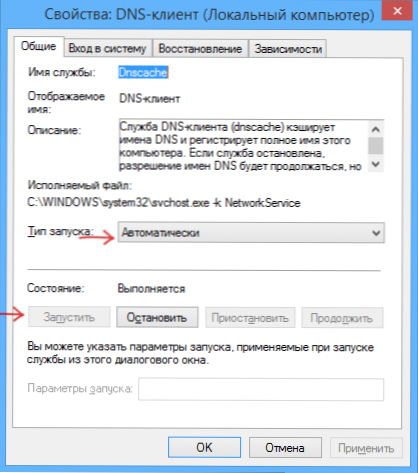
Löydä DNS -asiakaspalvelu luettelosta ja jos se on "pysäytetty", ja käynnistys ei automaattisesti, napsauta kahdesti palvelun nimellä ja aseta sopivat parametrit avausikkunaan ja napsauta samalla “ Suorita ”-painike.
TCP/IP ja Internet -parametrit palautetaan tietokoneella
Toinen mahdollinen ratkaisu ongelmaan on palauttaa TCP/IP -parametrit Windowsiin. Aikaisemmin tämä oli usein tehtävä Avastin poistamisen jälkeen (nyt näyttää siltä, ei) virheiden korjaamiseksi Internetissä.
Jos Windows 10 on asennettu tietokoneellesi, voit pudottaa Internetin parametrit ja TCP/IP -protokolla tällä tavalla:
- Siirry parametreihin - verkko ja Internet.
- Napsauta “Status” -sivun alareunassa “verkko” pistettä
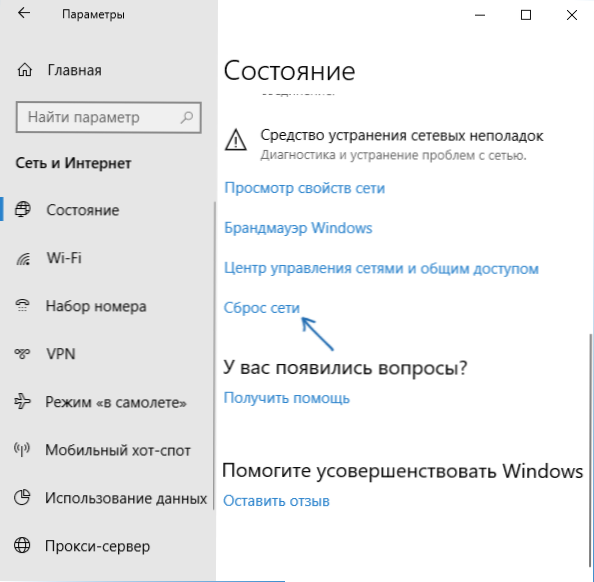
- Vahvista verkko palauttaa ja käynnistä tietokone uudelleen.

Lataa Microsoft Fix It -apuohjelma virallisen verkkosivuston sivulta http: // tuki.Microsoft.Com/kb/299357/ru (samalla sivulla on kuvattu, kuinka voit pudottaa TCP/IP -parametrit manuaalisesti.-A
Tietokoneen tarkistaminen haitallisten ohjelmien varalta, isäntien palauttaminen
Jos mikään yllä olevasta ei ole auttanut, ja olet varma, että virhe ei johdu mistään tietokoneesi ulkoisista tekijöistä, suosittelen, että tarkistat tietokoneen haitallisten ohjelmien varalta ja palautat ylimääräisiä Internet -parametreja ja verkkoa. Samanaikaisesti, vaikka olet jo asentanut hyvän virustorjunta, yritä käyttää erityisiä keinoja haitallisten ja ei -toivottujen ohjelmien poistamiseksi (joista monet virustentorjuntasi ei näe), esimerkiksi Adwcleaner:
- Siirry Adwcleanerin asetuksiin ja kytke kaikki pisteet päälle kuten alla olevassa kuvakaappauksessa
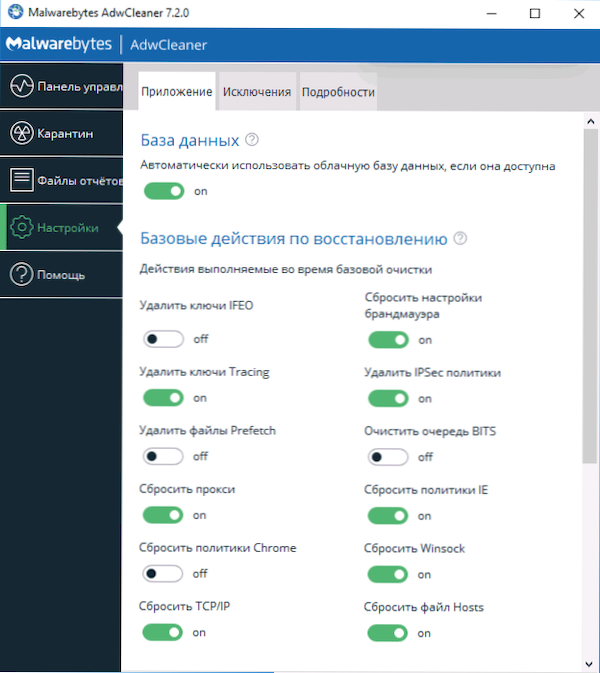
- Sen jälkeen siirry "ohjaus" -paneeliin Adwcleaneriin, aloita skannaus ja puhdista sitten tietokone.
Kuinka korjata virheen virhe_nimi_not_resolved - video
Suosittelen myös, että katsella sivuilla olevaa artikkelia ei avata missään selaimessa - se voi myös olla hyödyllinen.
Virhekorjaus ei pääse sivustoon (err_name_not _resolved) puhelimessa
Sama virhe on mahdollista Chromessa puhelimessa tai tabletissa. Jos sinulla on ERR_NAME_NOT_RESOLLED Androidilla, kokeile samoja vaiheita (ota huomioon kaikki samat kohdat, jotka on kuvattu osiossa olevien ohjeiden alussa siitä, että "mitä tarkistaa ennen korjausta"):
- Tarkista, ilmenee virhe vain Wi-Fi: n vai molemmat Wi-Fi. Jos vain Wi-Fi, yritä käynnistää reititin uudelleen ja asenna DNS langattomaan yhteyteen. Jos haluat tehdä tämän, siirry Asetukset - Wi -fi, pidä nykyisen verkon nimi ja valitse sitten "Vaihda tämä verkko" -valikko ja asenna staattinen IP DNS 8: n kanssa lisäparametreihin.8.8.8 ja 8.8.4.4.
- Tarkista, ilmestyykö virhe turvallisessa android -tilassa. Jos ei, se on syyllinen, ilmeisesti jonkinlainen äskettäin asennettu sovellus. Suuri todennäköisyys, jotkut virustentorjunta-, Internet -kiihdytin, muistinpuhdistimet tai vastaavat.
Toivon, että yksi tapa antaa sinun korjata ongelman ja palauttaa sivustojen normaalin avaamisen kromiselaimessa.
- « Laite toimii väärin koodina 31 laitteen hallinnassa - kuinka korjata se
- Video_tdr_failure Windows 10 -virhe - kuinka korjata se »

