VIRHE DPC_WATCHDOG_VILATION Windows 10 ssä ja kuinka korjata se
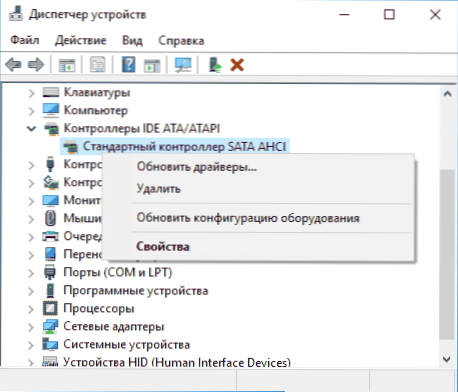
- 2722
- 202
- Darryl Hammes MD
DPC WatchDog -rikkomusvirhe voi näkyä pelin aikana, katsella videota ja juuri kun työskentelet Windows 10: ssä, 8 ja 8.1. Samanaikaisesti käyttäjä näkee sinisen näytön viestillä "tietokoneellasi syntyi ongelma, ja se on ladattava uudelleen. Jos haluat, löydät tämän koodin tiedot tästä koodista DPC_WatchDog_Vioration -virheet tässä koodissa.
Useimmissa tapauksissa virheen esiintyminen johtuu kuljettajien vääristä työstä (ylitti kannettavan tietokoneen tai tietokonelaitteiden ohjattujen menettelykutsujen kutsumuksen odotusajan ja se on melko helposti korjattu. Näissä ohjeissa - yksityiskohtaisesti siitä, kuinka korjata DPC_WatchDog_Vilation -virhe Windows 10: ssä (menetelmät soveltuvat myös 8. versioon) ja yleisimmät syyt sen ulkonäöstä.
Laitteiden kuljettajat
Kuten edellä todettiin, DPC_WatchDog_Vilation -virheen yleisin syy Windows 10: ssä on ohjainten ongelmat. Samanaikaisesti puhumme useimmin seuraavista kuljettajista.
- SATA AHCI -KÄYTTÖ
- Näytönohjaimen kuljettajat
- USB -kuljettajat (etenkin 3.0)
- LAN- ja Wi-Fi-sovitinohjaimet
Kaikissa tapauksissa ensimmäinen asia, joka yritetään "Puhdas asennus" -vaihtoehto, jos nämä ovat ohjaimia nvidia tai vaihtoehto poistaa aiemmat ohjaimet, jos puhumme AMD -ohjaimista).
Tärkeää: Laitteiden dispetterin viesti siitä, että ohjaimet toimivat normaalisti tai eivät tarvitse päivitystä, ei tarkoita, että näin on todellakin.
Tilanteissa, joissa ongelman aiheuttavat AHCI -ohjaimet, ja tämä, vapidilla, kolmasosa DPC_WatchDog_Vilation -virheen tapauksista auttaa yleensä seuraavaa tapaa ratkaista ongelma (jopa ilman kuljettajia):
- Paina hiiren painiketta "Käynnistä" -painikkeella ja siirry "laitteenhallinta".
- Avaa "IDE ATA/ATAPI" -ohjaimet -osio, napsauta SATA AHCI -ohjainta (voi olla erilaisia nimiä) ja valitse "Päivitä ohjaimet".
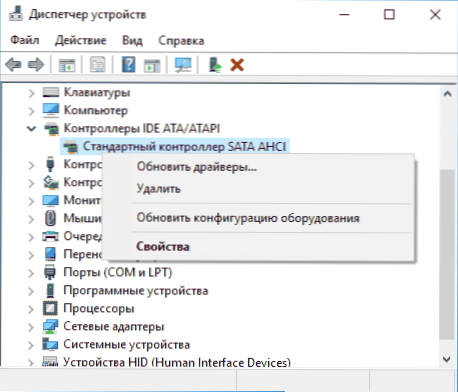
- Seuraavaksi valitse "Suorita ohjainten haku tällä tietokoneella" - "Valitse ohjain jo asennetuista ohjaimista" ja kiinnitä huomiota siihen, onko ohjain läsnä yhteensopivien ohjaimien luettelossa, nimellä Erinomainen, kyseisestä ilmoitetusta Vaiheessa 2. Jos näin on, valitse se ja napsauta "Seuraava".
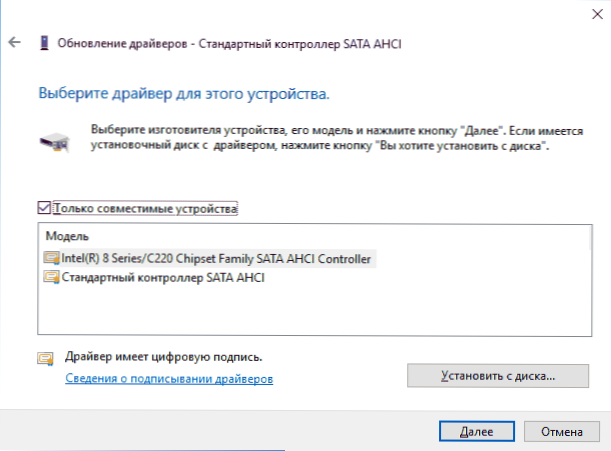
- Odota ohjaimen asennuksen päättymistä.
Yleensä ongelma ratkaistaan, kun erityinen, ladattu Windows -päivitysten keskustasta, SATA AHCI -ohjain korvataan tavanomaisella SATA AHCI -ohjaimella (edellyttäen, että syy oli tarkasti tässä).
Yleensä tässä kappaleessa on oikein asentaa kaikki järjestelmän laitteiden, verkkosovittimien ja muiden alkuperäiset ohjaimet valmistajan verkkosivustolta (eikä aseman ohjaimelta tai luottaa siihen, että Windows asensivat kuljettajat).
Lisäksi, jos olet äskettäin vaihtanut laitteiden ohjaimia tai asennettuja ohjelmia, jotka luovat virtuaalisia laitteita, kiinnitä huomiota niihin - ne voivat myös olla syy ongelmaan.
Määritämme, mikä kuljettaja aiheuttaa virheen
Voit yrittää selvittää, mikä ohjaintiedosto aiheuttaa virheen ilmaisella BluesCreenView -ohjelmalla kaatomuistin analysoimiseksi ja löytää sitten Internetistä, millainen tiedosto on ja mihin ohjain kuuluu (korvaa se sitten alkuperäisellä tai päivitetyllä ohjaimella). Joskus kaatomuistin automaattinen luominen on käytössä järjestelmässä, tässä tapauksessa cm. Kuinka mahdollistaa kaatomuistin luomisen ja säilyttämisen Windows 10: n toimintahäiriöiden aikana.
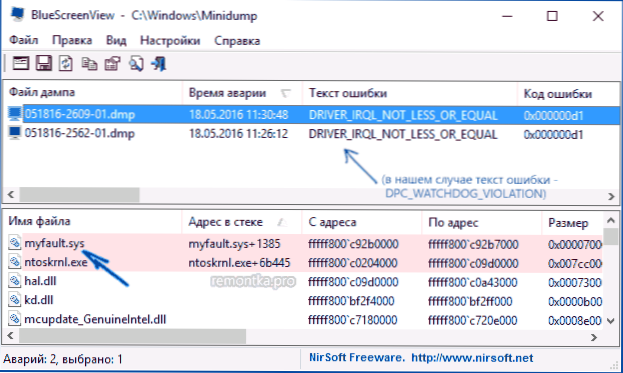
Jotta BluesCreenview -ohjelma voidaan lukea muistin kaatopaikkoihin, järjestelmän on sisällytettävä niiden säilyttäminen (ja tietokoneen puhdistusohjelmasi, jos sellaisia on, ei pidä puhdistaa niitä). Voit ottaa käyttöön muistin kaatopaikkojen säilyttämisen oikeanpuoleisessa napsautusvalikossa Käynnistä -painikkeen mukaan (myös Win+X -näppäimet) - Järjestelmä - Lisäjärjestelmän parametrit. Napsauta “Lataus- ja restaurointi” -osiossa ”Lisäksi” -välilehdessä “Parametrit” -painiketta ja merkitse sitten pisteet kuten alla olevassa kuvakaappauksessa ja odota seuraavaa virheen ulkonäköä.
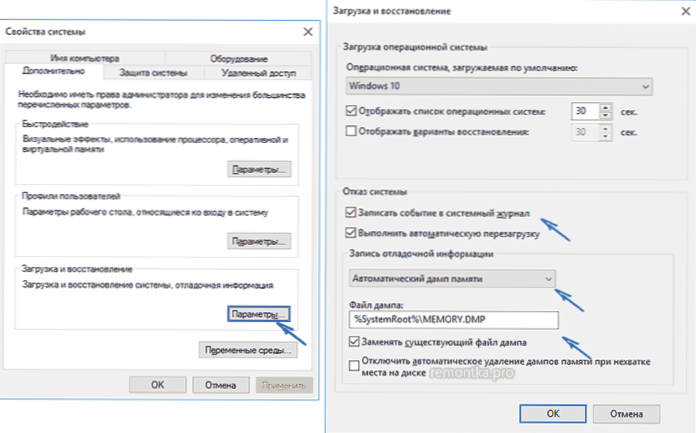
HUOMAUTUS: Jos kuljettajien ongelman ratkaisemisen jälkeen virhe katosi, mutta jonkin ajan kuluttua se alkoi ilmetä uudelleen, on mahdollista, että Windows 10 asensi "sen" ohjaimen uudelleen. Tässä ohje voi sammuttaa Windows 10 -ohjaimen automaattisen päivityksen.
VIRHE DPC_WATCHDOG_Vilation ja Windows 10: n nopea käynnistys
Toinen usein tapa korjata DPC_WatchDog_Violation -virhe - Windows 10: n tai 8: n nopean käynnistyksen irrottaminen. Yksityiskohdat tämän toiminnon poistamisesta käytöstä Windows 10: n nopean käynnistyksen johdossa (sama asia "kahdeksassa").
Samanaikaisesti, pääsääntöisesti, se ei ole nopea syy syyttää (huolimatta siitä, että sen sammutus auttaa), vaan virheelliset tai puuttuvat piirisarjan kuljettajat ja virranhallinta. Ja yleensä, että nämä ohjaimet ovat poistumisen katkaisemisen lisäksi (lisää siitä, mitä nämä ohjaimet ovat erillisessä artikkelissa, joka on kirjoitettu eri tilanteessa, mutta syy on sama - Windows 10 ei käännä vinossa).
Lisätapoja virheen korjaamiseen
Jos aiemmin ehdotetut tavat korjata DPC WatchDog -rikkomus sininen näyttö ei ole auttanut, voit yrittää käyttää lisämenetelmiä:
- Suorita Windows -järjestelmätiedostojen eheys.
- Tarkista kiintolevy Chkdskillä.
- Jos uudet USB -laitteet on kytketty, yritä sammuttaa ne. Voit myös yrittää vaihtaa käytettävissä olevat USB -laitteet muihin USB -liittimiin (mieluiten 2.0 - Ne, jotka eivät ole sinisiä).
- Palautuspisteiden läsnä ollessa virheen ulkonäköä edeltävänä päivänä. Cm. Windows 10 Palautuspisteet.
- Syynä voidaan äskettäin asentaa virustentorjunta- ja ohjelmat automaattisen päivittämista varten.
- Suorita tietokoneen tarkistaminen ei -toivottujen ohjelmistojen läsnäolo (joista suuri osa edes hyviä virustentorjunta ei näe) esimerkiksi Adwcleanerissa.
- Ääritapauksissa voit vapauttaa Windows 10: n tallentamalla tietoja.
Siinä kaikki. Toivon, että onnistuit ratkaisemaan ongelman ja tietokone toimii tulevaisuudessa ilman virheen ilmestymistä.

