Veracryptin käyttäminen tietojen salaukseen

- 2952
- 456
- Steven Hermann
Vuoteen 2014 saakka TrueCrypt Open Source -koodi oli suositeltavin (ja todella korkea laatu) tietojen ja levyjen salaamista varten, mutta silloin kehittäjät sanoivat, että se ei ollut turvallinen, ja kytkei ohjelman työn käyttöön. Myöhemmin uusi kehittäjätiimi jatkoi projektin työskentelyä, mutta jo uudella nimellä - Veracrypt (saatavana Windows, Mac, Linux).
Ilmaisen Veracrypt -ohjelman avulla käyttäjä voi suorittaa luotettavan salauksen reaaliajassa levyillä (mukaan lukien salaaminen järjestelmälevyn tai flash -aseman sisällön) tai tiedostosäiliöissä. Tämä Veracrypt -ohjeet - yksityiskohtaisesti ohjelman käytön tärkeimmistä näkökohdista erilaisiin salaustarkoituksiin. Huomaa: Windows System -levylle voi olla parempi käyttää BitLocker -rakennettua salausta.
HUOMAUTUS: Suoritat kaikki vastuullasi toimet, artikkelin kirjoittaja ei takaa tietojen turvallisuutta. Jos olet aloittelija käyttäjä, suosittelen, ettet käytä ohjelmaa tietokonejärjestelmän levyn tai erillisen osan salaamiseen tärkeiden tietojen kanssa (jos et ole valmis menettämään pääsyä kaikkiin tietoihin), turvallisin vaihtoehto on sinun luominen salattuja tiedostosäiliöitä, jotka kuvataan myöhemmin johdossa.
Veracryptin asennus tietokoneeseen tai kannettavaan tietokoneeseen
Seuraavaksi otetaan huomioon Veracryptin versio Windows 10: lle, 8: lle ja Windows 7: lle (vaikka itse käyttö on melkein sama muille käyttöjärjestelmille).
Kun olet käynnistänyt ohjelman asennusohjelman (voit ladata Veracryptin viralliselta sivustolta https: // veracrypt.Kodeplex.Com/ ) Sinulle tarjotaan valinta - asenna tai pure. Ensimmäisessä tapauksessa ohjelma asennetaan tietokoneelle ja integroitu järjestelmään (esimerkiksi salattujen säiliöiden nopeaan yhteyteen, järjestelmän osion salausmahdollisuuteen), toisessa se on yksinkertaisesti pakkaamaton mahdollisuus käytettävä kannettavana ohjelmana.

Seuraava asennusvaihe (jos valitset asennuskohdan) ei yleensä vaadi käyttäjältä mitään toimenpidettä (oletusasetukset on asetettu - asenna kaikille käyttäjille, lisää etikettejä aloitettavaksi ja työpöydälle, yhdistä tiedostot laajennukseen .HC Veracryptillä).
Välittömästi asennuksen jälkeen suosittelen ohjelman aloittamista, siirry Asetukset - Kieli -valikkoon ja valitse siellä venäjän kieli (joka tapauksessa se ei käynnisty automaattisesti).
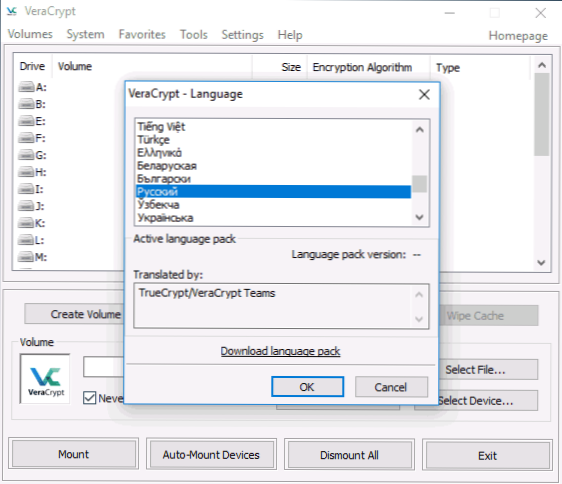
Veracrypt Käytä ohjeita
Kuten jo mainittiin, Veracryptiä voidaan käyttää salattujen tiedostosäiliöiden luomiseen (erillinen tiedosto, jolla on laajennus .HC, joka sisältää tarvittavat tiedostot salattuun muotoon ja tarvittaessa asennettu järjestelmään erilliseksi levyksi), järjestelmän salaus ja tavanomaiset levyt.
Useimmiten ensimmäinen salausvaihtoehto luottamuksellisten tietojen tallentamiseksi käytetään, aloitetaan sen kanssa.
Salatun tiedostosäiliön luominen
Salatun tiedostosäiliön luomisen menettely on seuraava:
- Napsauta "Luo tom" -painiketta.
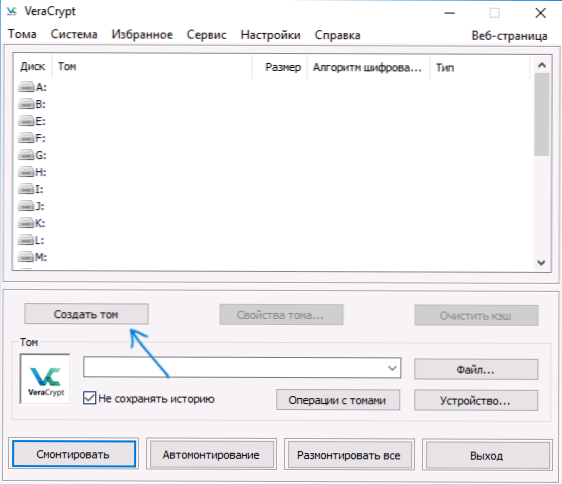
- Valitse "Luo salattu tiedostosäiliö" ja napsauta "Seuraava".
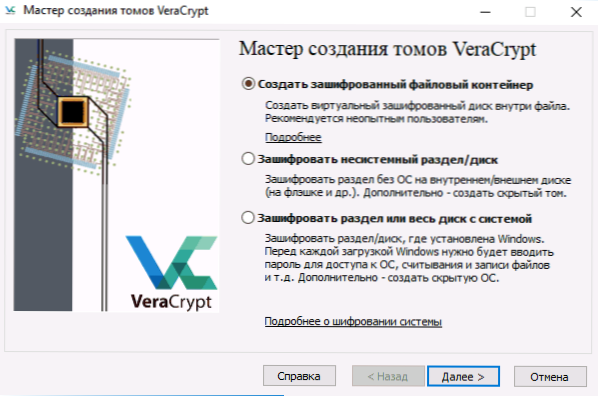
- Valitse "tavallinen" tai "piilotettu" VraaAcryptin tilavuus. Piilotettu äänenvoimakkuus on erityinen alue tavanomaisen äänenvoimakkuuden sisällä Veracrypt, kun taas kaksi salasanaa on asennettu, yksi ulkoiseen äänenvoimakkuuteen, toinen - sisäiseen. Jos sinut pakotetaan sanomaan ulkoisen äänenvoimakkuuden salasana, sisäisen äänenvoimakkuuden tiedot eivät ole käytettävissä, ja samalla ulkopuolelta ei ole mahdollista määrittää, että on myös piilotettu tilavuus. Seuraava on mahdollisuus luoda yksinkertainen tilavuus.
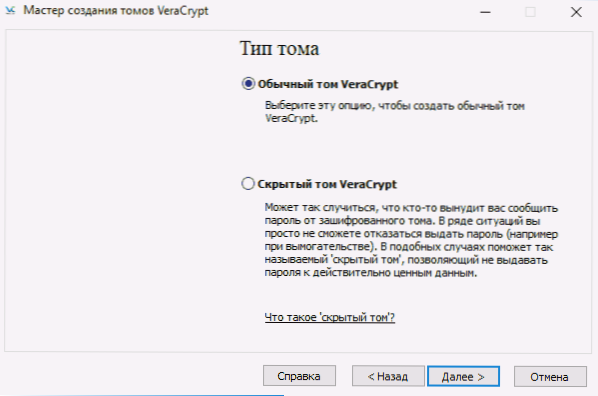
- Ilmoita polku, johon Veracrypt -säilötiedosto tallennetaan (tietokoneella, ulkoisella asemilla, verkkolevyllä). Voit määrittää tiedoston tarkkuuden tai ei ilmoiteta sitä ollenkaan, mutta Veracryptiin liittyvä "oikea" laajennus - .HC
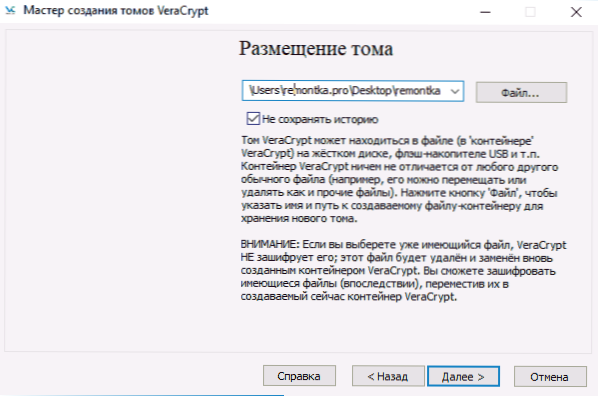
- Valitse salaus- ja hash -algoritmi. Tärkein tässä on salausalgoritmi. Useimmissa tapauksissa AES riittää (ja tämä on huomattavasti nopeampi kuin muut vaihtoehdot, jos prosessori tukee AES -salauslaitteita), mutta voit käyttää useita algoritmeja samanaikaisesti (peräkkäinen salaus useilla algoritmeilla), jonka kuvaukset löytyy Wikipediasta (venäjäksi).
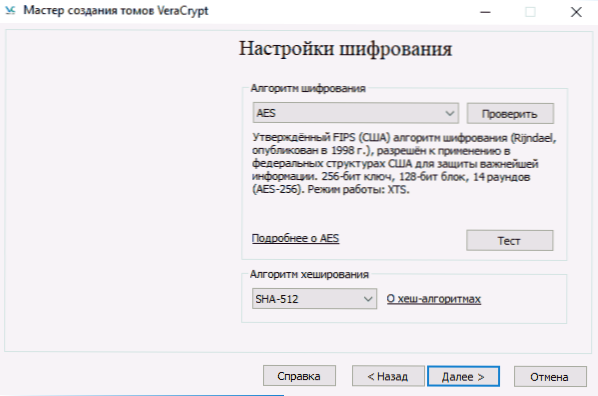
- Aseta luodun salattujen säiliöiden koko.
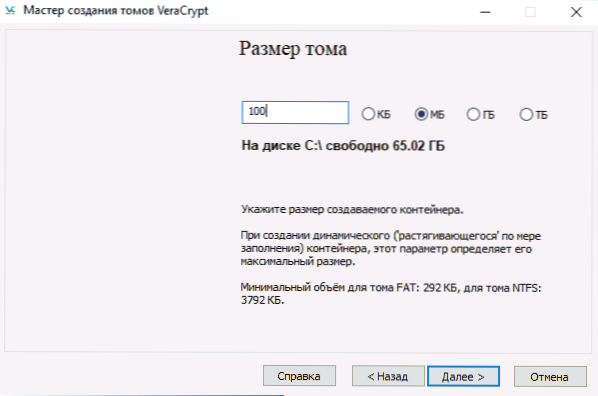
- Ilmoita salasanan mukainen suositukset, jotka on esitetty salasanan määritysikkunassa. Haluttaessa voit asettaa minkä tahansa tiedoston salasanan sijasta (piste "-näppäin. Tiedostot "käytetään avaimena, älykortteja voidaan käyttää), mutta jos tämä tiedosto on kadonnut tai vaurioitunut, se ei toimi tietojen käyttämiseen. Kohde "Käytä PIM: tä" antaa sinun asettaa "henkilökohtaisen iteraation kertoimen", joka vaikuttaa salauksen luotettavuuteen suoraan ja epäsuorasti (jos PIM on osoitettu, se on otettava käyttöön äänenvoimakkuuden salasanan lisäksi, t, t, t.e. Hakkerointi on monimutkaisempaa).
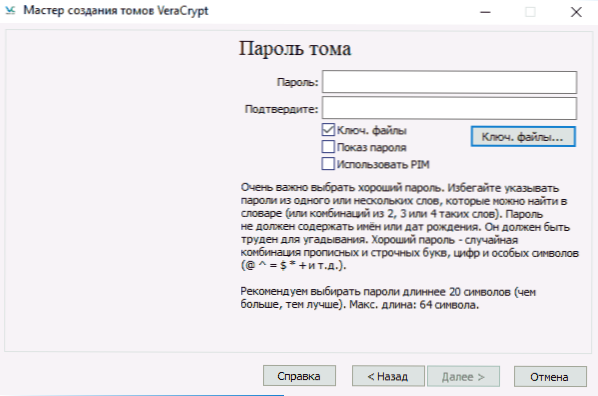
- Aseta seuraavassa ikkunassa äänenvoimakkuustiedostojärjestelmä ja siirrä hiiren osoitin ikkunan läpi, kunnes ikkunan alaosassa oleva edistymisrivi on täytetty (tai ei tule vihreäksi). Lopuksi napsauta "Mark".
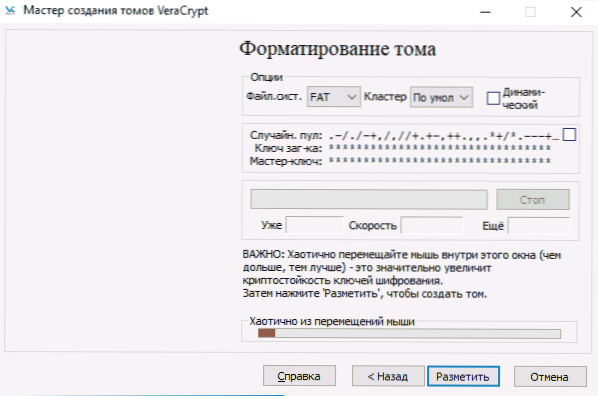
- Operaation päätyttyä näet viestin, että Tom Veracrypt on luotu onnistuneesti, napsauta vain ”Poistu” seuraavassa ikkunassa.
Seuraava vaihe on asentaa luotu äänenvoimakkuus käytettäväksi, tähän:
- Ilmoita osassa "Tom" polku luotuun tiedostosäiliöön (painamalla "tiedosto" -painiketta) valitse luettelon äänenvoimakkuuden kirjainkirje ja napsauta "Asenna" -painiketta.
- Ilmoita salasana (anna avaintiedostot tarvittaessa).
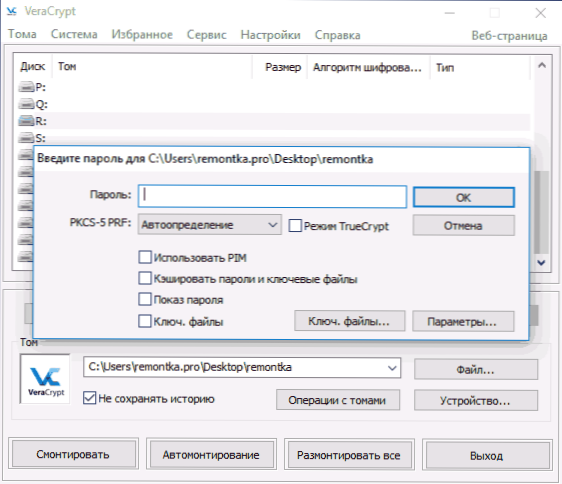
- Odota tilavuuskiinnityksen päättymistä, minkä jälkeen se näytetään Veracryptissä ja paikallisen levyn muodossa kapellimestarissa.
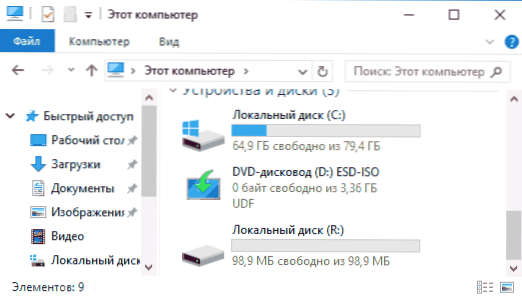
Kun kopioidaan tiedostoja uudelle levylle, ne salataan "lennossa", samoin kuin salaustaan käytettäessä niitä. Valitse työn lopussa Veracryptin äänenvoimakkuus (levykirje) ja napsauta "Break".
HUOMAUTUS: Jos haluat, "asennuksen" sijasta voit painaa "automaattia" niin, että tulevaisuudessa salattu äänenvoimakkuus on kytketty automaattisesti.
Levyn salaus (levyosa) tai flash -asema
Vaiheet, kun levy, flash -asema tai muuta asemaa salaamalla (ei -systeeminen) on sama, mutta toisessa vaiheessa on tarpeen valita kohta ”Näkeminen epäsystemaattinen osa/levy”, laitteen valinnan jälkeen, ilmoita, ilmoitako, onko Levyn tai salauksen aloittaminen olemassa olevien tietojen kanssa (se vie enemmän aikaa).
Seuraava erilainen hetki on salauksen viimeisessä vaiheessa valinnan ”Form the Disk” -tapauksessa, sinun on ilmoitettava, käytetäänkö luodussa Tomissa enemmän kuin 4 Gt -tiedostoja.
Kun äänenvoimakkuus on salattu, saat ohjeita levyn edelleen käytöstä. Edelliselle kirjaimelle ei ole pääsyä, on tarpeen määrittää automaatti (samalla levyn ja levyjen osioille riittää vain napsauttamaan ”automaattinen monting”, ohjelma itsessään löytää ne) tai asenna samalla tavalla kuin se on kuvattu tiedostosäiliöissä, mutta napsauta painiketta "laite" "tiedoston" sijasta ".
Kuinka salata järjestelmälevy Veracryptissä
Systettyä järjestelmäosaa tai levyä, salasana vaaditaan ennen käyttöjärjestelmän lataamista. Ole erittäin varovainen käyttämällä tätä toimintoa - teoriassa voit saada järjestelmän, jota ei voida ladata, ja ainoa tapa on Windowsin asennus uudelleen.
Huomaa: Jos järjestelmäosion salauksen alussa näet viestin "näyttää siltä, että Windows ei ole asennettu levylle, josta se ladataan" (mutta itse asiassa tämä ei ole), todennäköisimmin tapaus on " Erityinen "asennettu Windows 10 tai 8 salatulla EFI: llä osiossa ja salaus VeraaAcrypt System -levy ei toimi (Bitlocker on jo suositellut artikkelin alussa tätä tarkoitusta varten), vaikka joillekin EFI Systems -salaisille salaus onnistuneesti toimii onnistuneesti.
Järjestelmälevyn salaus kulkee samalla tavalla kuin yksinkertainen levy tai osa, lukuun ottamatta seuraavia kohtia:
- Kun valitset järjestelmäosan salausta, ehdotetaan kolmannessa vaiheessa valintaa - salaa koko levy (fyysinen kiintolevy tai SSD) tai vain tämän levyn järjestelmäosan osa.
- Yksittäisen kuormituksen valinta (jos vain yksi käyttöjärjestelmä on asennettu) tai moni -poistoa (jos niitä on useita).
- Ennen salausta sinut kutsutaan luomaan palautuslevy Veracrypt -käynnistyslatausvaurioiden vaurioitumisen yhteydessä, samoin kuin Windowsin lataamisen ongelmien salauksen jälkeen (voit ladata palautuslevyn ja purkaa osan kokonaan, jolloin se on alkuperäiseen tilaansa -A.
- Puhdistustila ehdotetaan valitsemaan. Useimmissa tapauksissa, jos et tallenna kovin kauheita salaisuuksia, valitse vain "ei" -kohtaa, se säästää merkittävästi aikaa (tunteja).
- Ennen salausta testi suoritetaan, jolloin VeraaAcrypt voi "varmistaa", että kaikki toimii oikein.
- Tärkeä: Kun olet painan "testi" -painiketta, saat erittäin yksityiskohtaisia tietoja siitä, mitä seuraavaksi tapahtuu. Suosittelen erittäin huolellisesti kaiken lukemista.
- Kun olet painanut OK: n ja uudelleenkäynnistyksen jälkeen, sinun on annettava tietty salasana, ja jos kaikki meni onnistuneesti, kun Windows on kirjoittanut, näet viestin, että salaus on ohi ja kaikki mitä jäljellä on, on napsauttaa “Salaus” -painiketta, ja odota salausprosessin valmistuminen.
Jos tulevaisuudessa joudut salaamaan järjestelmän levyn tai osa kokonaan, valitse "järjestelmä" - "Sysefer pysyvästi System -osa/levy" VeraaAcrypt -valikossa ".
lisäinformaatio
- Jos käytät useita tietokoneesi käyttöjärjestelmiä, voit luoda VraaAcryptin avulla piilotetun käyttöjärjestelmän (valikko - järjestelmä - luoda piilotettu käyttöjärjestelmä), samanlainen kuin yllä oleva piilotettu äänenvoimakkuus, joka on kirjoitettu.
- Jos volyymit tai levyt on asennettu erittäin hitaasti, voit yrittää nopeuttaa prosessia asettamalla pitkä salasana (vähintään 20 merkkiä) ja pienen PIM: n (5-20: n sisällä).
- Jos järjestelmäosaa salaamalla jotain tapahtuu epätavallisesti (esimerkiksi useilla asennetuilla järjestelmillä ohjelma tarjoaa vain yksinäisen latauksen tai näet viestin, että Windows on levyllä, missä käynnistyslataus on) - suosittelen olemaan kokeilematta (jos Ei ole valmiutta menettää kaikkea levyn sisältöä ilman mahdollisuutta parantaa).
Siinä kaikki, onnistunut salaus.
- « Kuinka nähdä tietoja Windows 10 n sisäänkäynnistä
- VIRHE DPC_WATCHDOG_VILATION Windows 10 ssä ja kuinka korjata se »

