Avaa Shell - Classic Windows 10 Start -valikko ja klassinen kuoren vaihto
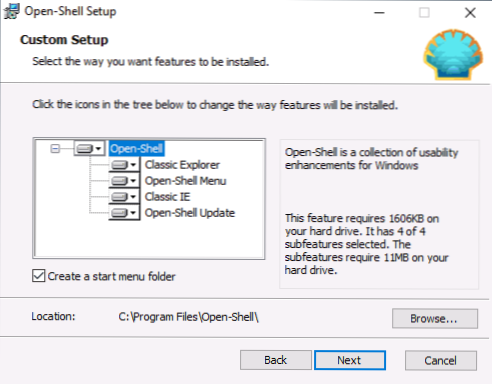
- 4161
- 550
- Preston Koch
Kun Windowsin ensimmäiset versiot julkaistiin Internetissä, ohjelmat näyttivät heti palauttavan vakiokäynnistyksen, josta olen jo kirjoittanut: Valikko Käynnistä Windows 10: ssä, kuten Windows 7: ssä.
Yksi suosituimmista sellaisista ohjelmista on Classic Shell, joka toimii edelleen Windows 10: n viimeaikaisissa versioissa, mutta sen kehittämistä ja päivitystä ei enää suoriteta. Tämän apuohjelman kirjoittaja avasi kuitenkin lähdekoodin ja sen tukikohtaan ilmestyi uusi ohjelma, joka jatkaa päivittämistä - Open Shell (aiemmin nimeltään Classic Start ja Neoclassic -ui), sitä käsitellään tässä katsauksessa.
Palauttaa vakiovalikon käynnistys Windows 10: ssä, käyttämällä avointa kuorta
Jos tunnet klassisen kuoren apuohjelman, sinulla ei todennäköisesti ole ongelmia avoimen kuoren avulla, lisäksi ohjelma voi tuoda asetukset automaattisesti ensimmäisestä apuohjelmasta.
Ohjelman asentamis- ja käynnistämisprosessi on hyvin yksinkertainen:
- Asennus suoritetaan englanniksi. Kaikki, mitä tässä vaiheessa on tehtävä, on valita vaadittavat komponentit: Classic Explorer (muuttaa valikkoa kapellimestarissa), avoimen kuoren valikko (klassinen käynnistysvalikko), klassinen IE (Internet Explorerin valikon ja rivin asettaminen tila), Open-Shhellol-päivitys (Automaattinen tarkistaminen käytettävissä olevat päivitykset).
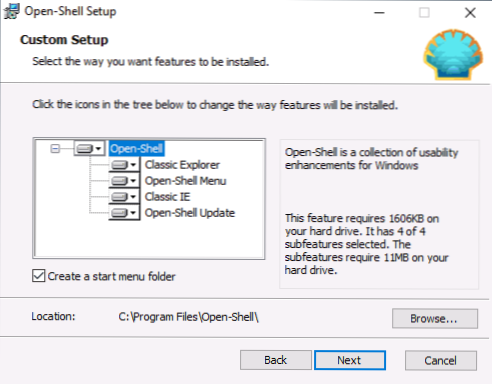
- Heti asennuksen jälkeen avoimen kuoren valikkoasetukset alkavat. Asetukset käynnistetään englanniksi, mutta valikko itse toimii venäjällä. Jos valikko näkyy väärällä kielellä - merkitse "Näytä kaikki asetukset" -kohta ja valitse sitten haluttu kieli "Kieli" -välilehdelle.
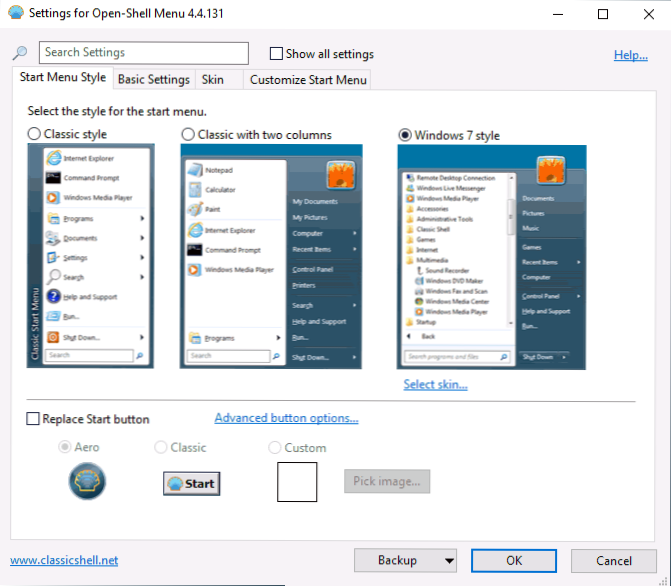
- Avoimen -sula -valikkoasetusten pääsivulla voit valita tarvittaessa Ulkoisen käynnistysvalikon tyypin "Käynnistä" -painike painikkeella (tavallinen Windows 10 -painike näkyy oletuksena).
- Napsauttamalla "Valitse iho" START -valikon valitulla ulkonäöllä voit valita suunnittelun aiheen ja määrittää kuvakkeiden, tekstin, läpinäkyvyyden koot vastaavilla merkinnöillä (joukko käytettävissä olevia merkkejä voi vaihdella valitusta riippuen aihe).
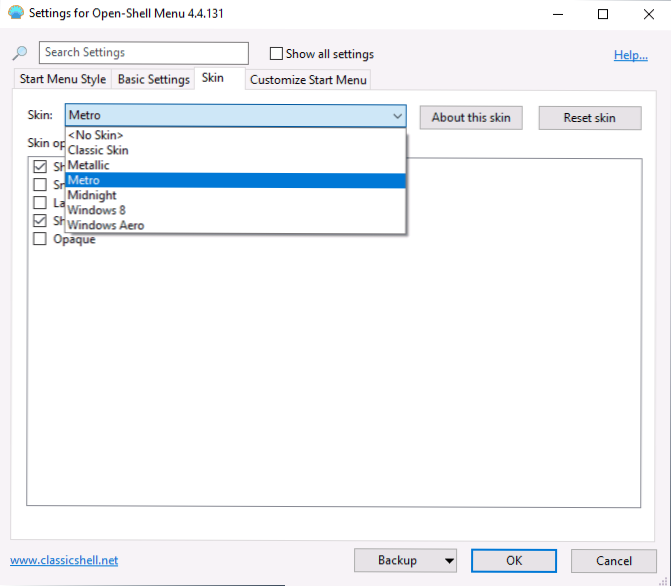
- Perusasetukset -välilehdessä voit määrittää erilaisten napsautusten käyttäytymisen ja paina avoimen kuoren valikon Windows -näppäintä, ota tai irrota klassisen valikon automaattinen käynnistys tietokoneen uudelleenkäynnistyksen jälkeen, näytä koko ohjelmat ja usein käytetyt ohjelmat.
- Mukauta Käynnistä -valikko -välilehti antaa sinun ottaa käyttöön tai poistaa käytöstä kohteiden näyttö Käynnistä -valikossa.
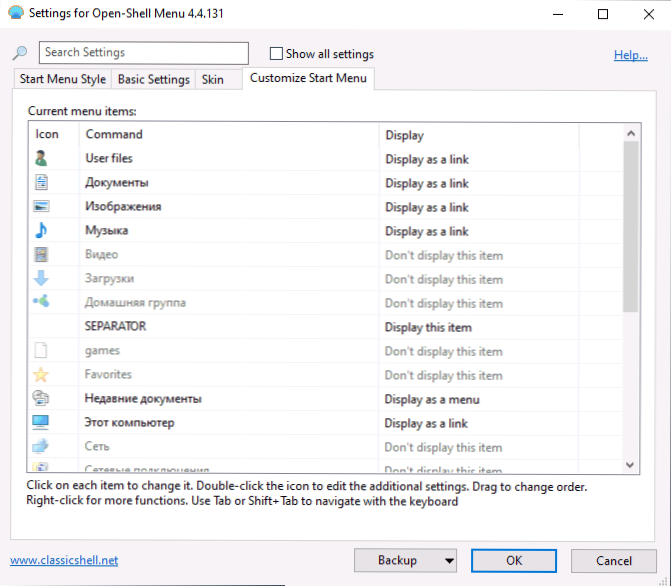
- Oletusarvoisesti voit siirtyä nopeasti Open Shell -valikkoasetuksiin napsauttamalla ”Käynnistä” -painiketta oikealla painikkeella ja valitsemalla ”asetukset” -kohdan.
- Jos haluat palauttaa tavallisen valikon hiiren kakkospainikkeella (se, joka näkyy standardissa Windows 10: ssä), merkitse ohjelma -asetuksissa kaikki asetukset ja sitten "Controls" -välililiikossa "hiiren kakkospainikkeella Opens Win+X -valikko".
Yleensä kaikki on suhteellisen kätevää ja toimii kunnolla, paitsi venäläisen asetusten käyttöliittymän puuttuminen, mikä voi olla ongelma joillekin käyttäjille. Jos tässä ei ole ongelmia, suosittelen näyttelytilan merkitsemistä kaikki avoimen kuoren valikkoasetusten apuohjelman asetukset ja käyvät läpi kaikki välilehdet: on mahdollista, että löydät jotain hyödyllistä itsellesi.
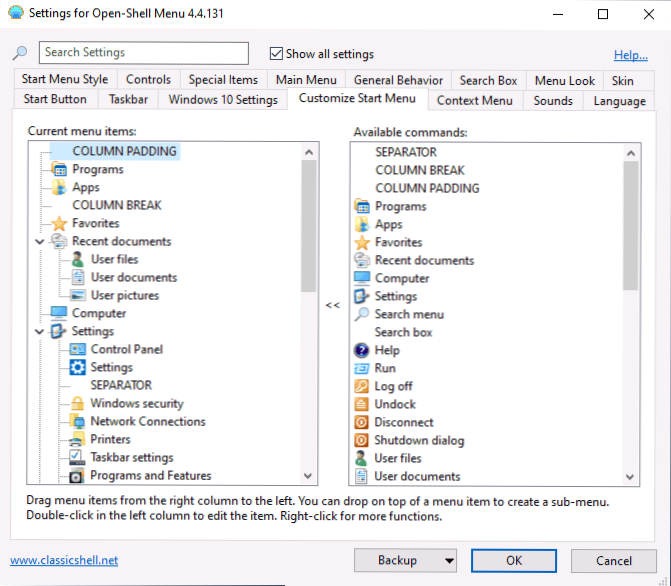
Alla - Muutama esimerkki klassisesta valikosta käynnistyy Windows 10: ssä avoimen kuoren valikon avulla.
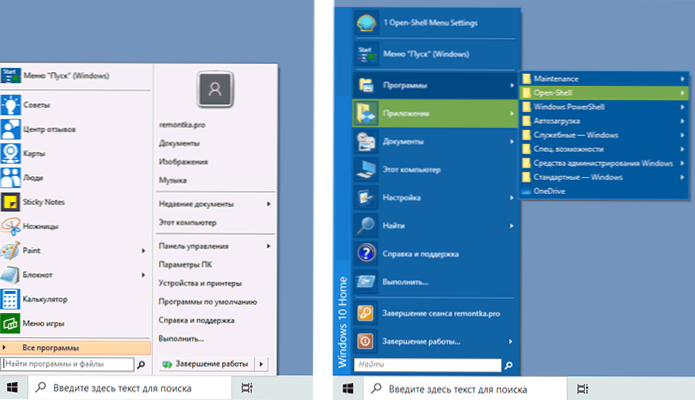
Voit ladata uusimman version Open Shellistä kehittäjän viralliselta sivulta https: // github.Com/avoin kuori/avoin kuori-menu/julkaisut
- « Virhe 0x80070422 Windows 10 -päivityksen asentamisessa - kuinka korjata se
- Herätyskello tietokoneella ja kannettava tietokone Windows 10 »

