Herätyskello tietokoneella ja kannettava tietokone Windows 10

- 2638
- 615
- Conrad Lind
Jos tietyissä tehtävissä sinun on asetettava herätyskello tietokoneelle tai kannettavalle tietokoneelle Windows 10: n kanssa, voit tehdä tämän sekä järjestelmän sisäänrakennetuilla järjestelmillä että kolmansien osapuolien komponentteilla. Samaan aikaan automaattinen herääminen unen tai gibernation -järjestelmästä on mahdollista.
Näissä ohjeissa yksityiskohtaisesti Windows 10: n rakennetuista keinoista, joiden avulla voit kytkeä hälytyksen tietyn ajan päälle tietokoneen tai kannettavan tietokoneen vetämällä unesta (gibbernation) sekä kolmannen osapuolen apuohjelmat Näille tehtäville tarkoitettu. Se voi myös olla hyödyllistä: tietokoneen tai kannettavan tietokoneen sammuttamisajastin.
- Windows 10 Watch -sovellus
- Kuinka laittaa hälytys käyttämällä tehtävien suunnittelijaa
- Ilmaisia ohjelmia herätyskellon luomiseksi tietokoneella
- Video: herätyskello tietokoneella tai kannettavalla tietokoneella
Kuinka laittaa Windows 10 -herätyskello järjestelmän avulla
Jotta voitaisiin asettaa herätyskello rakennettujen Windows 10 -työkalujen avulla, voit käyttää tavallista herätyskelloa ja kellosovellusta tai käyttää tehtävien suunnittelijaa määrittämällä tehtävä manuaalisesti tiettyyn aikaan, mukaan lukien tietokone ja toistaa melodian tarve.
Hälytykset ja kellot
Sovellus "Hälytys ja katsella" Windows 10: ssä - vakiotyökalu kellujen, herätyskellojen ja ajastimien kanssa. Löydät sen "Käynnistä" -valikosta, ja jos sitä puuttuu (esimerkiksi olet aiemmin poistanut sen) - sovellus on saatavana Windows Store -kaupassa.
Sovelluksen kanssa työskenteleminen on hyvin yksinkertaista:
- Suorita sovellus. Useimmissa tietokoneissa ja kannettavissa tietokoneissa näet viestin "Ilmoitukset ilmestyvät vain silloin, kun tietokone toimii herätyksessä". Tämä tarkoittaa, että tietokoneen tai kannettavan tietokoneen laitteet ja ohjaimet eivät anna sinun herätä sitä lepotilasta tai gibernaatiosta tällä sovelluksella (mutta suurella todennäköisyydellä menetelmä suunnittelijan kanssa toimii). Siitä huolimatta, sammuttamalla nukkumistila pois ja käyttämällä vain näytön sammutusta, voit luoda herätyskelloa sovelluksen avulla.

- Sovelluksessa on jo yksi viritetty herätyskello - voit painaa sitä muokkausta varten tai napsauta alhaalta Plus -painiketta luodaksesi uuden herätyskellon.
- Aseta hälytyksen aika, haluttu nimi, kuinka usein sen pitäisi toimia (joka päivä tai valituina päivinä), herätyskellon ääni ja kuinka paljon sitä lykätään painamalla "lykkää" -painiketta toiminnan aikana. Napsauta alla olevia asetuksia tallennuspainiketta.
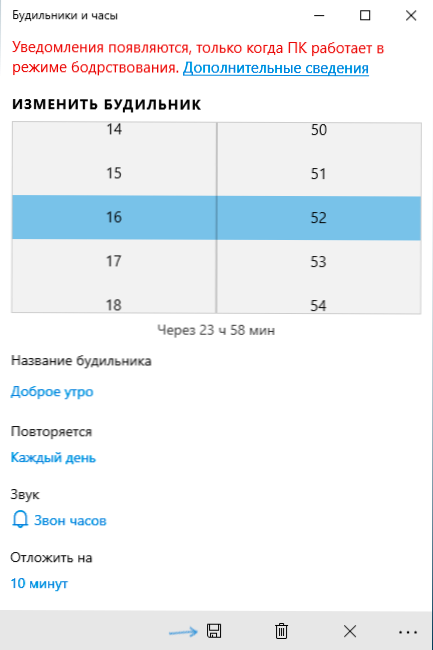
- Kun hälytys laukaistaan asetetun ajan, on mahdollista sulkea ilmoituksen hälytys tai lykätä asetettua ajanjaksoa.
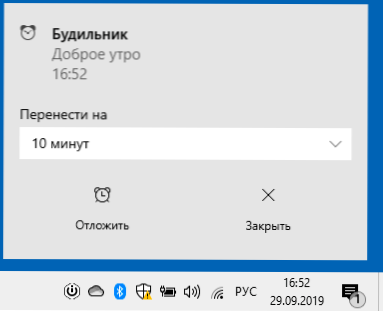
Jos sinun tapauksessasi herätyskello ilmoittaa, että se toimii vain herätystilassa, sinun on kytketty pois nukkumistapa (älä tee tätä akkua työskentelevien kannettavien tietokoneiden kanssa), jotta tämä siirry alkuun - parametreihin - virran ja virran ja virran ja virran ja virran ja lepotila - kohdassa "unelma" asenna "koskaan. Tarkista lisäksi Sleep -parametrit ohjauspaneelissa - virtalähde - virtalähdepiirin säätö - Muuta lisätehoparametreja - uni (ja gibernaatio), on asennettava "koskaan".
Herätyskello käyttämällä tehtävien suunnittelijaa
Voit määrittää herätyskellon Windows 10: ssä, tietyn tehtävän suunnittelijassa. Jos sinulla on alkuperäiset virranhallintaohjaimet emolevyn tai kannettavan tietokoneen valmistajalta, sillä on suuri todennäköisyys, se pystyy vetämään tietokoneesi unesta tai Gibberna -tilasta.
Herätyskellon asettamiseksi tarvitset minkä tahansa mediasoittimen äänen jäljennöksen aloittamiseksi, käytän alla olevassa VLC: ssä, koska se tukee komentorivin erilaisten parametrien siirtoa, ja tämä mahdollisuus on hyödyllinen:
- Paina näppäimistön Win+R -näppäimiä, kirjoita Tehtävät.MSC ja napsauta Enter, tehtävien suunnittelija avataan.
- Napsauta oikealla olevassa paneelissa "Luo tehtävä".
- Aseta tehtävän nimi ”Yleinen” -välilehdessä avattussa ikkunassa (harkintasi) ja sitten kentällä ”Tehtävän suorittaessasi seuraavaa käyttäjätiliä” Vaihda ”ja kirjoita järjestelmä (Capital Letters -sivustolla ), Napsauta ”OK”, merkitse myös tuote "Suorita korkeimmat oikeudet". Teemme tämän niin, että herätyskello toimii estetyllä tietokoneella syöttämättä järjestelmää.
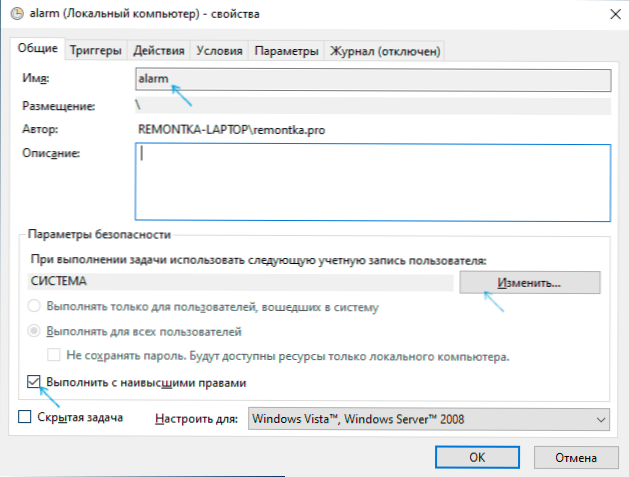
- Napsauta Triggers -välilehdessä "Luo" ja määritä tehtävän asetukset. Esimerkiksi päivittäin aikataulussa ilmoitetussa ajassa.
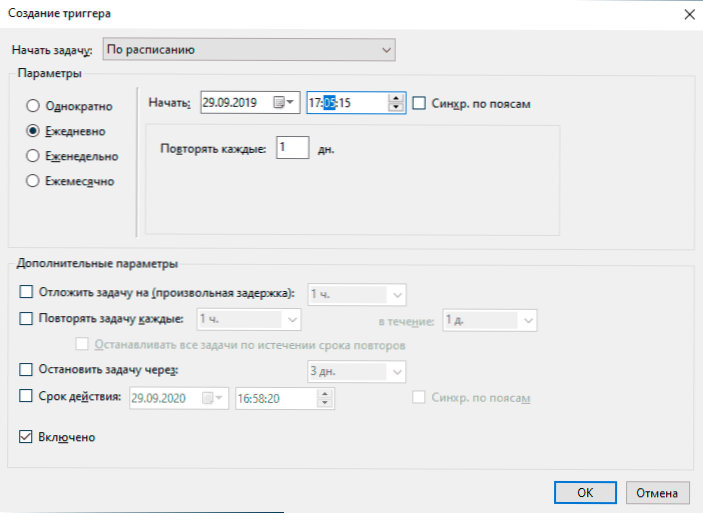
- Napsauta "Actions" -välilehdessä "Luo" ja ilmoita, mitä tarkalleen tulisi käynnistää. Esimerkissäni VLC -soitin käynnistetään kuvakaappauksessa, sitten se menettää (joka on merkitty ”Lisää argumentit” -kenttään) MP3 -tiedoston melodialla ja sulkeutuu automaattisesti VLC: n avulla: // Lopeta raon läpi käsitellyt raon läpi Tiedosto (jos ei sulje VLC, se pysyy "ripustettavana" edistyneissä järjestelmäprosesseissa hälytyksen laukaisun jälkeen, kun taas pelaajan ikkunaa ei näytetä).
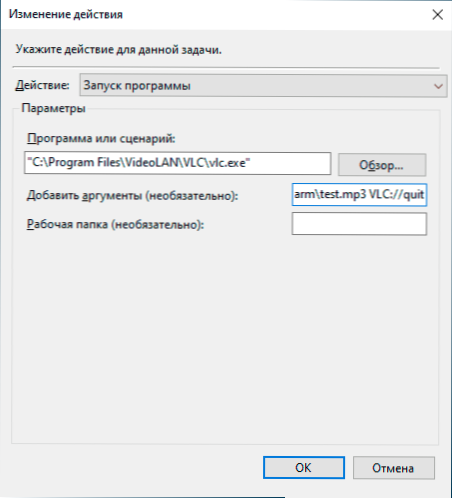
- Merkitse ”Edellytykset” -välilehdessä kohde "Assimit tietokone suorittamaan tehtävä". Merkki "juoksee vain virran virtaalla" - harkintansa mukaan.
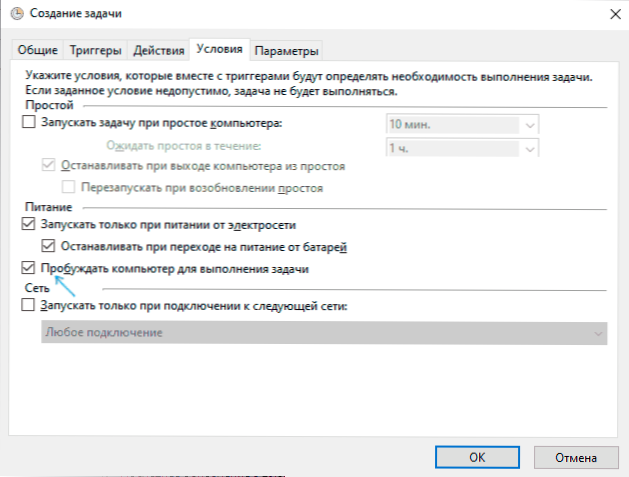
- Käytä tehdyt asetukset, tehtävä säilyy. Aina, tehtävien suunnittelijassa voit milloin tahansa avata asetetut parametrit ja muokata sen liipaisimen aikaa Triggers -välilehdessä.
- Siirry ohjauspaneeliin (asenna "Näytä" -kenttä oikealle "kuvakkeisiin") - virtalähde - virtalähdepiirin säätö (aktiiviselle piirille) - Vaihda lisätehoparametrit. Avaa "Sleep" -osa ja alajaksossa "sallivat heräämisen tiemit" Varmista, että ne ovat mukana.
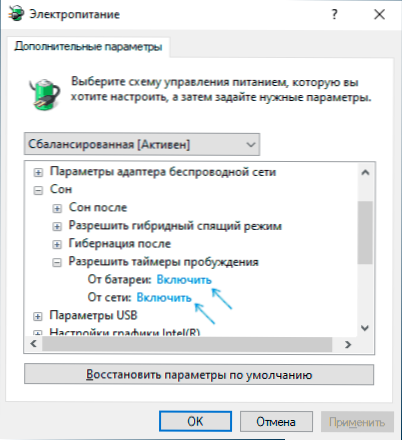
Valmiina: Nyt herätyskello on toimittava, vaikka tietokone muutetaan lepotilaan tai gibbernaatioon ja edes pääsemättä järjestelmään. Näin ei kuitenkaan aina ole: toiminnallisuus riippuu emolevyn ja ohjaimien laitteiden hallintalaitteista - asenna mieluiten manuaalisesti alkuperäiset piirisarjan ohjaimet, Intel Me ja merkkituotteet, kuten ATK -paketti ASUS -kannettaville tietokoneille (muille kannettaville tietokoneille voi olla muitakin Ohjelmistohallinta asettaa ACPI).
Huomaa, että oletustyövalikon lopussa olevaa Windows 10: n ”Gibernation” -kohtaa ei näytetä sen käyttöönottamiseksi: Ohjauspaneeli - Virtalähde - virtapainikkeiden toiminnot - Muuta nyt käytettävissä olevia parametreja - Aseta - Aseta Merkitse “Gibernion -tila”.
Ohjelmat hälytyksen asettamiseksi Windows 10: een
Verkossa on monia ilmaisia ohjelmia, joiden avulla voit määrittää Windowsin herätyskellon, jolla on mahdollisuus vetää tietokone lepotilasta. Venäjän yksinkertaisista apuohjelmista voin suositella ilmaista herätyskelloa, saatavana virallisella verkkosivustolla https: // freealarmclockSoftware.com/ru/
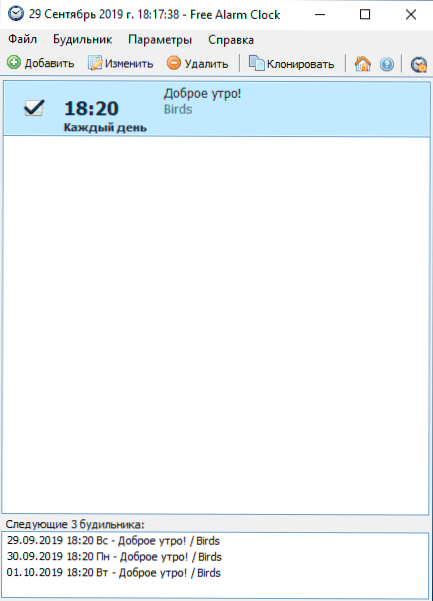
Itse herätyskellon säätäminen ei aiheuta ongelmia: Kaikki vaihtoehdot ovat erittäin ymmärrettäviä, mutta mahdollisuuden vetää tietokone lepotilasta ja Gibbernasta, harkitse seuraavaa:
- Aivan kuten edellisessä tapauksessa, tämä toiminnallisuus riippuu laitteista ja ohjaimista.
- Koska ohjelma alkaa tavallisen käyttäjän puolesta (eikä "järjestelmästä", tehtävien suunnittelijana), niin se ei toimi lukitusnäytössä (vaikka se herättää tietokoneen, jos poistuminen tiliä ei tapahtunut). Jotta voit varmistaa, että unen tai lepotilaisuuden jälkeen et pääse lukitusnäytölle ja hälytysnäytölle, siirry Windows 10: ssä parametreihin (Win+I) - Tilit - Syöttövaihtoehdot ja "Enter" Älä koskaan "piste".
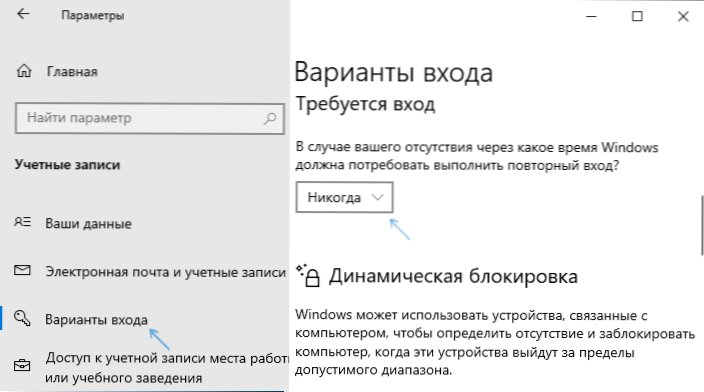
Muiden Windows -yritysten joukossa voidaan huomata:
- WakenStandby - Erittäin toiminnallinen, englanniksi, järjestelmässäni herääminen ei ansainnut edes Manipulaatioiden jälkeen OS -parametreilla ohjelmistotodistuksen mukaisesti, mutta ohjelmaa tuetaan. Virallinen sivusto: https: // Dennisbabkin.Com/wosb/
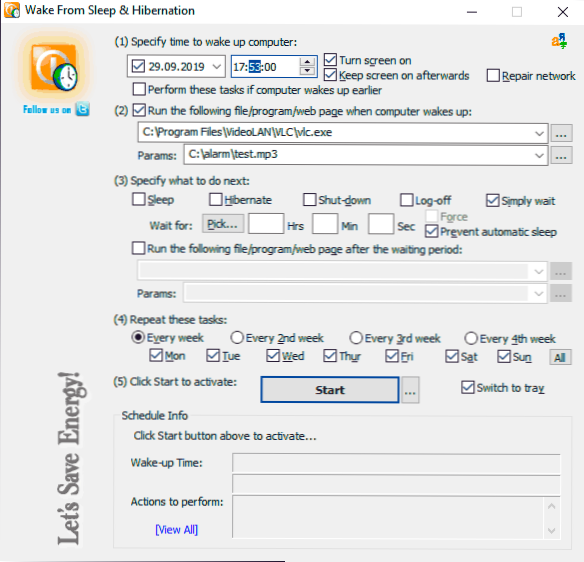
- Herätyskello HD - Aloituskello Windows Applications -kaupasta, poistuminen lepotilasta toimii englanniksi, ei ole mielestäni kätevin käyttöliittymä, vaan erinomaiset arvostelut.
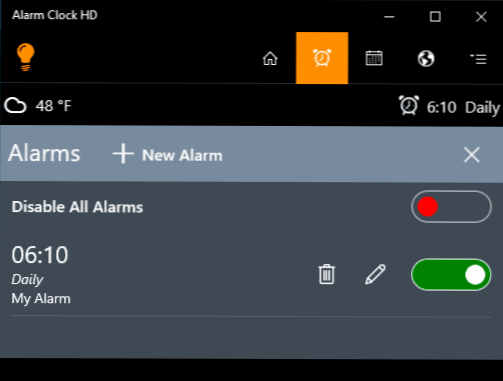
Videoohje
On myös muita samanlaisia apuohjelmia, mutta useimmissa sovelluksissa olen varma, että esitettyjen mahdollisuuksien pitäisi olla tarpeeksi. Jos käytät jotain muuta, joka näyttää sinulle helpommalta, olen kiitollinen artikkelin kommentteista.
- « Avaa Shell - Classic Windows 10 Start -valikko ja klassinen kuoren vaihto
- Sandboxie - Ilmainen hiekkalaatikko epäilyttäville ohjelmille Windowsissa »

