Sakset Windowsissa - yksinkertainen ja toimiva ratkaisu kuvakaappausten luomiseen

- 1762
- 105
- Mrs. Jeffrey Stiedemann
Snipping Tool (sakset) on ohjelma, joka on osa Windows Vista, Windows 7 ja Windows 8. SNIPING -työkalun avulla voit kaapata valitsemasi ikkunat tai työpöydä. Aikaisemmin, jos halusit täydellisen toiminnallisen näytön näytön, sinun piti käyttää rahaa ostamaan kaupallinen kopio sovelluksesta.

Mitä varten se on
Jos tarvitsit näytön kuvan perusmahdollisuutta, aiemmissa Windows-versioissa voit ottaa kuvia näytöltä painamalla tulostusnäytön painiketta ottaaksesi kuvan koko näytöstä tai alt-painiketta ottaaksesi kuvan näytöstä vain aktiivinen ikkuna. Tämä näytön kuva sijoitetaan leikepöydälle, joka voidaan sitten lisätä toiseen ohjelmaan valitsemasi kuvien kanssa.
Mitä sakset työkalu tekee niin houkuttelevana on:
- Sen hinta on ilmainen.
- Sen toiminnallisuus.
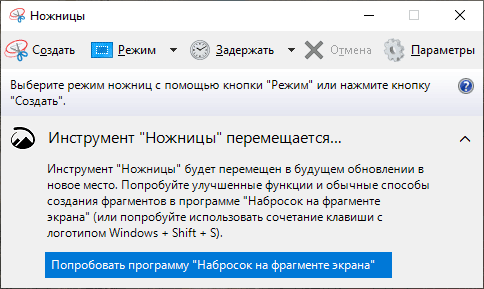
Tämän avulla voit ottaa kuvia näytöstä vain tietyistä näytön osioista, ei koko ikkunan tai näytön kanssa. Tämä johtajuus johtaa sinut tarvittavien vaiheiden käyttämiseen tarvittavien vaiheiden avulla käynnissä olevien ohjelmien, muiden kuvien fragmenttien ja työpöytäsi näytön kuvien tallentamiseksi tietokoneellasi.
Mistä löytää hyödyllisyys
Huomaa, että jos Windows Vista ei sisällä tablet -tietokoneen lisäkomponenttien toimintoa, Snipping Tool -työkalu ei ole saatavana tietokoneessasi. Snipping -työkalu on asennettu automaattisesti Windows 7: een ja Windows 8: een. Ennen kuin syventämme yksityiskohtia työkalun ja sen vaihtoehtojen käytöstä, on syytä selittää työkalun toiminnan huomio. Snipping Tool Tool -työkalu antaa sinun kaapata näytön osat neljällä menetelmällä ja tallentaa sitten nämä fragmentit JPG-, GIF-, PNG- tai MHT -tiedostojen muodossa. Kaappausmenetelmät, joita voidaan käyttää fragmenttien ampumiseen: mielivaltaiset, suorakaiteen muotoiset, ikkunat ja täydet näytöt. Tarkastelemme näitä erilaisia menetelmiä yksityiskohtaisesti.
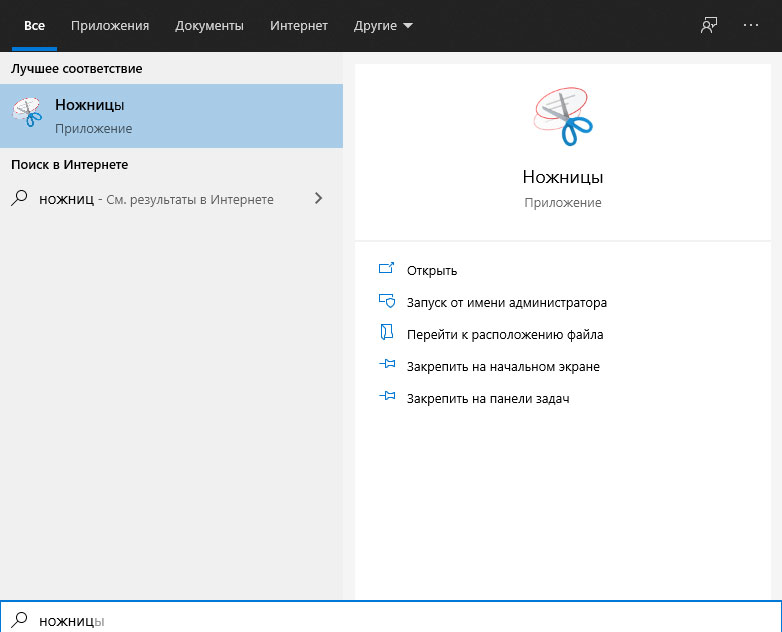
On kuitenkin tärkeää tietää, että kun aloitat napsauttamisen työkalua, se siirtyy automaattisesti kaappaustilaan viimeksi valitun valinnan tyypin avulla. Tämä tarkoittaa, että vaikka napsautustyökalu on kaappaustilassa, et voi normaalisti käyttää Windowsia, jos et peruuta kaappausta painamalla sieppausta tai alt-tappavaa painiketta. Nyt kun ymmärrämme tämän, siirrymme eteenpäin Snipping -työkalun etsimiseen ja käynnistämiseen. Sakset ikkunoissa (mukaan lukien 10) ovat samassa paikassa kuin muut rakennetut työkalut. Aloita sniping -työkalu seuraa seuraavia toimintoja:
- Napsauta "Käynnistä" -painiketta avataksesi "Käynnistä" -valikko.
- Valitse sitten valikkokohta "Kaikki ohjelmat".
- Napsauta sitten tarvikkeita.
- Lopuksi napsauta sakset -kuvaketta.
Jos työskentelet Windows 8: ssa, löydät vain snipping -työkalun käynnistysnäytöstä Windows 8. Siirrymme nyt käytettävissä olevien erityyppisten valinnanhalujen opiskeluun. Kun käynnistät sakset, voit napsauttaa "Parametrit" -painiketta määrittääksesi kuinka ohjelman tulisi toimia. Seuraavassa selitämme, mitä kukin näistä parametreista tekee ja miten ne vaikuttavat luomasi näytön fragmentteihin tai kuviin. Parametrit on jaettu ryhmiin "sovellukset" ja "vaalit". Kuumia näppäimiä on myös saatavana.
Liitevaihtoehdot:
- Piilota ohjeiden teksti - jos mukana on.
- Kopioi fragmentit aina vaihtopuskuriin - Jos tämä parametri sisältyy, se selvittää kaikki fragmentit Windows Exchange -puskuriin, jotta voit lisätä ne toiseen sovellukseen, kuten tekstinprosessorit tai muut ohjelmat kuvien kanssa työskentelemiseksi.
- Kytke fragmenttien alapuolella oleva URL -osoite (vain HTML) - Jos tämä parametri sisältyy, jos tallennat fragmentin HTML -asiakirjana yhdellä tiedostolla tai MHT sivun sivulla, jolla fragmentti sijaitsi.
- Tarjoa fragmenttien tallentaminen ennen lähtöä - jos tämä parametri on kytketty päälle, jättäessään ”trimmaus” -työkalua, se tarjoaa kaikki luodut romut tallentaa.
- Nopean käynnistyspaneelin merkkikuvake - Kun tämä vaihtoehto kytketään päälle, ”sakset” -työkalu sijoitetaan pikakäynnistyspaneeliin.
- Näytä kuvakaappaus, kun napsautustyökalu on aktiivinen - jos tämä parametri on kytketty päälle, kun luodaan kuvakaappaus, snipping -työkalun rajapinta katoaa.
Valintavaihtoehdot:
- Musteen väri - muuttaa purkausrajan väriä fragmentin luomisessa.
- Näytä korostettu muste fragmenttien sieppaamisen jälkeen - Kun tämä vaihtoehto kytketään päälle, purkausraja näytetään käyttämällä värivaihtoehtoa valittu väri fragmentin ympärillä.
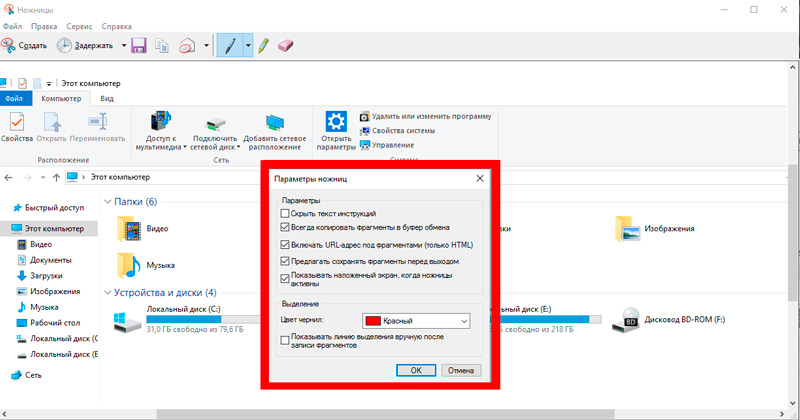
Suosittelemme, että otat käyttöön kaikki sovelluksen parametrit, paitsi “Kytke URL -osoite alla fragmenttien alapuolella” (vain HTML) ja “Näytä näyttölevy” aktiivisella “saksilla” työkalulla. Valintaparametreille voit poistaa parametrin käytöstä "Näytä korostettu muste sieppauksen jälkeen paremman fragmenttien näytön saavuttamiseksi". Nyt kun ymmärrämme vaihtoehtoja, opitaan erityyppisistä fragmenteista, joita voidaan käyttää.
Kuinka määrittää sakset työkalu
Valintatyyppiä on neljä erityyppistä, joita voit käyttää kuvakaappauksen avulla näytön saksilla. Jos haluat muuttaa purkauksen tyyppiä, jota SNIPING -työkalu käyttää kuvakaappauksen luomiseen, sinun on napsautettava pientä valikkoa, jossa nuoli alaspäin uutispainikkeen vieressä. Jokaisen valinnan tyypin kuvaus ja esimerkki fragmentista on esitetty alla:
- Mielivaltaisen muodon karsiminen - Tämän menetelmän avulla voit piirtää kuvan valitun alueen ympärille hiiren tai kynän avulla. Heti kun valintalomake on piirretty, ja suljet lomakkeen niin, että avoimia puolia ei olisi, kuvakaappaus luodaan ja näytetään sinulle.
- Suorakulmainen fragmentti - Tämän menetelmän avulla voit yksinkertaisesti luoda suorakaiteen muotoisen valittua aluetta näytön osan ympärille, ja kuvakaappauksen luomiseen käytetään kaikkea tämän suorakulmion luomiseen.
- Ikkunanleikkaus - Kun tätä menetelmää käytetään, trimmaustyökalu kaappaa koko valitun ikkunan sisällön.
- Kuvakaappaus koko näytön tilassa - Tämän menetelmän avulla voit kaapata koko näytön tietokoneellasi.
Nyt kun tiedämme kaiken, mitä meidän on tiedettävä snipping -työkalusta, selvitetään, kuinka sitä käytetään.
Kuinka työskennellä saksien kanssa
Tässä artikkelin osassa opit kuinka tehdä suorakaiteen muotoinen kuvakaappaus Windows 10 -sovelluksen ja muiden versioiden avulla. Joten valitse kuva ja aloita! Ensimmäinen askel on kuvan avaaminen, jonka haluamme leikata, ja käynnistä sitten napsautustyökalu, kuten yllä on kuvattu. Kun ohjelma on auki, valitse suorakulmaisen leikkauksen tyyppi, painamalla nuolta alas "uuden" -painikkeen vieressä ja valitsemalla suorakaiteen muotoinen viilto. Kun ”suorakaiteen muotoinen kulku” on valittu, paina kuvaa ja vedä suorakaiteen muotoinen valittu alue objektin ympärille napsauttamalla jossain kuvassa ja pitämällä vasenta hiiren painiketta, vedä suorakaiteen muotoinen kehys alueen ympärille, jonka haluat luoda haluamasi. Kun valinta on tehty, vapauta vasen hiiren painike ja suorakulmainen alue lähetetään nyt saksille työkalulle. Kun fragmentti luodaan, työkalu näyttää fragmentin pienessä ikkunassa, jossa voit tallentaa sen kuvana, kirjoittaa teksti siihen hiiren tai kynän avulla, valitse Fragment -alueet.
Nyt kun fragmentti on luotu. Jos haluat korostaa kuvan tiettyjä osia, voit napsauttaa "Työkalut" -valikkoa ja valita "Valinta värillä". Ja viimeinen, mutta yhtä tärkeä: Jos haluat poistaa jotain, joka on maalattu kynällä tai eristetyllä, voit napsauttaa "Työkalut" -valikkoa ja valita tämän tehdäksesi tämän.
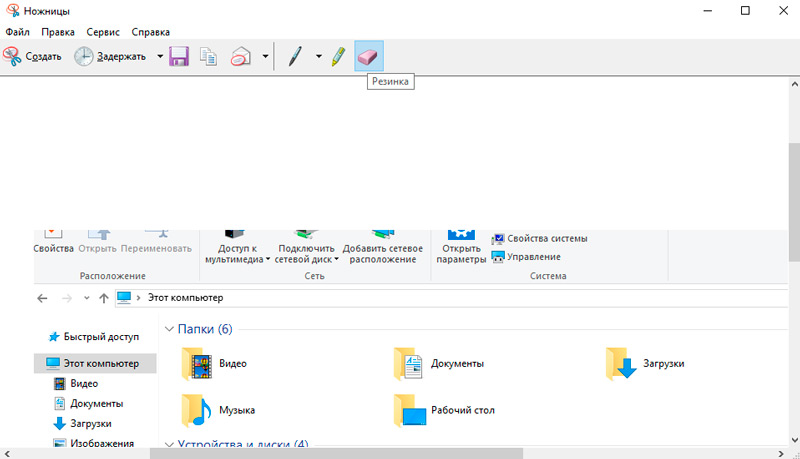
Lopuksi, kun olet tyytyväinen siihen, kuinka fragmentti näyttää, voit:
- Lähetä se e -mailin mukaan rakennetun kuvan tai investoinnin muodossa, napsauttamalla postikuvaketta tai napsauttamalla "tiedosto" -valikkoa ja valitsemalla "Lähetä" -kohta.
- Tallenna fragmentti tiedostona tietokoneesi napsauttamalla "tiedosto" -valikkoa ja valitsemalla "Tallenna miten". Kun fragmentti tallennetaan, seuraavat parametrit ovat saatavilla: JPG, GIF, PNG tai HTML yhdellä tiedostolla (MHT). Valokuvia on parempi käyttää aina "Tallenna fragmentti JPG: nä".
Olet valmis ensimmäisen kuvakaappauksen. Aloita nyt fragmenttien lähettäminen ystävillesi ja sukulaisillesi tai aseta ne tällaisiin sivustoihin! Ohjelma toimii sekä käyttöjärjestelmän uusimpien versioiden että Windows XP: n kanssa.
Vaihtoehto rakennetulle -in -työkalulle -kolmannen puolueen sovellukset
Jos olet Windowsin käyttäjä, tiedät, että MS Windows on oma kuvakaappauksen poistotyökalu. Tällä työkalulla on kuitenkin suhteellisen rajoitetut mahdollisuudet vaaditun kuvan sieppaamiseen ja muokkaamiseen. Sinun on todennäköisesti käytettävä toista graafista editoria kaiken työn tekemiseen. Sillä ei ole väliä, kirjoitatko viestin oppikirjan perusteella vai kehotetaanko ystävääsi tai kollegasi suorittamaan tehtävän, jota hän ei tiedä. Kuvakaappaukset ovat erittäin hyödyllisiä! On myös useita muita tapauksia, joissa kuvakaappaukset ovat hyödyllisiä, esimerkiksi kun sinulla on valituksia ohjelmistosta tai sinun on vahvistettava jotain jatkokäyttöön. Tämän kaiken tekemiseksi tarvitset työkalun kuvakaappauksen kaappaamiseen! Oletusarvoisesti Microsoft Windows 7: n tai sitä yllä olevaan SNIPING -työkaluun, joka on tärkein työkalu kuvakaappauksille, joita voit käyttää. Siitä huolimatta on tapauksia, joissa Windowsin naamiotyökaluista tulee hieman tehottomia, esimerkiksi kun tarvitset rakennettavia näytökuvien tai rakennetun pääsytoimintojen muokkaustoimintoja. Lisäksi sitä ei ole saatavana Macintoshille tai Linuxille, mikä on suurelta osin syy vaihtoehtojen etsimiseen.
Pick
Picpickia suositellaan PC: lle monista syistä. Tämä on täysi funktionaalinen näytön sieppaustyökalu. Picpickia kutsuttiin Sveitsin armeijan veitseksi kuvakaappausten poistamiseksi ikkunoista. Tämä on erittäin tehokas ja loistava työkalu, jolla on uskomaton suorituskyky. Picpick on täynnä toimintoja ja kätevä käyttäjälle. Se luo kuvia, jotka sopivat kodin käyttäjille, graafisille suunnittelijoille ja ohjelmistokehittäjille.
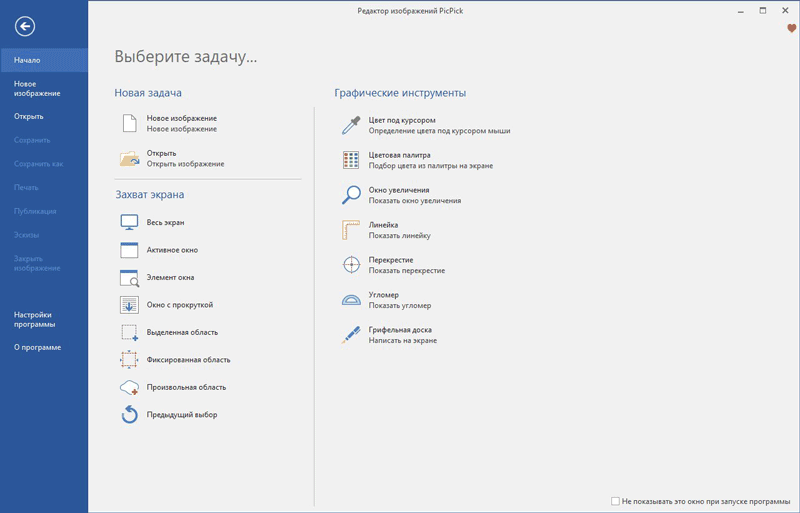
Ominaisuudet:
- Tämän sovelluksen standardi on kolme kertaa korkeampi kuin rakennettu -työkalu.
- Hän voi myös ottaa kuvakaappauksia täyden näytön, vierittävien ikkunoiden, aktiivisten ikkunoiden, kiinteiden alueiden ja käsin.
- Se parantaa kuvia, joilla on efektejä, kuten mosaiikit, vesileima, epäselvä ja sillä on editointityökaluja.
- Voit määrittää kuumia avaimia, tiedostonimiä, kuvanlaatua ja monia muita näkökohtia tarpeidesi mukaisesti.
Ohjelma on loistava tilaisuus jakaa luomuksesi sosiaalisissa verkostoissa, Google Drivessa, Dropboxissa, Cloud Storage ja muut.
PICPICK on täydenlevyinen näyttö näytön kaappaamiseksi ja vaihtoehtoinen työkalu kuvien poistamiseksi, jotka näyttävät muokkauksen näkökohdat uudelle tasolle! Kun tarvitset kuvakaappauksen rikkaalla graafisella kuvalla, voit valita PICPICK. Näytön sieppaustyökalu antaa sinun tehdä tämän monilla menetelmillä, kuten koko näytöllä, aktiivinen ikkuna tai vieritys ikkuna jne. D. Toisaalta, kun siirrymme PICPick -graafiseen lisävarusteosaan, on parametreja, kuten Lupa, Pixel Line, CrossHair, samoin kuin taulu - kukin niistä on hyödyllistä useissa tapauksissa. Editori sisältää myös kaikki tarvittavat elementit tehokkaan kuvakaappauksen luomiseksi. Lisäksi PICPICK antaa sinun viedä näyttökuvan erilaisiin muodoihin, kuten kuviin ja PDF -tiedostoihin, sekä verkkointegraatioon. Picpick on käytettävissä vain Microsoft Windowsille.
Hinta: Ilmainen henkilökohtaiseen käyttöön. 21,99 dollaria yhden käyttäjän lisenssistä.
Snagit
Snagitilla on suuri voima kuvakaappausten luomisessa. Snagit on jo kauan sisällytetty viiteen parhaaseen Windows -työkaluun. Snagit on suosittu Mac -työkalu. Windowsille tämä on enemmän tai vähemmän sama. Sillä on suuri potentiaali kuvakaappausten ja kuvien muokkaamiseen, ja miljoonat käyttäjät suosittelevat sitä. Snagit ei vain ota näyttökuvia, vaan myös:
- Täydentää kuvakaappausta luvuilla, muistiinpanoilla ja nuolilla.
- Visuaalisten elementtien lisääminen asiakirjaan tapahtuu vain parissa napsautuksissa.
- Helppo luoda korkealaatuisia kuvia ja mennä tavallisen näytön kaappauksen ulkopuolelle.
- Se toimii myös Windowsin videotallennusapuohjelmana ja sopii useimpiin Windows -versioihin (7, 8, 10 ja XP).
- Sen avulla voit myös kaapata kaiken yhdessä, vierittää näytön läpi ja kaapata teksti.
- Hän voi tarjota sinulle koko näytön käsin, kaikki yhdessä, verkkosivun PDF -muodossa, ja voit kopioida tekstin vaihtopuskuriin.
- Profiilissa on käyttäjäasetuksia, joiden avulla voit tehdä kuvakaappauksia videosta ja peleistä.
- Se sisältää rakennettua editoria, jonka avulla voit kommentoida ja lisätä lisätehosteita näytönkuvien luomisessa.
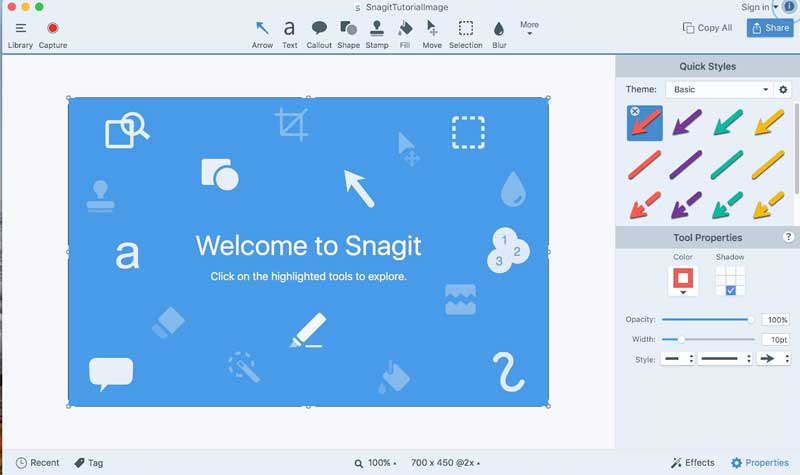
Sangitin avulla voit lisätä videoita helposti sähköposteihin, dokumentointiin, blogeihin, koulutusmateriaaleihin ja sosiaalisiin verkostoihin. Snagit -editorilla on tekstin ja taustavalojen vaihtoehtoja. Lisäksi voit käyttää hämärtymisen, leikkaamisen, rajojen ja varjojen parametreja parhaan vaikutuksen luomiseen. Snagit on yksi parhaimmista ja ammattimaisimmista näyttötyökaluista, joita voit löytää, ja sen tarjoaa TechSmith, yksi alan johtavista ohjelmistokehittäjistä. Ohjelmiston avulla voit kuvata sekä kuvakaappauksia että videoita. Kun olet asentanut Snagitin, voit asettaa kuuman näppäimen ja painamalla sitä aloittaaksesi Snagit -näytön täydellisen kaappauksen - asetuksessa on myös monia näkökohtia.
Muita toimintoja ovat vierityksen kaappaus, jonka avulla voit ottaa kuvia näytöltä koko sivulla, vaikka osa siitä on näkyvissä (esimerkiksi verkkosivu). Lisäksi Snagitissa on rakennettu muokkausosasto, jossa on kaikki muodot ja muut asiat, jotka sinun on otettava kuvakaappaus todella hyödyllinen. Saavutettavuudesta puhuttaessa Snagit on saatavana Macille ja Windowsille - Snagit 12 Windows ja Snagit 3 Macille. Siten, kun tarvitset ammattimaisen vaihtoehdon Windows -saksille, Snagit on paras valinta.
Hinta: 49,95 dollaria yhden käyttäjän lisenssistä. Ilmainen kokeiluversio on saatavana 15 päivän kuluessa.
Kuvakaappaus
Kuvakaappaus vangitsija muistuttaa Supermania, koska näin se toimii. Plus - tämä on ilmainen leikkaustyökalu. Tämä on markkinoiden paras tarjous, kun kyse on manipuloinnista, merkinnöistä, sieppaamisesta ja vaihtamisesta kuvakaappauksista. Kuvakaappaus captor tukee useimpia Windows -versioita, jotka alkavat XP: stä 7, 8 ja 10.
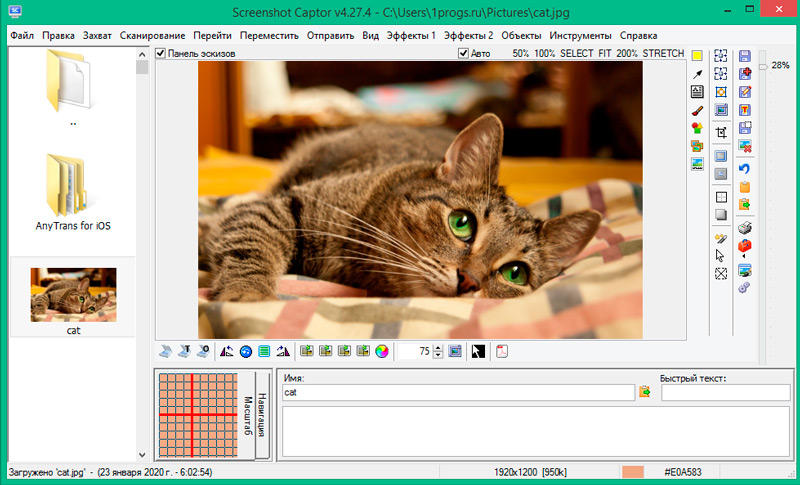
On kannettavia versioita, jotka voidaan ladata napsauttamalla linkkiä kannettavalle zip -sivulle Screnshot Captor -sivulla. Seuraavat toiminnot on lueteltu:
- Täydellinen skannerityökalujoukko sekä skannerin kuvan korjaus.
- On erinomainen tuki useille näytöille.
- Tässä leikkaustyökalussa on työkalurivi, jossa on erilaisia sieppausvaihtoehtoja, jotka voivat olla erittäin hyödyllisiä sinulle.
- Sillä on standardisoimpien kaappausparametrit, kuten aktiivinen ikkuna, työpöytätila, alue ja ikkunaobjekti.
- Tämän avulla käyttäjä voi kaapata kuvia verkkokameralla ja tuoda kuvia skannerin avulla.
Muokkauksensa ansiosta se ylittää muut ohjelmat, joita voidaan käyttää varjojen, tekstikenttien, hämärtymisen ja kuvan hehkuun lisäämiseen. Ja jopa on oma galleria kuvakaappauksille.
Sharex
Sharex on täysifunktionaalinen avoimen lähdekoodin sovellus, ilmainen kuvakaappaus ja näytön kaappaus Windowsille. Sen GIF- ja videokertotyökalut ovat erittäin käteviä. Sharex ei ole vain näytön sieppausohjelma. Hän auttaa sinua myös vangitsemaan videon. Ja tämä on täysin ilmaista, joten tekee hänen käyttäjistään onnellisia. Kaikki nämä toiminnot tekevät Sharexistä ihanteellisen valinnan niille, jotka rakastavat erityyppisiä muokkauksia.
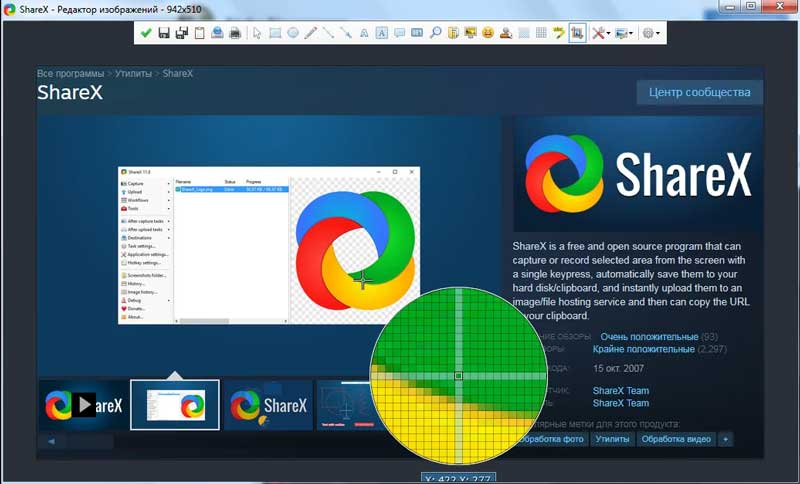
Ohjelman ominaisuudet:
- Sharex on laaja Post -Wings -ohjelma, joka antaa sinulle mahdollisuuden ottaa kuvia.
- Sen pääeditori auttaa lisäämään tekstiä, rajoja, nuolia ja valitsee kuvan.
- Tämän supertyökalujen toiminnot sisältävät koko näytön, ikkuna-alueet, käsin kirjoitetut, verkkosivujen takavarikot, vieritys ja paljon muuta.
- Voit käyttää sitä näyttökuvien luomiseen vaihtoehtoisilla lomakkeilla, kuten rhombus, kolmio, suorakulmio ja ympyrä.
- Voit käyttää suodatinta kuviin lisätäksesi vesileiman vaikutuksen.
- Sharex sisältää verkkosivujen kaappaamisen, vieritys- ja kuvien merkintöjen kaappaamisen.
Sillä on mukautettuja avainyhdistelmiä ja se voi määrittää rajat kätevälle sieppaukselle.
Valonsuoja
LightShot - Suosikki, kun kyse on kuvakaappausten kaappauksesta, luultavasti siksi, että ohjelma on ilmainen ja kätevä! Tämä on erittäin yksinkertainen asennusmenettely, jonka jälkeen se voi korvata saksien työkalun joillakin erinomaisilla toiminnoilla. Yksi tärkeimmistä asioista, jotka löysimme LightShotista.
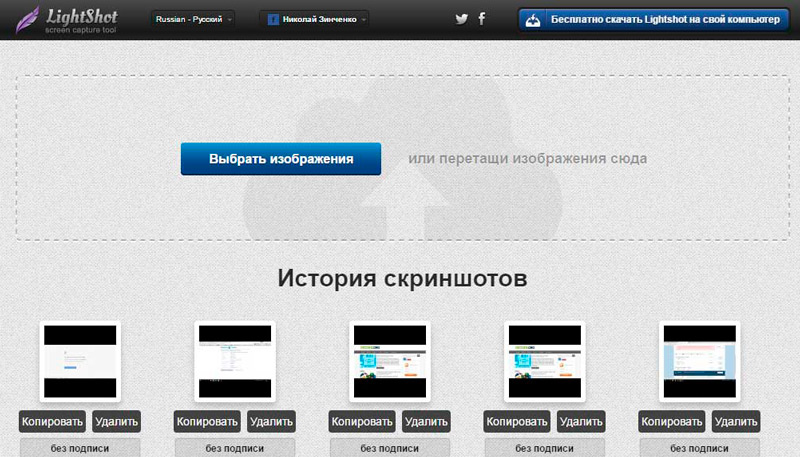
LightShot todella toimii, kun painat PRT SCRN -näppäintä, mutta voit asettaa tietyn kuuman avaimen vaatimusten ja mukavuuden mukaisesti. Lisäksi LightShot -lähdön asettamisessa on useita vaihtoehtoja, esimerkiksi tulostetiedoston muoto, tarvitaanko kohdistimen kehyksessä jne. D. Ohjelma on ilmainen Windowsille ja Macille, ja selaimessa on laajennuksia. Toinen tekijä on, että sinun ei tarvitse avata erityiseditoria editointia varten - kaikki tämä tapahtuu yhdellä näytöllä.
Hinta: ilmainen.
Viher
Greenshot on toinen täysimittainen työkalu kuvakaappausten sieppaamiseen, jonka voit saada ilmaiseksi! Vaikka Greenshot on saatavana vain Windowsin alla työskenteleville tietokoneille, se on ilmainen ja avoin lähdekoodi ja sijaitsee Sourceforgessa. Jokainen Greenshot - kuvakaappausten, kuvaeditorin ja vienti - osa - sisältää vaikuttavia mahdollisuuksia.
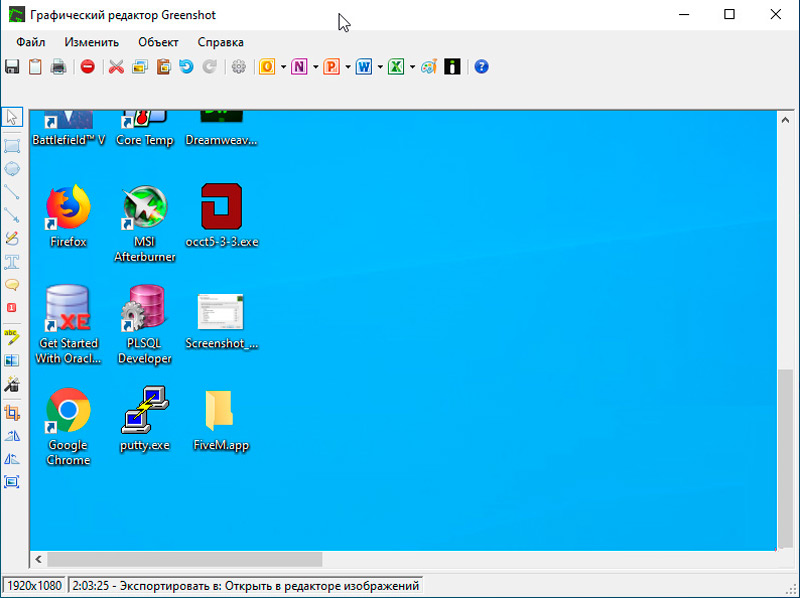
Voit esimerkiksi tehdä monia kuvakaappauksia erilaisilla menetelmillä, kun taas kuvaeditori antaa sinun lisätä merkinnät ja purkautua tiettyyn kuvakaappaukseen, jotta se olisi informatiivisempi ja tehokkaampi lopussa. Toisaalta vienti -osio on hyödyllinen, jos haluat ylläpitää kuvakaappausta seuraavaa käyttöä varten. Greenshot on pirun siinä mielessä, että sinulla voi olla erityisiä kuumia avaimia tietyille sieppaustiloille. Siten avoimen lähdekoodin työkalu sisältää myös joitain erittäin vaikuttavia ja riittäviä toimintoja, joita kehittäjä tai tavallinen käyttäjä odottaa.
Hinta: Ilmainen, avoimen lähdekoodin kanssa.
Ankankanka
Duckcapture on täysimittainen ratkaisu kuvakaappausten sieppaamiseen, jotka löydät, kun sinulla ei ole tarpeeksi saksilla! Siinä on kaikki tarvittavat toiminnot. Kohtausosiossa sinulla on mahdollisuus tehdä kuvakaappauksia Windowsin, kuvakaappausten perusteella alueiden ja vierityskuvien perusteella, joissa voit kattaa yhden kokonaisen verkkosivun. Muokkausosasto on vaikuttava, koska ankanpyyntö toimitetaan riittävä määrä merkinnät työkaluja, samoin kuin mahdollisuus selventää useita kuvia.
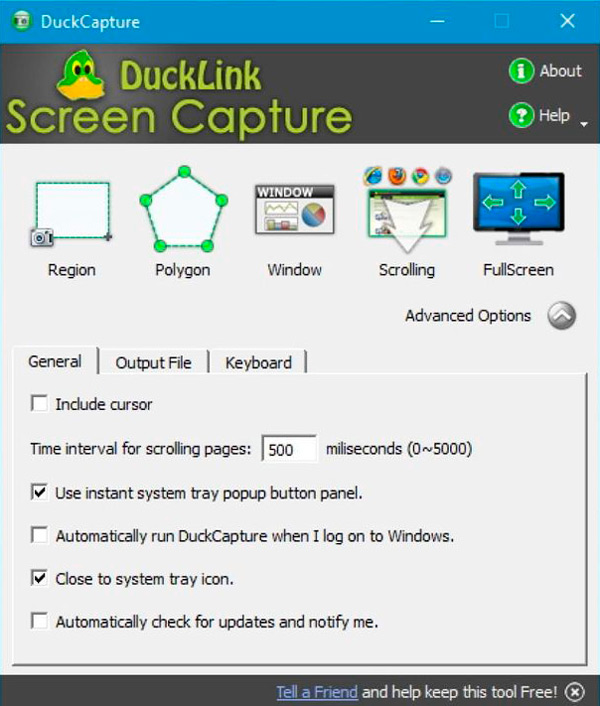
Loppujen lopuksi sinulla on mahdollisuus ottaa kuvakaappaus mahdollisimman informatiivisesti! Voit myös jakaa näytön näytön eri tavoin. Duckcapture on nyt saatavana sekä Windowsille että Mac OS X: lle. Komentorivi on myös versio Duckcapture. Kaikista toiminnoista huolimatta sillä on vaikuttava käyttöliittymä. Ohjelmaa suositellaan erityisesti niille, jotka mieluummin yksinkertainen mutta tehokas tapa luoda ja muokata kuvakaappauksia.
Hinta: ilmainen.
Jing
Jing on toinen ratkaisu kuvakaappausten kaappaamiseen ja TechSmithin vaihtoehtoiseen työkaluun, jonka yksi tuotteista mainitaan aikaisemmin. Jing on yksinkertaistettu työkalu kuvakaappausten ja kuvakaappausten sieppaamiseen, joten siitä puuttuu Snagitista löytyvät ammatilliset toiminnot. Tästä huolimatta voit käyttää ohjelmistoja erilaisiin tarkoituksiin, mukaan lukien työ, koulutus ja henkilökohtaiset tarkoitukset.
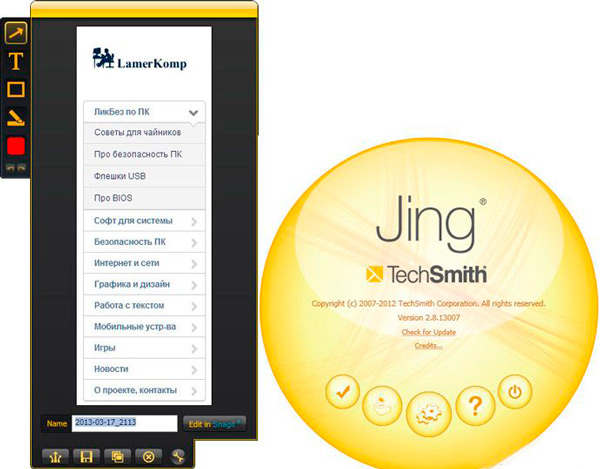
Jingin käyttöliittymä on niin yksinkertainen, että et koskaan sekoita. Ja samalla sinulla ei ole ongelmia sieppatun sisällön muokkaamisessa tai lähettämisessä. Kuten Snagitin tapauksessa, Jing on saatavana sekä Windowsille että Macille ja siinä on suhteellisen pienempi kokoonpanojoukko. On huomattava, että Jing on täysin ilmainen, mutta saat silti tukea Technsmithiltä. Jos haluat sieppauksen yksinkertaisen, mutta tehokkaan näytön, Jing ansaitsee paikan suositeltujen sovellusten luettelossa.
Hinta: ilmainen.
Seulanpinta
ScreenPresso on paras kaappausnäyttö. Monien suosittujen yritysten käyttämä Screenpresso on loistava ratkaisu Windowsin näytölle (yhteensopiva kaikkien versioiden kanssa, mukaan lukien Windows 10, 8.1). Se on saatavana myös sovelluksen muodossa iPhonelle ja iPadille. ScreenPresso sisältää erilaisia sieppausmuotoja, kuumia avaimia, kyky kaapata sisältöä vierityskäyneiden ikkunoissa jne. D. Hän tukee myös videon videota näytöltä HD -muodossa, mikä tarkoittaa, että voit käyttää sitä eri tarkoituksiin. Kuten muutkin tässä mainitut työkalut, ScreenPresso sisältää rakennettua kuvaneditor.
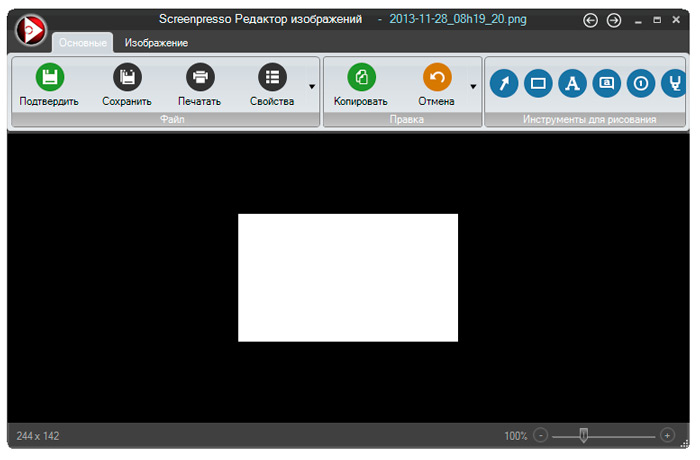
On huomattava, että ScreenPressolla on joitain visuaalisesti erinomaisia toimintoja, jotka ovat myös tuottavia - esimerkiksi tukityötilan tuki. On edistyneitä toimintoja, kuten Android -kaappaus, kannettava tila, monikielinen tuki ja rakennettu -tietojenvaihto eri tavoin.
Hinta: ilmainen. Premium -versioita on myös saatavana.
Pikakivi
Viimeinen, mutta ei yhtä tärkeä, on Windows -työkalu nimeltä Faststone, joka on oikeastaan hyvin samanlainen kuin Sharex. Tämä on luotettava työkalu, jonka avulla voit jopa kuvata videota. Sen mukana tulee 30 päivän kokeiluversio. Siellä on myös kannettava versio Faststoneista, jota voit kantaa mukanasi USB -asemassa. Näyttökuvien tyypit, joita tämä sovellus tarjoaa: Aktiivinen ikkuna, käsi, koko näytön tila ja vieritysikkuna.
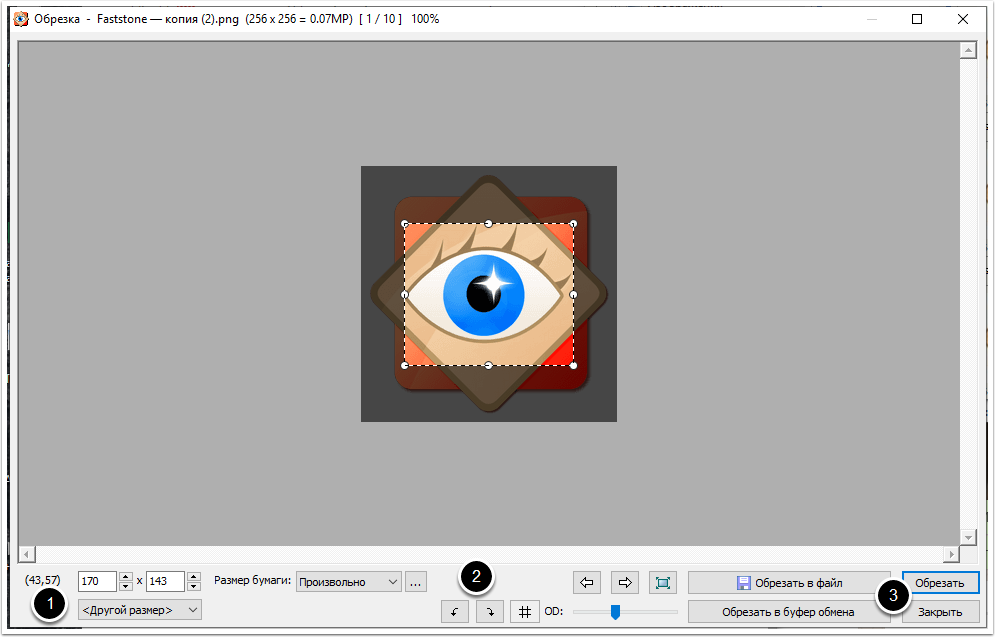
Ominaisuudet:
- Voit jakaa työsi tarvitsemasi sosiaalisten verkostojen kanssa ja kopioida tulokset suoraan Internetissä.
- Toimii e -mail, sanan, excel-, vaihtopuskurin ja muiden sovellusten kanssa.
- Se tukee myös useita tiedostomuotoja, kuten PNG, JPEG, GIF, BMP, jne. D.
- Se tarjoaa myös vakioparametreja, kuten karsimista, kokoa, pyörimistä ja väriasetuksia.
- Voit myös levittää luonnoksia, öljyä, hämärtää ja mustavalkoista suodatinvaikutusta kuviin.
- Aktivoi näytön sieppaus heti Global Hot Keys -sovelluksen avulla.
Nämä toiminnot tekevät siitä ainutlaatuisen Windows -työkalun.
Nyt kun tiedät kuinka luoda fragmentteja Windowsin naamiotyökalun avulla, mikään ei estä sinua ottamasta upeita näyttökuvia valokuvien, työn kanssa tai jopa työpöydältäsi. Jos olet jo työskennellyt saksien kanssa, jaa lukijamme kanssa tämän artikkelin kommentteihin.
- « Rajoitetun toiminnallisuustilan poistaminen Wordissa
- Puhelimen, älypuhelimen ja tabletti ZTE n laiteohjelmisto »

