Wi -Fi -yhteyksiä ei ole käytettävissä Windows - Solutions

- 568
- 86
- Kenneth Powlowski
Melko yleinen ongelma kannettavien tietokoneiden omistajille Windows 10: llä, Windows 7: llä tai 8: lla (8.1) - Yhdessä vaiheessa ilmoituksen kentällä tavanomaisen langattoman Wi -Fi -kuvakkeen sijasta näytetään punainen risti, ja kun sitä ohjataan, on viesti, että saatavilla olevia yhteyksiä ei ole käytettävissä olevia yhteyksiä.
Samanaikaisesti tämä tapahtuu useimmissa tapauksissa täysin toimivassa kannettavassa tietokoneessa - eilen ehkä olit onnistuneesti yhteydessä siihen kotona ja tänään - tämä tilanne - tämä tilanne - tämä tilanne. Syyt tähän käyttäytymiseen voivat olla erilaisia, mutta yleisesti. Nyt tapoista korjata se.
Jos Wi-Fi: tä ei ole aikaisemmin käytetty tässä kannettavassa tietokoneessa tai asennet uudelleen Windows
Jos et ole koskaan aiemmin käyttänyt langattomia ominaisuuksia tällä laitteella ja asentanut nyt Wi-Fi-reitittimen ja haluat muodostaa yhteyden ja sinulla on määritelty ongelma, suosittelen, että tutustuvat artikkeliin Wi-Fi: iin kannettavassa tietokoneessa.

Mainittujen ohjeiden pääviesti - Asenna kaikki tarvittavat ohjaimet valmistajan viralliselta sivustolta (ei PAK -ohjaimelta). Ei vain suoraan Wi-Fi-sovitinta, vaan myös kannettavan tietokoneen toiminnan toiminnan varmistamiseksi, jos langaton moduuli kytketään niiden kanssa (esimerkiksi FN+F2). Avain voidaan kuvata paitsi langaton verkkokuvake, myös ilma -aluksen kuva - kytkemällä päälle ja irrottamalla lentotila. Tämä konteksti voi olla myös hyödyllinen ohje: FN -avain ei toimi.
Jos langaton verkko on toiminut, ja nyt ei ole käytettävissä olevia yhteyksiä
Jos kaikki on toiminut viime aikoina, ja nyt ongelma on ilmestynyt, kokeile alla olevia menetelmiä järjestyksessä. Jos et osaa suorittaa kappaleita 2-6, kaikki kuvataan tässä yksityiskohtaisesti (se avataan uudessa välilehdessä). Ja jos nämä vaihtoehdot on jo testattu, siirry seitsemänteen kohtaan, aion kuvata siitä yksityiskohtaisesti (koska se ei ole niin yksinkertainen aloittelijoille tietokoneen käyttäjille).
- Sammuta langaton reititin (reititin) poistoaukosta ja kytke se uudelleen päälle.
- Kokeile käyttöjärjestelmien tarjoamien Windows-ongelmien poistamista, jos napsautat Wi-Fi-kuvaketta ristillä.
- Tarkista, onko kannettava tietokone Wi-Fi-laitteistokytkin päälle (jos sellainen on) vai kytketkö sen päälle näppäimistöllä. Tutki kannettavan tietokoneen merkkituotteita langattomien verkkojen hallinnassa, onko siellä.
- Tarkista, sisältyykö langaton yhteys yhteyksien luetteloon.
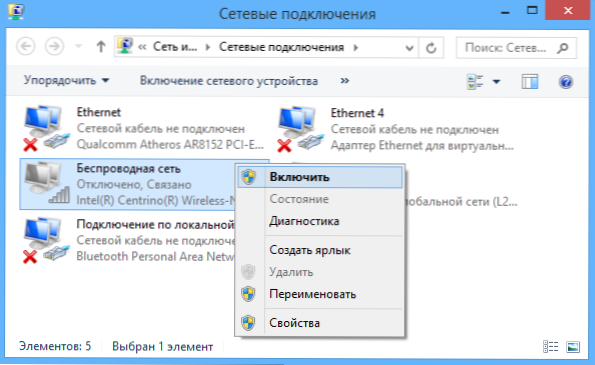
- Windows 8 ja 8.1, siirry lisäksi oikeaan paneeliin - "Parametrit" - "Muutos tietokonoparametreissa" - "Verkko" (8.1) tai "langaton viestintä" (8) ja katso, että langattomat moduulit kytketään päälle. Windows 8: ssa.1 Katsokaa pistettä "Tila lentokoneessa".
- Siirry kannettavan tietokoneen valmistajan viralliselle verkkosivustolle ja lataa viimeiset ohjaimet Wi-Fi-sovittimeen, asenna ne. Vaikka sinulla olisi sama versio ohjaimesta, se voi auttaa, kokeile sitä.
Poista langaton Wi-Fi-sovitin laitehallinnasta, asenna se uudelleen
Jos haluat käynnistää Windows Dispetcher Devmgmt.MSC, ja napsauta sitten OK tai kirjoita.
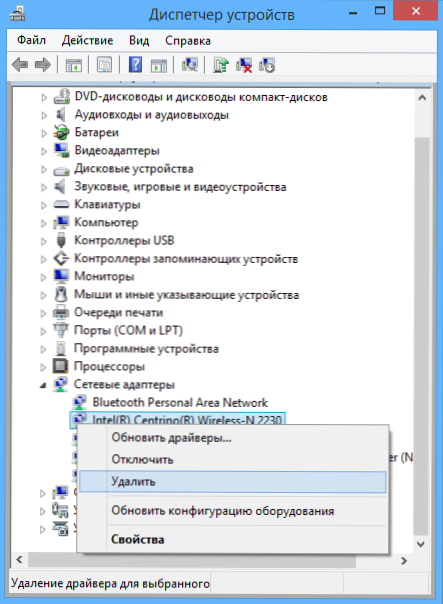
Avaa laitteiden dispetterissa "Verkkosovittimet" -osiossa napsauta Wi -Fi -sovittimen kanssa oikealla hiiren painikkeella, kiinnitä huomiota, jos on "Ota" -kohtaa (jos sellainen on - kytke päälle ja älä tee kaikkea Muuten kuvataan tässä, kirjoituksella ei ole käytettävissä olevia yhteyksiä) ja jos ei ole, valitse kohde "Poista".
Kun laite on poistettu järjestelmästä, valitse laitteiden hallinnan valikosta "Action" - "Päivitä laitteiden kokoonpano". Langaton sovitin löytyy jälleen, kuljettajat asennetaan siihen ja ehkä kaikki toimii.
Katso, sisältyykö wlant automaattinen automaattinen auto -palvelu Windowsiin
Jos haluat tehdä tämän, siirry Windows Control -paneeliin, valitse "Hallinta" - "Service" -kohde, etsi palvelujen luettelosta "automaattinen automaattinen auto" ja jos näet "käytöstä" sen parametreissa, napsauta Se ja kentässä "aseta" käynnistystyyppi "automaattisesti sekä napsauta" Käynnistä "-painiketta.

Katsokaa vain, ja jos löydät lisäpalvelut, joissa nimessäsi on Wi-Fi tai Wireless, kytke ne päälle. Ja sitten, mieluiten, käynnistä tietokone uudelleen.
Toivon.
- « Matta tai kiiltävä näyttö - kumpi valita, jos aiot ostaa kannettavan tietokoneen tai näytön?
- 2 tapaa muuttaa tietokoneverkkokortin MAC -osoite »

