Excelissä tarpeettomat tiedot kuinka piiloutua ja näyttää uudelleen

- 4802
- 196
- Dr. Darrel Jacobson
Varmasti jokainen tietokoneen aktiivinen käyttäjä ainakin kerran elämässään ja törmäsi tosiasiaan, että työskennellessään Microsoft Office Excel -ohjelmassa tuli tarpeen piilottaa osa syötetyistä tiedoista poistamatta niitä taulukosta. Tämä voidaan tehdä käyttämällä yksittäisten sarakkeiden tai viivojen tavallista piilotettua. Tällainen ohjelma on erittäin hyödyllinen, kun sinun on tarkkailtava asiakirjaa, joka olisi lähetettävä tulostamaan.

Luulen, että monet teistä tietävät kuinka vaikeaa on työskennellä taulukoiden kanssa, joissa numerot ovat loputtomassa kankaalla. Keskitytäksesi pelkästään pääarvoihin, poista väliaikaiset tulokset silmistä, ja tarpeettomien solujen piilottamisen toiminta on hyödyllinen sinulle. Muuten, jos asiakirjan tarkistamisessa löydät puutteet, sinulla on mahdollisuus näyttää Excel -arkki piilotetut tiedot säätääksesi niitä.
Minun on huomattava, että yhtä kaavaa, kun lasketaan piilotettujen solujen tiedot, puhdistetaan sen jälkeen, kun olet piilottamassa solun lähdetietoilla. Se, että arvo katoaa näkymästä. Ainoa poikkeus tästä säännöstä on sellainen Excel -funktio kuin "välitulokset". Asia on, että jos ilmoitetun funktion ensimmäisen argumentin arvo on yli 100, niin se jättää huomioimatta kaikki tiedot, jotka rakentumisen tai suodatuksen seurauksena ovat piilotetuissa viivoissa tai sarakkeissa. Muuten, uuden ”aggregaatti” -toiminnon käyttöönoton jälkeen Excel -käyttäjillä on mahdollisuus asettaa erityinen parametri, jonka kanssa on mahdollista sivuuttaa piilotettujen solujen tiedot.
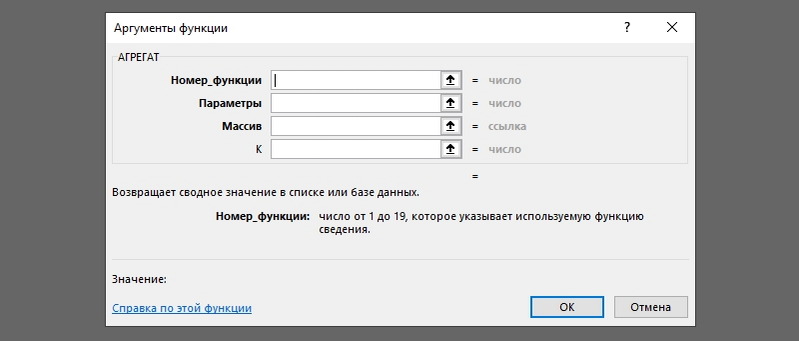
Kuinka piilottaa tietoja sarakkeissa ja viivoissa?
Jos sinulla on tarve piilottaa sarakkeita ja/tai viivoja, seuraavat menetelmät ovat varmasti hyödyllisiä:
- Korosta solut sarakkeissa ja/tai linjoissa, jotka sinun on piilotettava. Kun olet aktivoinut tarvittavan alueen, siirry "Home" -välilehteen ja valitse "solu" -luokka pudotusluettelosta. Siirry kohtaan "muoto". Sinun tulisi avata ikkuna, josta löydät sijainnin "piilota tai näyttö". Valitse hiiren napsautuksella ja aktivoi tarvitsemasi toiminto - “Piilota sarakkeet” tai “Piilota linjat”, vastaavasti.
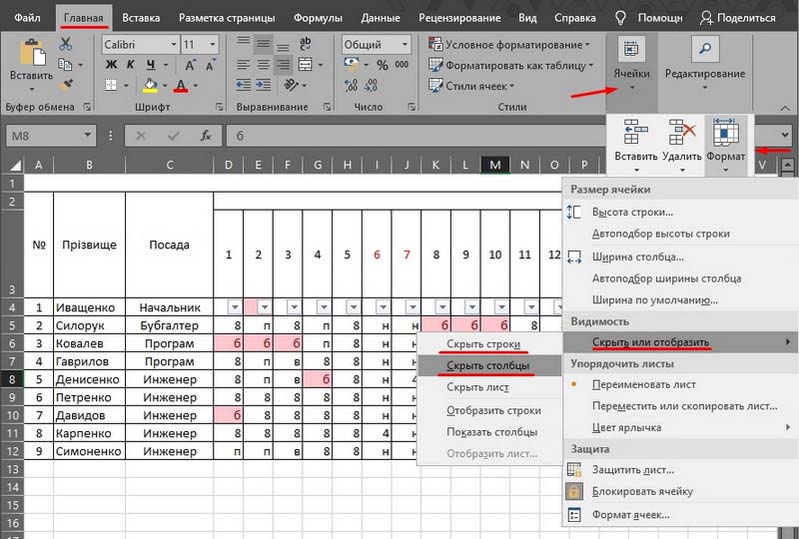
- Korosta sinulle tarpeettomat sarakkeet ja/tai rivi. Löydä ja valitse "piilota" -komento ikkunasta, joka näkyy ja valitse.
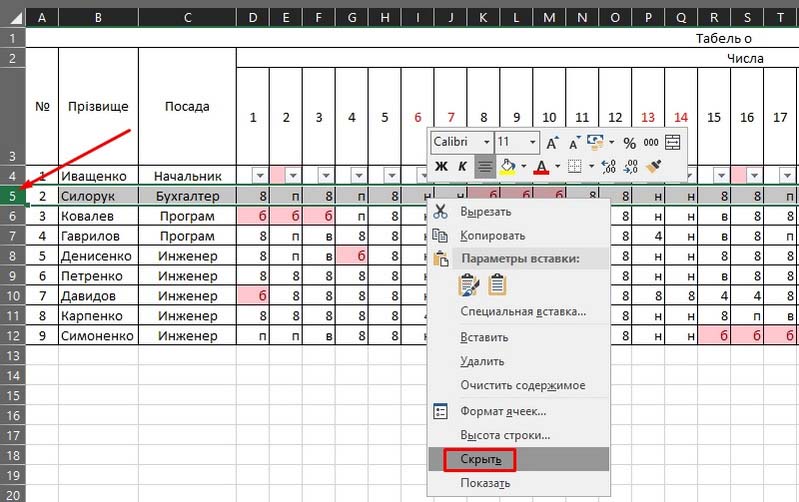
- Valitse alue häiritsevien solujen kanssa, jotka haluat piilottaa, ja käytä sitten “Ctrl+0” -näppäimien yhdistelmää sarakkeiden tai “Ctrl+9: n” poistamiseksi, jos haluat tallentaa työalueen viivoilta.
Kuinka näyttää piilotettuja tietoja?
On mahdollista, että pian sen jälkeen, kun olet piilottamassa tiedot sinulle tarpeettomia, tarvitset sitä uudelleen. Excel -kehittäjät ovat tarjonneet tämän skenaarion, ja siksi se on mahdollista näyttää silmistä piilotetut solut. Piilotettujen tietojen palauttamiseksi näkyvyysvyöhykkeelle voit käyttää tällaisia algoritmeja:
- Korosta kaikki sarakkeet ja viivat, jotka olet piilottanut toiminnon aktivoinnilla "korosta kaikki". Tätä varten tarvitset näppäinten "Ctrl+A" -yhdistelmän tai napsautuksen tyhjään suorakulmioon, joka sijaitsee sarakkeen "A" vasemmalla puolella, välittömästi rivin "1" yläpuolella "1". Sen jälkeen voit aloittaa tutun toimintasarjan turvallisesti. Napsauta "Home" -välilehteä ja valitse "solut" näkyvästä luettelosta. Emme ole kiinnostuneita mistään paitsi "muoto" -kohdasta, joten meidän on napsautettava sitä. Jos teit kaiken oikein, sinun pitäisi nähdä näytöllä valintaikkuna, jossa sinun on löydettävä sijainti "piilota tai näyttö". Aktivoi tarvitsemasi toiminto - "Näytä sarakkeet" tai "Näytä rivit", vastaavasti.
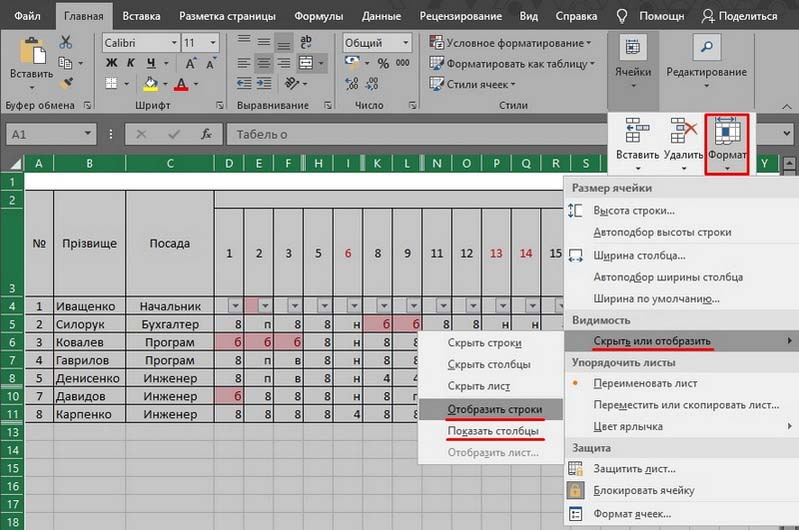
- Tee kaikki alueet aktiivisesti piilotetun datan alueelle. Napsauta hiiren oikealla painikkeella tyhjällä vyöhykkeellä, jonka haluat näyttää. Näyttöön tulee kontekstivalikko, jossa sinun on aktivoitava "show" -komento. Aktivoida se. Jos arkki sisältää liian paljon piilotettuja tietoja, on taas järkevää käyttää Ctrl+A -näppäinyhdistelmää, joka korostaa koko Excel -työaluetta.
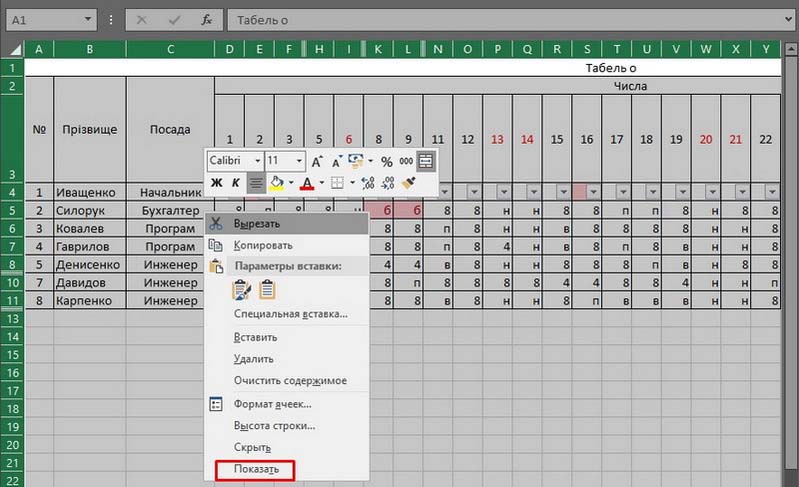
Muuten, jos haluat tehdä sarakkeen "A" käytettävissä katselua varten, suosittelemme, että aktivoit sen "A1" -kentällä, joka sijaitsee heti viivan takana kaavan kanssa.
Se tapahtuu, että edes kaikkien yllä olevien toimien toteuttamisella ei ole tarvittavaa vaikutusta eikä se palauta piilotettuja tietoja näkökenttään. Syy tähän voi olla seuraava: Sarakkeiden leveys on yhtä suuri kuin merkki "0" tai tämän arvon lähellä oleva arvo. Tämän ongelman ratkaisemiseksi lisää vain sarakkeiden leveyttä. Tämä voidaan tehdä johtuen pylvään oikean reunan banaalisesta siirrosta etäisyyteen, jota tarvitset oikealle puolelle.
Yleensä on tunnustettava, että tällainen Excel -työkalu on erittäin hyödyllinen, koska se tarjoaa meille mahdollisuuden säätää asiakirjaa milloin tahansa ja lähettää asiakirjan, joka sisältää vain ne indikaattorit, joita todella tarvitaan katseluun, poistamatta niitä. työalue. Solujen pitoisuuden näytön hallinta on mahdollisuus suodattaa pää- ja välitiedot, mahdollisuus keskittyä ensisijaisiin ongelmiin.

