AutoCAD -asteikon muutos

- 3145
- 486
- Steven Hermann
Minkä tahansa suunnitteluohjelman asteikko on yksi tärkeimmistä termeistä, yksi piirustuksen visuaalisen esityksen tärkeimmistä ominaisuuksista ja yksi yleisimmin käytetyistä operaatioista. AutoCAD: llä on koko järjestelmän asteikon hallitsemiseksi, mutta ennen kuin päätät lisätä piirustuksen mittakaavaa autoCAD: ssä tai kuinka vähentää sitä, sinun on kuviteltava selvästi, miksi tämä tehdään ja missä tilassa ohjelma itse itse ohjelma.

AutoCAD: n skaalausperiaatteet
Siksi aloittelijoille määritämme sovelletun sovelluksen skaalaamisen peruspisteet.
Ensinnäkin tällainen täysin perusteltu, erittäin yksinkertainen ja luonnollinen idea työstä hyväksytään - kaikki koot ovat ”yksi yksi”. Se riittää yksinkertaisesti mittausyksikön asettamiseen ja asettamisen "piirustuksen rajat" vakiintuneisiin yksiköihin. Jos tämä on rakennuksen projekti, sanotaanpa, millimetreinä, 10 000–20 000, ja rakentaa sitten kaikki esineet näiden kokojen mukaisesti, jotka menevät "alueelta". Se on erittäin kätevä, sinun ei tarvitse skaalata kaikkia näitä kokoja päähän vähentääksesi esineitä paperiin, kuten suunnittelijat, joiden kynät olivat käsissä Culminesin takana, tekivät vanhoina hyvinä aikoina. Tämä kiihdyttää merkittävästi kehitysprosessia ja tekee siitä luonnollisemman.
toiseksi. Näyttö ei tietenkään ole kumi ja sama 10 000 x 20 000 mm. Pikselien näytöllä tietysti yhtäkään ei näytetä. Joten saamme ensimmäisen tapauksen ratkaista AutoCAD -asteikon vaihtamisen ongelman - näytön piirustuksen kätevää visuaalista esitystä varten, niin että ajoittain jotkut sen yksityiskohdista tehdään helpommin analysointia ja työtä varten. Teemme tämän työn "malli" -tilassa.
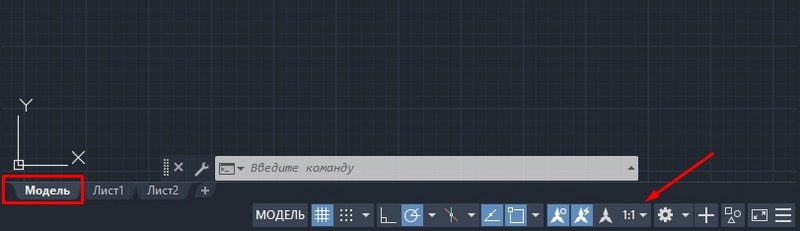
Kolmas. Piirroksen laajuus käytännössä on enemmän sen painetun muodon. Tämä voidaan tehdä kahdella tavalla - tai osoittaa jo asteikon välittömästi ennen sinettiä, joka on tunnustettava liian menestyväksi ajatukseksi itse kehittäjistä (voit muistaa Munchausenin sakramentin - "ei kaikki kultaa, jotka ovat sitä kiilto "), tai osoittaen tyypin tyypin" asteikon ". On vain erittäin tärkeää, että hyväksyt ideologian, jolla ohjelma pidetään:
- Kaikki kehitys tulisi suorittaa "malli" -tilassa.
- Kaikki painetun kehitystyypin valmistelu, mukaan lukien ylimääräiset tekniset taulukot, mukaan lukien sama kehys - tämä on jo ”Liszt” -tilan etuoikeus.
- Taulukot ja kehykset voidaan luoda "malleihin", kehitys, piirtäminen voidaan suorittaa "arkki", mutta jos nämä toiminnot todella suoritetaan, niin muuten väärinkäsityksenä autokrockin olemuksen väärinkäsitykseksi, sitä ei voida kutsua - Tämä sekoittaminen ei muuten ole samanlainen kuin "Jumalan lahjan ja munien sekoittaminen", ja toisessa tapauksessa.
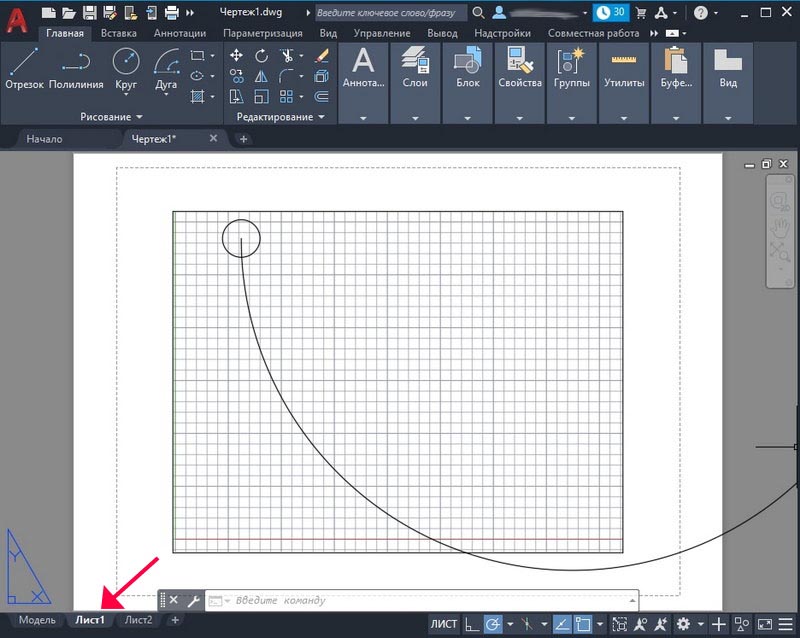
Nyt kun nämä alustavat huomautukset tehdään autojen piirustuksen mittakaavan muutoksista, voit alkaa analysoida kaikkia skaalaustekniikoita.
Näön esityksen asteikon muuttaminen näytöllä - malli "
Joten työskentelemme tiukasti todellisissa kokoissa ja kuvaamme kaikki esineet "yksi yhteen". Mutta on ehdottomasti välttämätöntä poistaa työalue ajoittain tai tuoda se lähemmäksi. Koko työkalujärjestelmä on tarkoitettu tähän. Ne kaikki on kerätty tai Zoom -työkalurivillä (oletuksena ei ole saatavana, vaan saatavana työkalujen/"työkalurivit" -valikon kautta) tai "Zoom Window" -painikkeiden kautta, jotka olivat alun perin näytöllä, työkalurivissä työkalurivillä.
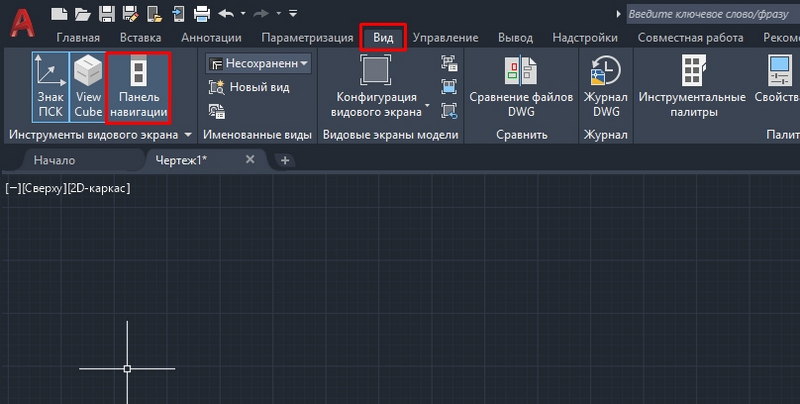
Tietysti on helpompaa käyttää luetteloa. Paneeli on hankalaa näyttää kahdesta yksinkertaisesta syystä:
- Ja näytöllä kaikki mitä haluat, ei sovi, ja AutoCAD on jo täynnä hyödyllisiä työkaluja, niiden keskuudessa kilpailu pysyvästä paikasta on erittäin korkea;
- ja älä "saastuta" näyttöä loppujen lopuksi ylimääräisillä painikkeilla, joihin on olemassa muita käyttömenetelmiä.
Vakavan työn aloittaminen AutoCAD -järjestelmässä kaikkien tietenkin tulisi perustaa oma työtieteensä tässä ohjelmassa ja globaalissa mielessä ja paikallisessa. Erityisesti mitä käytetään käytettäväksi, jotka ovat ymmärrettävimpiä ja sopivia.
Mutta yksi työkalu - "zoom reaaliaika" - näyttää siltä, että sitä tulisi käyttää kaikkien. Tämä skaalaus reaaliajassa. Valitset vain työkalun. Samanaikaisesti hiiri muuttuu "lupaksi", jossa on “miinus merkki” kolmannessa kvadrantissa “Lupa” ympärillä ja merkinnällä “plus”-ensimmäisessä kvadrantissa. Nyt, hiiren siirtäminen alas - vasemmalle, vähennämme asteikkoa siirtämällä sitä ylöspäin - lisäämme sitä.
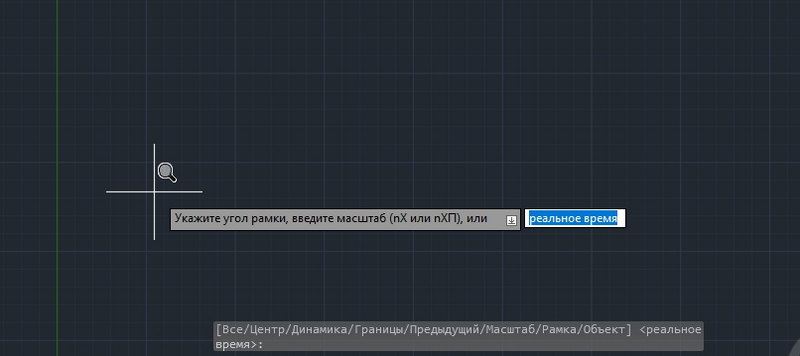
Koska tällainen yksinkertainen ratkaisu asteikon määrittämiseen AutoCAD: ssä käytetään hyvin usein, tämä työkalu on jo päätyökalurivillä - painikkeen vasemmalla puolella, jossa on putoava skaalauskomennot,.
Sinun on asetettava asteikko usein, sinun on usein myös asetettava "edelleen", väheneminen, kasvava, palaaminen edelliseen muotoon. Jotta ei muisteta, mikä asteikko edellinen on myös erityinen painike - "Zoom edellinen" - siirtyminen edelliseen asteikkoon.
AutoCAD -asteikon pääkomentojen järjestelmä koostuu seuraavasta sarjasta:
- Zoom -ikkuna - asteikon asettaminen asettamalla ”kuvaus” -ikkunan fragmentti, työkalu vaatii taitoja ja ymmärrystä tuloksena olevan asteikon ja itse ikkunan koon suhteen, usein on usein helpompaa yksinkertaisesti käyttää reaaliaikaisen muutosta;
- Zoom dynaaminen - muutos asteikolla "dynamiikassa", niin että tähän suorakulmioon putoava sivusto näkyy näytöllä niin paljon kuin mahdollista, kun taas koko piirustus näkyy ensin näytöllä ja suorakulmion avulla (jonka kokoinen koko myös käyttäjän asettama) voit määrittää tarvittavan alueen;
- Zoom -asteikko - osoittaa komentorivin numeron asteikon: "2" - me kaksinkertaisesti; "0.5 " - Vähennä kahdesti;
- Zoom Center - asteikon asentaminen keskustaan ja sädeeseen - vaatii myös taitoa ja voidaan vaihtaa onnistuneesti reaaliaikalla;
- Zoomaa - lisää asteikkoa;
- Zoom Out - määritämme vähennysasteikon;
- Zoom kaikki - tällainen asteikko valitaan automaattisesti, että koko piirustus asetetaan näytölle sen vakiintuneisiin rajoihin, jos jotkut esineet ylittävät (mikä ei ole kategorisesti sen arvoista), tämä työkalu tekee kaikki näytön esineet;
- Zoom laajenee - valita korkeimman mahdollisen asteikon, mutta kaikki esineet asetetaan näytölle.
Kaikki yllä olevat työkalut voivat tavalla tai toisella löytää paikkansa oikeassa työharjoittelussa. Mutta kuten kokemus osoittaa, eniten käytettyjä ovat reaaliaikaisia, kaikki ja ikkuna. Usein nämä kolme ovat tarpeeksi.
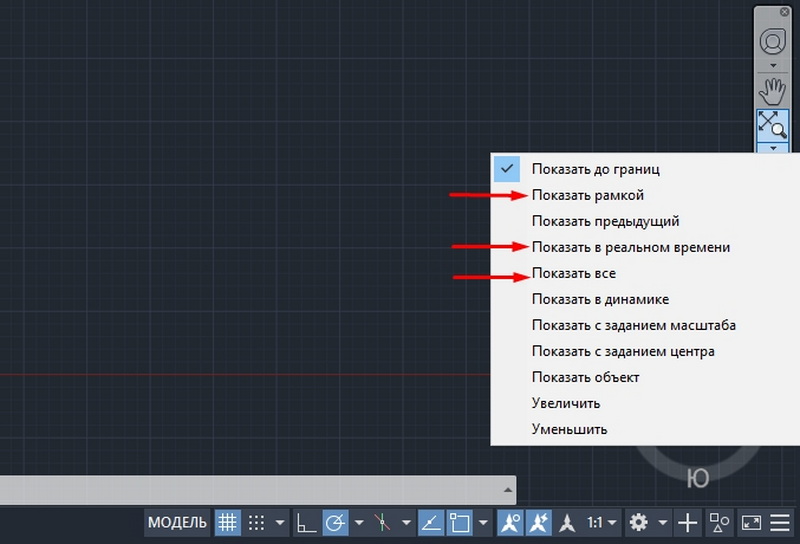
Muutama kommentti
Vaihtamalla asteikkoa siirtämme usein piirustuksen visuaalista suorituskykyä - oikea paikka ei ole keskellä tai edes "pakene" näytön reunan ulkopuolella. Tässä tilanteessa kaikkea "Pan Realtime" -työkalu auttaa keskustaan - se on aina pääpaneelin asetettu.
Karjan poikkeuksellinen tehtävä on kyky hajottaa näyttö useisiin lajien ikkunoihin, kussakin ikkunassa jokaisessa ikkunassa voidaan sijoittaa jokaiseen ikkunaan. Joten jokaisella laji -ikkunassa (tämä on itse ohjelman terminologia) voi olla oma mittakaava, mikä tekee lajien ikkunoiden ideasta erityisen arvokkaista.
Kun työskentelet monimutkaisten piirustusten kanssa, usein työskentelemällä jonkinlaisen "trifle" kanssa, sinulla on oltava yleinen näkymä näytöllä jatkuvasti silmäsi edessä. Tätä varten on tarkoitettu erityinen ikkuna - "Ilmakuva". Ikkunan avulla voit jatkuvasti nähdä koko kehityksen ja on saatavana "Näytä"/"Ilmakuva" -valikon kautta. Erittäin hyödyllinen tilaisuus, mutta ... suurille näytöille. Täällä "29 tuumaa" hän on erittäin hyvä, "17" hän vain tarttuu näyttöön, mutta se ei häiritse sen muistamista joka tapauksessa.
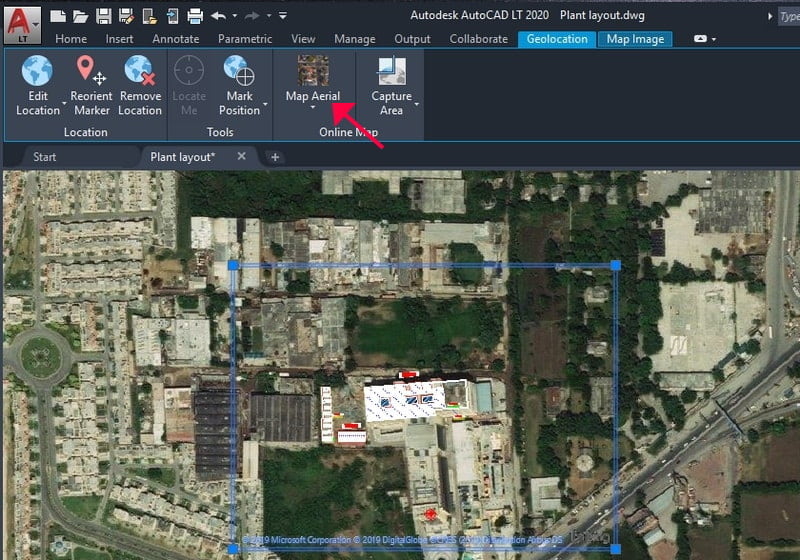
Skaalaus suoraan tulostusparametrien asettamisessa
Ja jälleen kerran tulemme ymmärtämään "sisäisiä" motiiveja, jotka liikuttivat kehittäjiä. Ilman heidän ymmärrystään tämän ohjelman vakavan käytön menestys on erittäin epävarma.
Tämä pätee suoraan piirustuksen skaalaamiseen tulostaessa. Itse asiassa kaikki tällaiset asetukset on suunniteltu suorittamaan "arkki" -tila. Mutta tietysti, kun asetat sinetin itse, tämä voidaan tehdä, kun vastaava ikkuna johtuu jo “Ctrl+P” (tämä on tietysti kuumia avaimia, työkalu on itse “tiedosto”/“ Plot ”-valikko, vaikka on myös enemmän" kapeaa " -" tiedosto "/" sivusetus ")). Juuri miksi, kysymys nousee esiin.
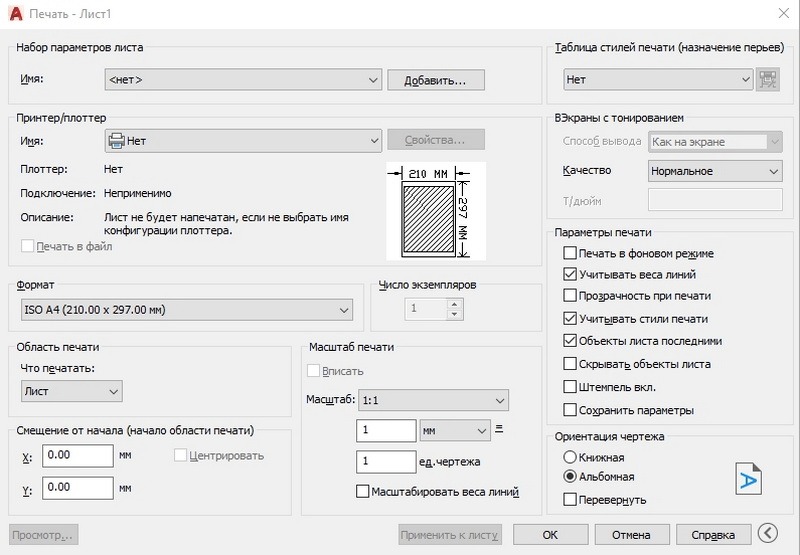
Joka tapauksessa täällä on ryhmä "Plot Scale" -asetuksia, jotka auttavat vertailemaan piirustuksen yksiköitä "millimetrillä" paperilla. Lisäksi voit asettaa tietyn alueen, joka näytetään tulostamista varten, tehdä enemmän kuin kaksi kymmeniä kiinteitä asteikkoja lisätäksesi tai vähentääksesi.
Joka tapauksessa sinun on ymmärrettävä, että näiden asetusten kanssa työskentely vaatii taitoja ja kokemusta valittua paperiarkin koon tarkkaan korreloimisesta ja itse esineiden koon koosta.
Skaalaus "arkki" -tilassa
Todella hyöty skaalaamisesta voidaan tuntea "arkki" -tilassa, kun valmistusprojektien tyypit valmistetaan oikealla arkkikerroksella. Itse asiassa kaikki tässä tilassa olevat skaalaustekniikat ovat samaan samaan aikaan mallitilan tekniikoiden kanssa ottaen huomioon yksi erittäin tärkeä hetki: "arkki" on myös mahdollista (ja se on välttämätöntä ja välttämätöntä) Luo tyyppejä, nämä tyypit:
- kelluva - koko arkin (toisin kuin lajit "malli" -tilassa);
- Ne voivat olla päällekkäisyyksiä - myös toisin kuin "malli", lajien lattioiden käyttö on parempi välttää, mutta usein et voi tehdä ilman tätä mahdollisuutta, varsinkin jos otat huomioon, että lajeilla voi olla mielivaltainen muoto;
- voi olla erilaisia asteikkoja - välttämätön tilaisuus (kuten "malli" -tilassa).
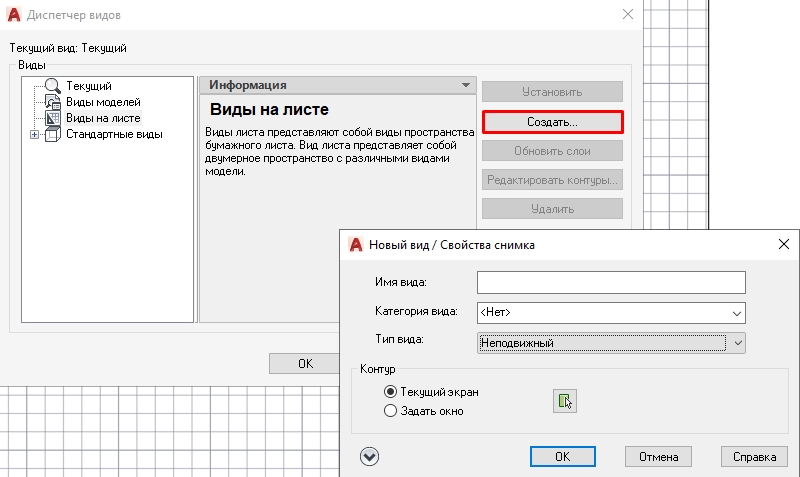
Huomaa, että kun työskentelet esitettyjen työkalujen kanssa "arkki" -tilassa, on erittäin tärkeää valita ensin toimiva näkymä. Jos lajia ei ole valittu, työ tapahtuu koko arkin kanssa sen visuaalista esitystä varten.
Joka tapauksessa kunkin työkalun käytäntö ja kunkin työkalun työjärjestyksen huolellinen seuranta auttavat käsittelemään kunkin työkalun toimintaa. Niitä ei käytetä kaikkia yhtäläisesti, yleensä tulostukseen tarvitsemme kiinteää vakioasteikkoa, tätä työkalua ja käytössä - "zoom -asteikko". Mutta katso tarkemmin muita.
Toinen erittäin mielenkiintoinen yksityiskohta on piilotettu näihin instrumentteihin - he kykenevät “opettamaan” tämän ohjelman ymmärtämään sen työn prosesseja ja piirustusten sähköisen toimittamisen sääntöjä - kiehtova oppitunti ihmisille, jotka ovat utelias, valmiita etsimään ja etsimään kokeet.
- « Excelissä tarpeettomat tiedot kuinka piiloutua ja näyttää uudelleen
- Kuinka korjata ei -vastuuvelvollisuus »

