Windows 10 -päivitysten määrittäminen tai suorittaminen epäonnistui

- 713
- 30
- Preston Koch
Yksi Windows 10 -käyttäjien usein esiintyvistä ongelmista - viesti "Emme pystyneet määrittämään Windows -päivityksiä. Muutosten lakkauttaminen suoritetaan "tai" emme pystyneet täydentämään päivitystä. Muutosten peruuttaminen. Älä sammuta tietokonetta "tietokoneen uudelleenkäynnistyksen jälkeen päivitysten asentamisen loppuun.
Näissä ohjeissa - yksityiskohtaisesti siitä, miten virhe korjata ja päivitykset tässä tilanteessa eri tavoin. Jos olet jo kokeillut paljon, esimerkiksi softwaredistriblution -kansioon puhdistamiseen liittyvät menetelmät tai päivityskeskuksen Windows 10 -päivityskeskuksen diagnoosin, löydät muutamia kuvattuja ratkaisuja alla olevan ongelman ratkaisemiseksi alla olevasta ongelmasta johtajuus. Cm. Lisäksi: Windows 10 -päivityksiä ei ladata.
Huomaa: Jos näit viestin "Emme voineet suorittaa päivitystä. Muutosten peruuttaminen. Älä sammuta tietokonetta "ja tarkkaile sitä tällä hetkellä, tietokone käynnistetään uudelleen ja näyttää jälleen saman virheen eikä tiedä mitä tehdä - älä paniikkia, vaan odota: Ehkä tämä on normaali päivitysten lakkauttaminen, jotka voivat esiintyy useita uudelleenkäynnistyksiä ja jopa muutaman tunnin, etenkin kannettavilla tietokoneilla, joilla on hidas kiintolevy. Todennäköisesti lopulta pääset Windows 10: een peruutetuilla muutoksilla.

Pehmeä jakelukansion puhdistaminen (Windows 10 päivittää välimuistin)
Kaikki Windows 10 -päivitykset ladataan kansioon C: \ Windows \ SoftWaredistribution \ Lataa ja useimmissa tapauksissa tämän kansion puhdistaminen tai kansion uudelleennimeäminen Jauhe (niin, että käyttöjärjestelmä luo uuden ja lataa päivitykset) antaa sinun korjata kyseinen virhe.
Kaksi skenaariota ovat mahdollisia: muutosten peruuttamisen jälkeen järjestelmä ladataan normaalisti tai tietokoneen uudelleenkäynnistys tapahtuu loputtomasti, ja näet viestin koko ajan, jota et voi määrittää tai suorittaa Windows 10 -päivityksiä.
Ensimmäisessä tapauksessa ongelman ratkaisemisen vaiheet ovat seuraavat:
- Siirry parametreihin - Päivitys ja turvallisuus - Palautus - Erityiset käynnistysvaihtoehdot ja napsauta "Reloading Now" -painiketta.
- Valitse "Haku ja vikojen poistaminen" - "Lisäparametrit" - "Parametrien lataaminen" ja napsauta "Reload" -painiketta.
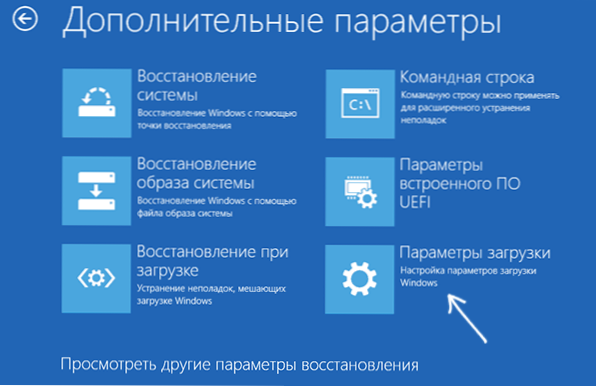
- Lataa turvallinen Windows -tila painamalla 4 tai F4 -näppäintä
- Suorita komentorivi järjestelmänvalvojan puolesta (voit aloittaa ”komentorivin” syöttämisen hakupaneeliin, ja kun tarvittava kohde löytyy, paina sitä oikealla hiiren painikkeella ja valitse ”Käynnistä järjestelmänvalvojan puolesta”.
- Kirjoita komentoriville seuraava komento.
- Ren C: \ Windows \ Softwaredistribution Pehmeä.VANHA

- Sulje komentorivi ja käynnistä tietokone uudelleen normaalitilassa.
Toisessa tapauksessa, kun tietokone tai kannettava tietokone käynnistetään jatkuvasti ja muutosten poistaminen ei lopu, se voidaan tehdä seuraavasti:
- Tarvitset Windows 10 Recovery -levyn tai asennuksen flash -aseman (levyn) Windows 10: n kanssa samassa vastuuvapaudessa, joka on asennettu tietokoneellesi. Saatat joutua luomaan tällaisen aseman toiselle tietokoneelle. Lataa tietokone siitä, tätä varten voit käyttää käynnistysvalikkoa.
- Kun olet ladattu asennusasemasta, toisella näytöllä (kielen valinnassa) vasemmassa alakulmassa paina ”järjestelmän palauttamista”, valitse sitten “Kyvyn haku ja poistaminen” - “Command Stand”.
- Kirjoita seuraavat komennot järjestyksessä
- Levy
- Lista Vol (Tämän komennon suorittamisen seurauksena katso, mikä kirje järjestelmälevylläsi on, koska tässä vaiheessa se ei välttämättä ole c. Käytä tätä kirjettä kohdassa 7 tarvittaessa C: n sijasta).
- Poistuminen
- Ren C: \ Windows \ Softwaredistribution Pehmeä.VANHA
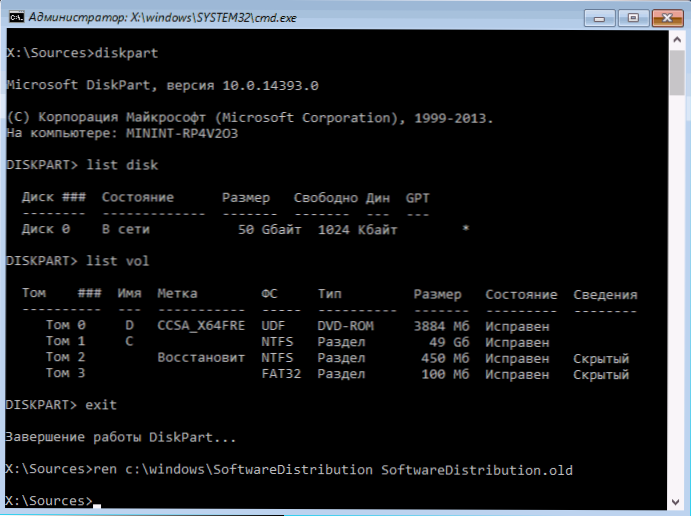
- SC Config Wuauserv start = vammainen (Irrota väliaikaisesti päivityspalvelun automaattinen lanseeraus).
- Sulje komentorivi ja napsauta "Jatka" käynnistääksesi tietokoneen uudelleen (lataa kiintolevyllä, ei Windows 10: stä latausasemasta).
- Jos järjestelmä ladataan onnistuneesti tavalliseen tapaan, kytke päivityspalvelu päälle: napsauta Win+R, kirjoita Palvelut.MSC, Etsi luettelosta "Windows Update Center" ja aseta käynnistystyyppi "manuaalisesti" (tämä on oletusarvo).
Sen jälkeen voit siirtyä parametreihin - päivitys ja turvallisuus ja tarkista, ladataanko päivitykset ja asennetaan ilman virheitä. Jos Windows 10 päivitetään ilmoittamatta siitä, että päivityksiä ei ollut mahdollista määrittää tai suorittaa niitä, siirry kansioon C: \ Windows Ja poista kansio Jauhe.VANHA Sieltä.
Windows 10 -päivityskeskuksen toimintahäiriöiden diagnostiikka
Windows 10 on rakentanut -diagnostiikkatyökalut päivitysten korjaamiseksi. Aivan kuten edellisessä tapauksessa, voi syntyä kaksi tilannetta: järjestelmä ladataan tai Windows 10 käynnistetään jatkuvasti uudelleen, ilmoittaen koko ajan, että päivityksen viritystä ei ollut mahdollista suorittaa.
Seuraa ensimmäisessä tapauksessa seuraavia vaiheita:
- Siirry Windows 10 -ohjauspaneeliin (aseta "Näytä" -kenttään oikealla puolella "Kuvakkeet", jos "luokat" asennetaan sinne).
- Avaa kohta "ongelmien poistaminen" ja sitten vasemmalla "Näytä kaikki luokat".
- Käynnistä ja suorita kaksi keinoa toimintahäiriöiden poistamiseksi vuorotellen - "bittien taustaohjelma" ja "Windows Update".
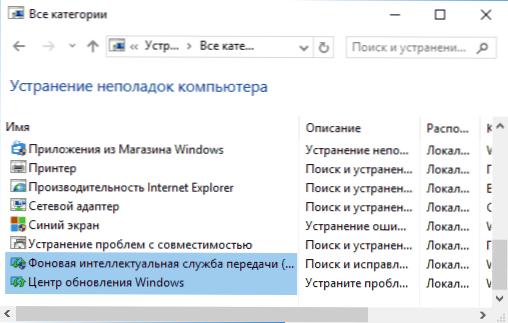
- Tarkista, onko tämä ratkaissut ongelman.
Toisessa tilanteessa se on monimutkaisempi:
- Suorita kappaleet 1-3 uusimisen välimuistin puhdistamisen osiosta (päästä komentoriville palautusympäristössä, joka toimii latausmatolevyltä tai levyltä).
- Bcdedit /set oletus Safeboot minimaalinen
- Lataa tietokone uudelleen kiintolevyltä. Turvallisuustilan on avattava.
- Kirjoita komentorivillä seuraavat komennot järjestyksessä (jokainen niistä käynnistää keinot ongelmien poistamiseksi, mennä ensin, sitten toinen).
- MSDT /ID BITSDIAGNOSTIC
- MSDT /ID WindowsUpdatedInostic
- Irrota vikatila komennolla: Bcdedit /deleetValue oletus Safeboot
- Lataa tietokone uudelleen.
Ehkä se toimii. Mutta jos toisen skenaarion (syklinen uudelleenkäynnistys) mukaan nykyiseen aikaan ei ollut mahdollista korjata ongelmaa, sinun on todennäköisesti käytettävä Windows 10 -asetusta (tämä voidaan tehdä tietojen tallentamisessa lataamalla Boot Flash Drive tai levy). Lue lisää - miten Windows 10 palautetaan (katso. Viimeinen kuvattuista menetelmistä).
Windows 10 -päivitysten suorittaminen epäonnistui kopioiden käyttäjäprofiilien takia
Toinen, vähän, ongelman kuvausta "päivityksen suorittaminen epäonnistui. Muutosten peruuttaminen. Älä sammuta tietokonetta "Windows 10: ssä - Käyttäjäprofiilien ongelmat. Kuinka poistaa se (se on tärkeää: mikä on alhaisempi - vastuullasi voit pilata jotain):
- Käynnistä Registry Editor (Win+R, Enter Refedit-A
- Siirry rekisteriosaan (avaa se) HKEY_LOCAL_MACHINE \ Software \ Microsoft \ Windows NT \ Currentversion \ Profilelist
- Katso sijoitetut osiot: Älä koske niitä, joilla on "lyhyitä nimiä", ja muista huomiota parametriin Profiili. Jos useampi kuin yksi osa sisältää merkinnän käyttäjäkansiosta, sinun on poistettava ylimääräinen. Tässä tapauksessa se, jolle parametri on tarpeeton Refcount = 0, samoin kuin ne osiot, joiden nimi päättyy .Kisko.

- Tapasin myös tietoja, jotka profiilin läsnäollessa Updapususer Sitä tulisi myös yrittää poistaa, sitä ei vahvisteta henkilökohtaisesti.
Menettelyn päätyttyä, käynnistä tietokone uudelleen ja yritä asentaa Windows 10 -päivitykset uudelleen.
Lisätapoja virheen korjaamiseen
Jos kaikki ehdotetut ratkaisut ongelmaan muutosten peruuttamisessa johtuen siitä, että Windows 10: n päivityksiä ei ollut mahdollista määrittää tai suorittaa loppuun, vaihtoehtoja ei ole niin paljon:
- Suorita Windows 10 -järjestelmätiedostojen eheys.
- Yritä suorittaa puhdas Windows 10 -kuormaus, poista sisältö Softwaredistribution \ lataus, Uudelleen -Upload -päivitykset ja aloita niiden asentaminen.
- Poista kolmas -osapuolen virustorjunta, käynnistä tietokone uudelleen (poistumisen loppuun saattamiseksi on välttämätöntä), asenna päivitykset.
- Ehkä hyödyllistä tietoa löytyy erillisestä artikkelista: Windows 10-, 8 ja Windows 7 -päivityskeskuksen virheiden korjaaminen päivityksiä varten.
- Kokeile pitkä tie palauttaa Windows Update Center -komponenttien alkutila, joka on kuvattu Microsoftin virallisella verkkosivustolla
Ja lopuksi, siinä tapauksessa, että mikään ei auta, ehkä parhaasta vaihtoehdosta tulee automaattinen Windows 10: n asentaminen (nollaus) samalla kun ylläpidetään tietoja.
- « ClearType -asetukset Windowsissa
- Kuinka ladata alkuperäinen ISO Windows 7, 8.1 ja Windows 10 Microsoftilta »

