ClearType -asetukset Windowsissa
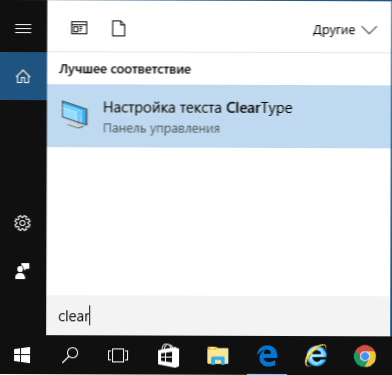
- 2899
- 673
- Mrs. Jeffrey Stiedemann
ClearType on tekniikka fonttien tasoittamiseksi Windows -käyttöjärjestelmissä, jotka on suunniteltu olemaan tekstiä nykyaikaisissa nestemäisissä kiteisissä näytöissä (TFT, IPS, OLED ja muut) oli helpompaa lukea. Tämän tekniikan käyttöä vanhoissa CRT-näytöissä (elektronisäteputkella) ei vaadittu (esimerkiksi Windows Vistassa se sisälsi oletuksena kaikentyyppisille näytöille, minkä vuoksi vanhoissa CRT-näytöissä se voisi näyttää epäonnistuneelta).
Tässä ohjeessa yksityiskohtaisesti ClearType -asetus Windows 10: ssä, 8: ssa ja Windows 7: ssä. Ja myös lyhyesti siitä, kuinka ClearType määritetään Windows XP: ssä ja Vistassa ja milloin sitä voidaan tarvita. Se voi myös olla hyödyllistä: kuinka korjata epäselviä fontteja Windows 10: ssä.
Kuinka kytkeä päälle tai pois päältä ja määrittää ClearType Windows 10 - 7: ssä
Miksi se voidaan tarvita ClearType: n määrittämiseen? Joissakin tapauksissa joillekin näytöille (samoin kuin mahdollisesti käyttäjän käsityksestä riippuen), ClearType -oletusparametrien käyttämät ikkunat voivat johtaa lukemisen mukavuuteen, mutta päinvastaiseen vaikutukseen - kirjasin voi tuntua hämärtyviltä tai yksinkertaisesti "epätavallinen".
Muuta fonttien näyttöä (jos tapaus on ClearType, eikä väärin vakiintuneessa näyttöresoluutiossa, katso. Kuinka muuttaa näytön näytön resoluutio) Voit käyttää sopivia parametreja.
- Käynnistä ClearType -asetukset - Tämä on helpoin tapa aloittaa ClearType -kirjoittaminen Windows 10 -tehtävissä tai Windows 7 -valikossa.
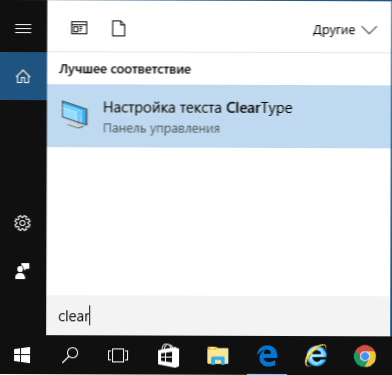
- ClearType Asetukset -ikkunassa voit sammuttaa toiminnon (oletuksena nestekidenäytöille se on kytketty päälle). Jos tarvitset virittämistä, älä sammuta sitä, vaan napsauta "Seuraava".

- Jos tietokoneellasi on useita näyttöjä, sinut kutsutaan valitsemaan yksi niistä tai asettamaan kaksi samanaikaisesti (on parempi tehdä se erikseen). Jos yksi - siirryt heti 4 kohtaan.
- Tarkistetaan, että oikea (fyysinen resoluutio) on asennettu näytölle).
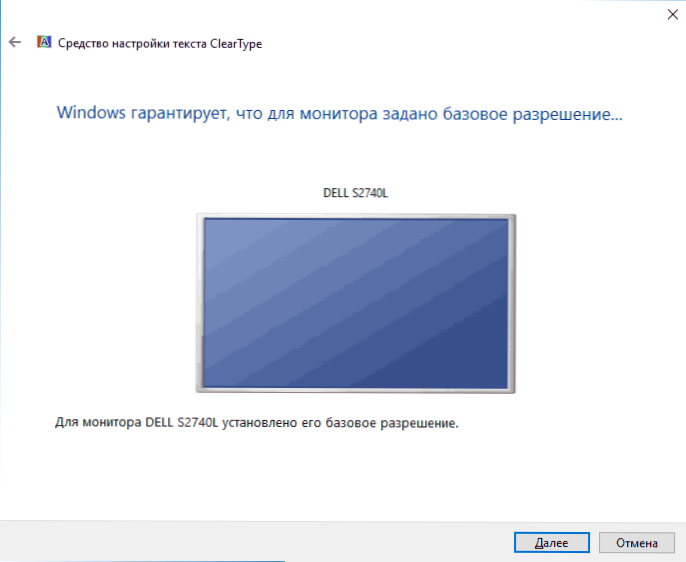
- Sen jälkeen useiden vaiheiden aikana sinut kutsutaan valitsemaan mahdollisuus näyttää teksti, joka näyttää sinulle paremmalta kuin muut. Paina "edelleen" kunkin vaiheen jälkeen.

- Prosessin lopussa näet viestin, että "näytön näytön asettaminen näytölle on valmis". Napsauta "Valmis" (huomio: Jos haluat käyttää asetuksia, tarvitset järjestelmänvalvojan oikeudet tietokoneella).
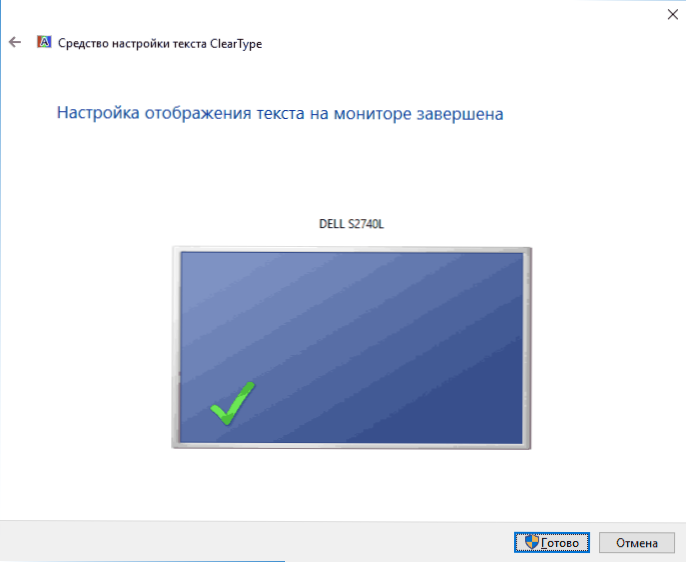
Valmis, tässä asetus valmistuu. Jos haluat, jos tulos ei pidä siitä, voit milloin tahansa toistaa sen tai poistaa Cleartype käytöstä.
ClearType Windows XP: ssä ja Vistassa
ClearType esitetään myös Windows XP: ssä ja Vistassa. Ensimmäisessä tapauksessa se on sammutettu, ja toisessa se on myös mukana. Ja molemmissa käyttöjärjestelmissä ei ole rakennettuja työkaluja ClearType -asettamiseen, kuten edellisessä osassa - vain kyky ottaa käyttöön ja sammuttaa toiminto.
Näissä järjestelmissä ja pois päältä ja pois päältä on näytön parametrit - suunnittelu - tehosteet.
Ja kokoonpanoissa on online -ClearType -määritystyökalu Windows XP: lle ja erillinen Microsoft ClearType -virittimen Powertoy XP: lle (joka toimii Windows Vistassa). Voit ladata sen viralliselta verkkosivustolta https: // www.Microsoft.Com/tyyppi.MSPX (Huomaa: omituisella tavalla artikkelin kirjoittamishetkellä ei ole ohjelmaa viralliselta sivustolta, vaikka käytin sitä äskettäin. Ehkä tosiasia on, että yritän ladata sen Windows 10: stä).
Ohjelman asentamisen jälkeen ClearType -virityskohde ilmestyy ohjauspaneeliin, suorittaen ClearType -asetusprosessin melkein kuten Windows 10: ssä ja 7: ssä (ja jopa joillakin lisäasetuksilla, kuten kontrasti- ja prioriteettiparametrit näytön matriisissa ” Lisäksi ”lisäksi matriisi” ClearType -virittimessä).
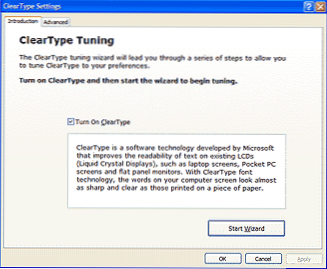
Lupasin kertoa sinulle, miksi tätä voidaan tarvita:
- Jos työskentelet Windows XP: n virtuaalikoneen kanssa tai sen kanssa uudella LCD -näytöllä - älä unohda kytkeä ClearType päälle, koska fonttien oletusten tasoitus on kytketty pois päältä, ja XP: lle se on yleensä hyödyllinen ja lisää mukavuutta tehdä työtä.
- Jos olet käynnistänyt Windows Vistan jollain muinaisella tietokoneella ELT Monitor -sovelluksella, suosittelen tyhjennystyypin sammuttamista, jos sinun on työskenneltävä tälle laitteelle.
Viimeistelen tämän, ja jos jokin ei toimi odotetusti tai on muitakin ongelmia asennettaessa ClearType -parametreja Windowsiin, ilmoita kommenteissa - yritän auttaa.

