Wi-Fi-reitittimen TP-Link TL-WR1045nd ja TP-Link TL-WR1043nd Asettaminen

- 1166
- 12
- Mrs. Jeffrey Stiedemann
Wi-Fi-reitittimen TP-Link TL-WR1045nd ja TP-Link TL-WR1043nd Asettaminen
Näissä ohjeissa asetamme kaksi reititistä kerralla: TP-LINK TL-WR1045ND ja TP-LINK TL-WR1043ND. Minulla on TL-WR1045nd-malli, olen käyttänyt tätä reititintä noin viikon ajan ja päätin laatia yksityiskohtaiset ohjeet sen kytkemiseen ja määrittämiseen.
Mutta koska TL-WR1043ND- ja TL-WR1045nd-mallit eivät käytännössä ole erilaisia, päätin tehdä ohjeet kerralla kahdelle reitittimelle. Ulkoisesti nämä reitittimet ovat täysin samat, ohjauspaneeli on myös sama. Vain TP-Link TL-WR1045nd on hiukan uudempi, kalliimpi ja parempi suorituskyvyn kannalta.

Ja silti, se tukee 3G-modeemia verrattuna TL-WR1043nd. Jostain syystä useimmissa verkkokaupoissa ei ole ilmoitettu, että tämä reititin voi levittää Internetiä 3G USB -modeemeilla. Mutta virallisella verkkosivustolla nämä tiedot ovat. Päätin tarkistaa, pudotin asetukset ja yhdistin juuri Huawei EC 306-2 -modeemini USB-porttiin, ja Internet ansaittu heti ansaittu. En virittänyt mitään. Jos aiot määrittää TP-Link TL-WR1045nd: n työskentelemään 3G-modeemin kanssa, voit myös nähdä artikkelin: Kuinka yhdistää 3G/4G USB-modeemi Wi-Fi-reitittimen TP-LINK: hen.
Useimmissa tapauksissa nämä kaksi reititystä ostetaan yhteyden muodostamiseksi langalliseen Internetiin. Siksi harkitse yhteyden määrittämistä palveluntarjoajaan, aseta Wi-Fi-verkko, asenna salasana, suojaa reitittimen asetukset ja tarvittaessa määritämme IPTV-asetukset. Nämä ovat välttämättömät asetukset, jotka ovat melkein aina tarpeeksi, ja sen jälkeen voit käyttää Internetiä helposti Wi-Fi-reitittimen kautta.
Näytän sinulle, kuinka asentaa reititin selaimen läpi. Jos haluat käyttää apuohjelmaa, joka menee levylle, jolla on reititin kokoonpanoon, voit määrittää nämä ohjeet: Fast TP TP-Line-asetus Easy Setup Assistant Apuohjelman kautta (levystä).
Kuinka yhdistää TP-Link TL-WR1045nd (TL-WR1043nd) ja siirry asetuksiin?
Kaikki on hyvin yksinkertaista yhteyden kanssa. Kiinnitä ensin kolme antennia. Kytke sitten virtalähde ja kytke se pistorasiaan. Jos virta -osoitukset eivät syttyä, kytke sitten takapaneelin virtapainike päälle.
Yhdistä reititin tietokoneeseen käyttämällä mukana olevan kaapelin avulla. Reitittimellä kytkemme kaapelin keltaiseen LAN -liittimeen ja tietokoneella verkkokorttiin. Kytke sitten kaapeli palveluntarjoajasta tai modeemista.

Jos kaapelin kautta ei voida muodostaa yhteyttä, voit muodostaa yhteyden Wi-Fi-reitittimen verkkoon ja määrittää langaton verkko. Verkon tehdas nimi ja liitäntä (PIN) -salasana on merkitty tarran reitittimen pohjasta. Osoite, tehdassalasana ja käyttäjän nimi, joiden avulla voit myös siirtyä reitittimen TP-Link TL-WR1045nd -asetukseen.

Avaa kaikki selaimet ja siirry osoitteeseen Tplinkwifi.Netto (IP -osoite 192.168.0 -.1 toimii myös). Kirjoita käyttäjänimi ja salasana ja päästä reitittimen verkkoliittymään.
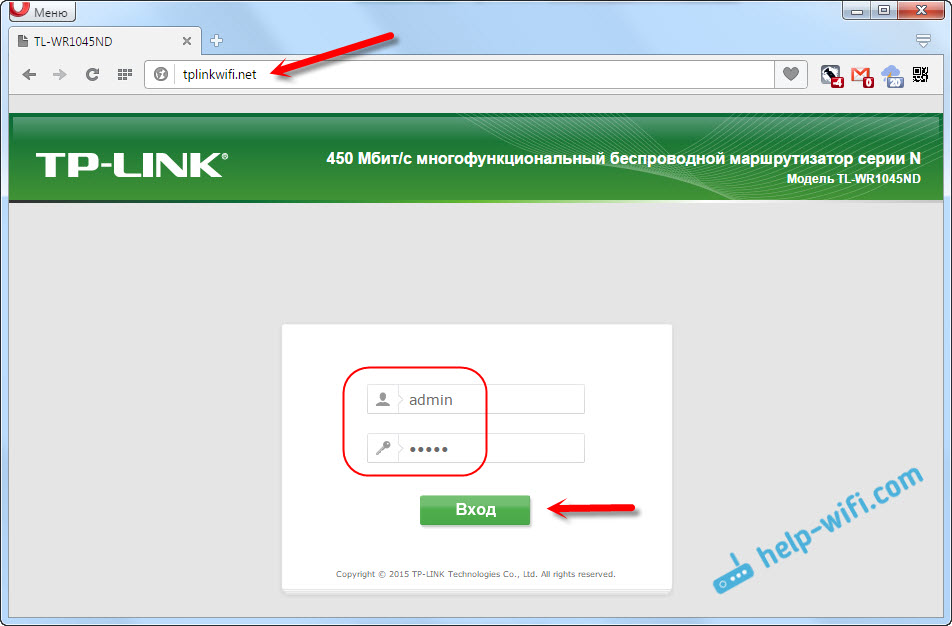

Kaikki indikaattorit syttyvät etupaneelissa, ja reititin käynnistetään uudelleen.
Jos et vieläkään voi mennä asetuksiin, katso artikkeli: mitä tehdä, jos se ei mene reitittimen asetuksiin vuodelle 192.168.0 -.1 tai 192.168.1.1.
Internet -yhteysasetukset (dynaaminen IP, PPPOE, L2TP)
Nämä ovat tärkeimmät asetukset. Sinun on selvitettävä, minkä tyyppinen yhteys Internetiin käyttää Internet -palveluntarjoajaa. Tiedä tarvittaessa kaikki tarvittavat tiedot yhteydenpidosta. Todennäköisesti sinulla on dynaaminen IP, PPPOE, PPTP tai L2TP. Sinun on asetettava nämä parametrit verkko -välilehteen (verkko) - "WAN".
Avaa yhteydestä riippuen, avaa haluttu spoileri ja katso asetusohjeet.
Dynaaminen IPTämä on helpoin yhteystyyppi asettamisen kannalta. Valitse se “WAN Connection Type” -pudotusvalikosta ja napsauta Tallenna -painiketta (Tallenna).
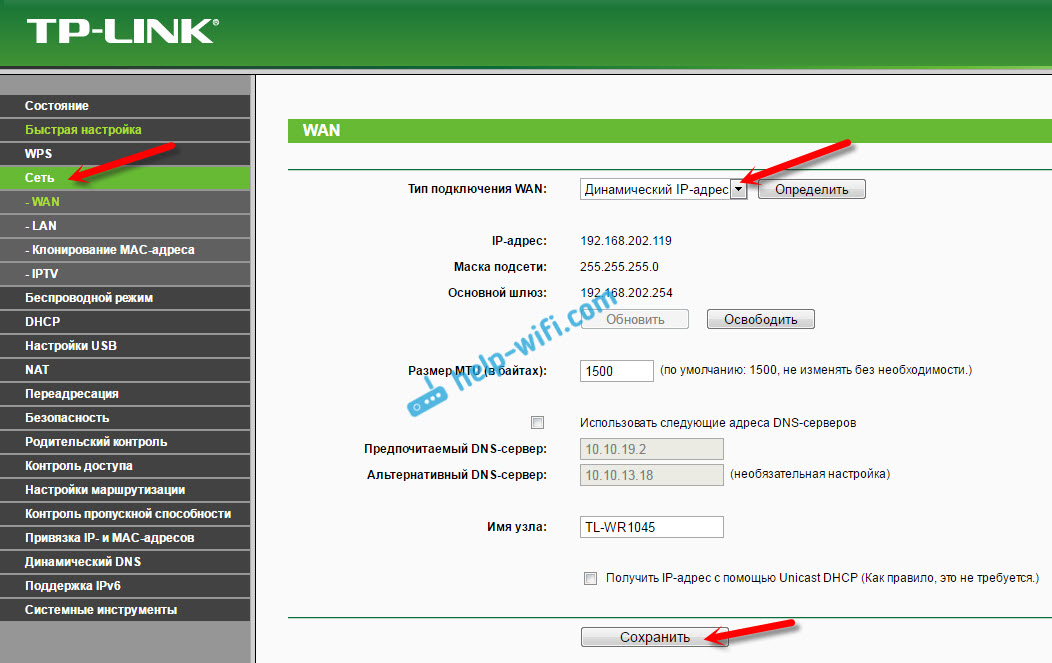
Samantyyppinen yhteys on valittava, jos yhdistät reitittimen modeemiin.
Jotkut palveluntarjoajat sitovat ennen tätä aikaa Mac -osoitteeseen. Jos sinulla on sellainen palveluntarjoaja, katso tämä artikkeli. Siellä osoitin kuinka kloonata Mac-osoite TP-Linkin esimerkissä.
Välittömästi asetusten tallentamisen jälkeen Internetin tulee jo työskennellä reitittimen kautta. PPPOE-asetukset TP-Link TL-WR1045nd
Valitse Connection PPPOE -tyyppi, aseta käyttäjänimi ja salasana (jonka palveluntarjoaja antaa), tarkista sitten, onko automaattinen yhteys asetettu, napsauta "Connect" -painiketta ja jos yhteys palveluntarjoajaan on asennettu, tallennamme asetukset.
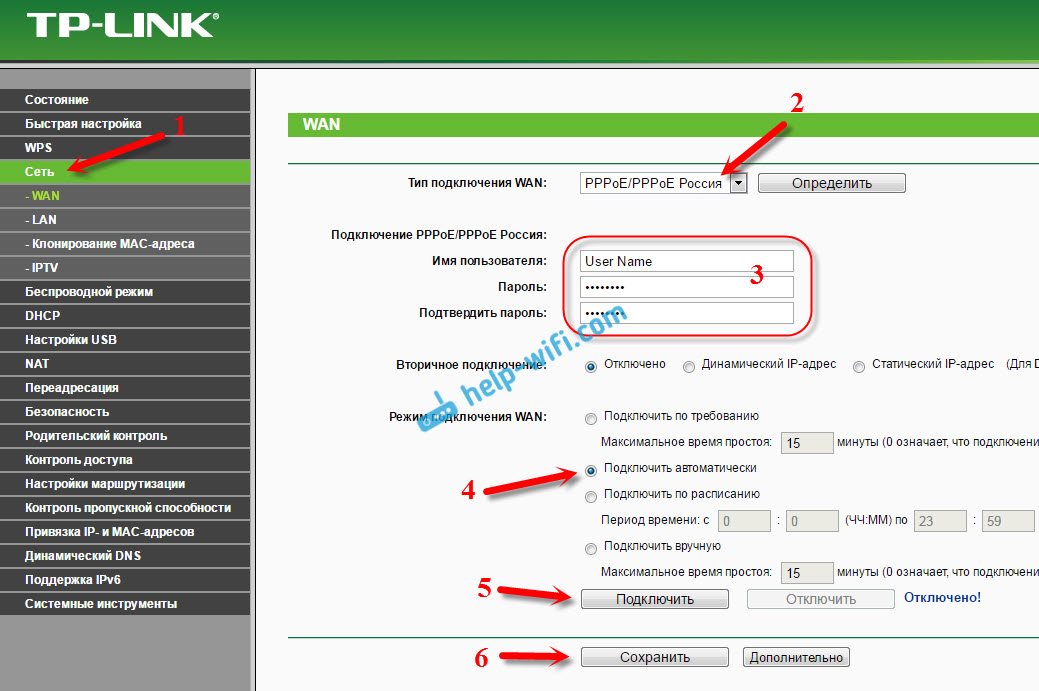
Kaikki on sama kuin PPPOE: n tapauksessa. Valitse Drop -down -valikosta Yhteys L2TP tai PPTP. Ilmoita käyttäjänimi, salasana ja IP -osoite (palvelimen nimi). Perustimme automaattisen yhteyden ja yritämme asentaa yhteys palveluntarjoajaan. Jos yhteys on ja Internet toimii, tallennamme asetukset.
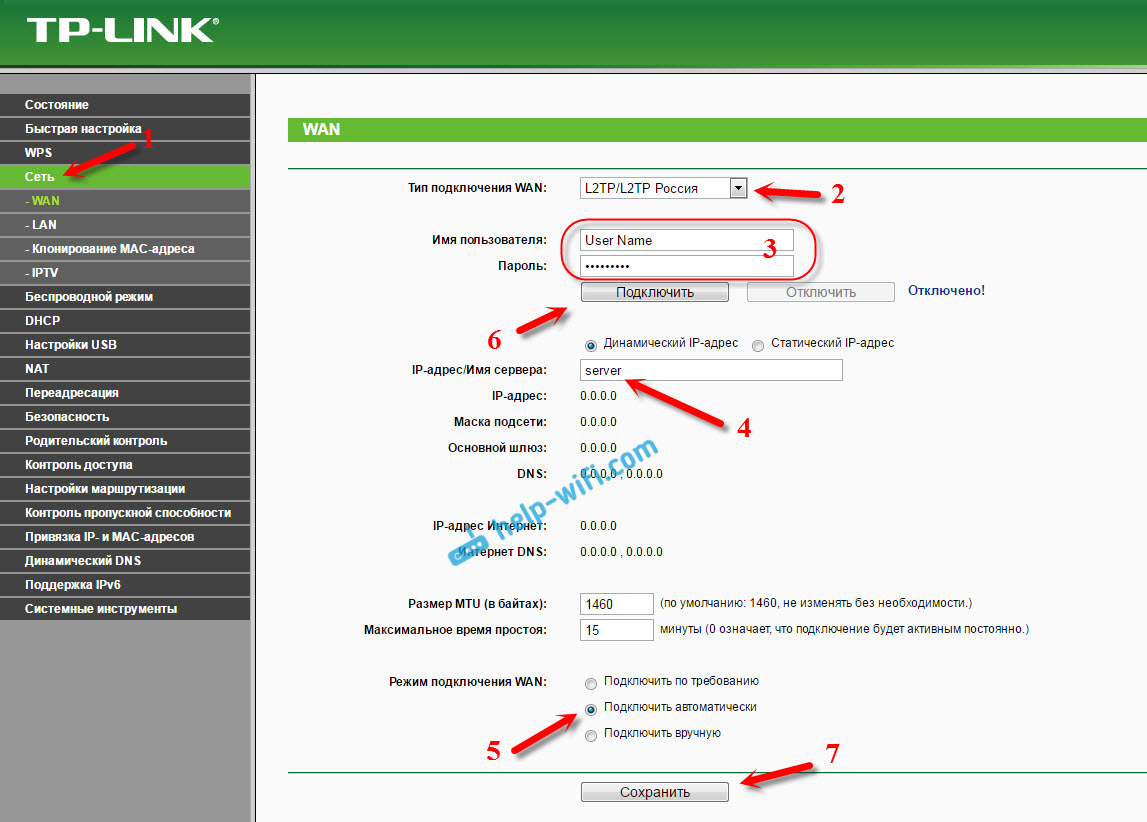
Jos Internet työskentelee jo reitittimen läpi, voit jatkaa asetusta. Mutta mikä tärkeintä, olemme jo tehneet. Jos ennen reitittimen asentamista sinulla oli tietokoneelle nopea yhteys, niin se ei enää tarvitse. Sitä ei tarvitse käynnistää, ja voit poistaa sen. Reititin asettaa tämän yhteyden itse, vain viritin sen.
Wi-Fi Salasanan asettaminen ja asentaminen TP-Link TL-WR1045nd- ja TP-Link TL-WR1043nd
Siirry "langaton langaton" -välilehti). Täällä sinun on muutettava nimi Wi-Fi-verkko (SSID) ja määritettävä alue. Tallenna asetukset napsauttamalla "Tallenna" -painiketta (Tallenna).
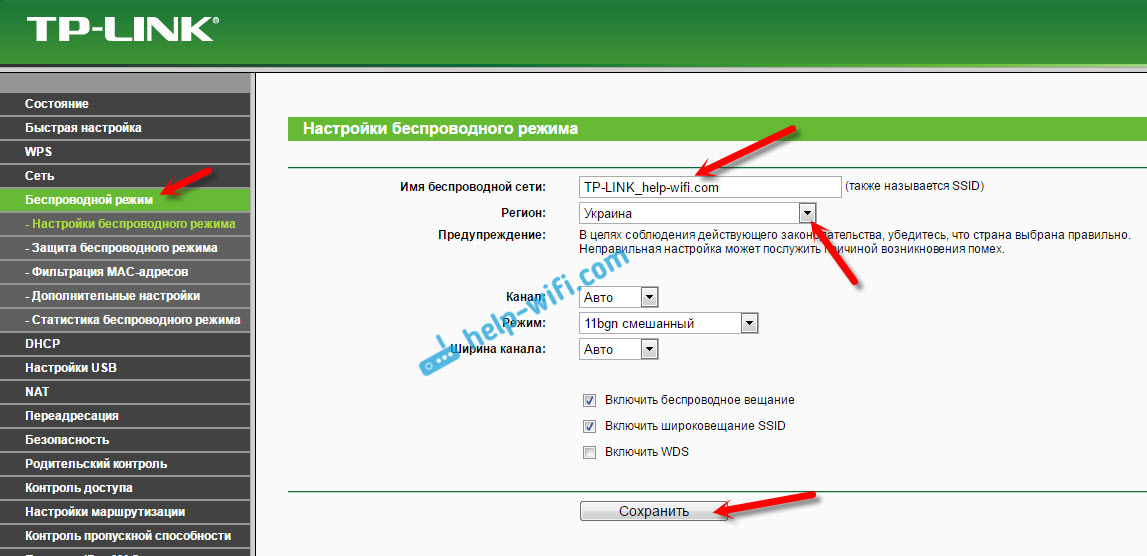
Salasanan asennus Wi-Fi-verkkoon
Siirry langattomaan turvasuojaukseen -välilehteen. Korosta kohde "WPA/WPA2 - Henkilökohtainen (suositeltu)", Aseta version ja salauksen asetukset, kuten alla olevassa kuvakaappauksessa ja PSK-salasanakenttä keksi ja kirjoita salasana, jota käytetään Wi-Fi-verkon suojaamiseen. Salasanan tulisi olla vähintään 8 merkkiä.
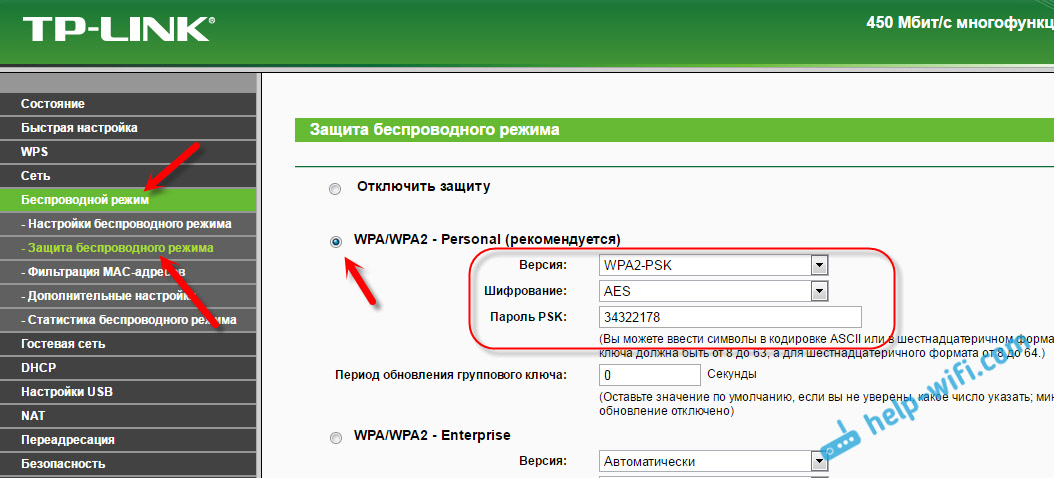
Älä unohda tallentaa asetuksia. Ja sinun on käynnistettävä reititin uudelleen. Tämä voidaan tehdä ohjauspaneelista, "Järjestelmätyökalut" - "Uudelleenkäynnistys) -välilehdellä napsauttamalla" Reload "-painiketta.
Uudelleenkäynnistyksen jälkeen reititin lähettää langattoman verkon, jolla on uusi nimi, jonka asetat asetuksissa. Yhdistämiseksi sinun on käytettävä asennettua salasanaa.
Järjestelmänvalvojan salasananvaihto. Reitittimen asetusten suojaaminen
Reitittimen verkkoliittymän sisäänkäynnillä ilmoitamme salasanan ja käyttäjänimen. Tehdasvalvoja ja järjestelmänvalvoja. Joten on parempi vaihtaa tämä salasana, jotta kukaan ei päässyt asetuksiin.
Voit tehdä tämän System Tools -välilehdessä (salasana).
Ilmoita ensin nykyinen käyttäjänimi ja salasana ja keksi sitten uusi salasana. Käyttäjänimi voi jättää järjestelmänvalvojan.
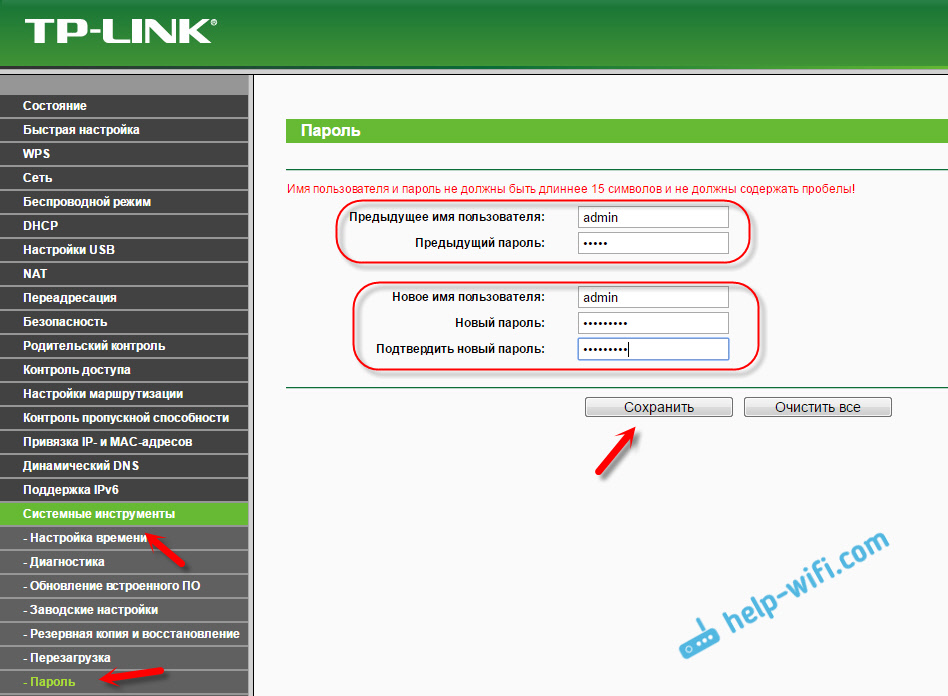
IPTV-asetus TL-WR1045nd- ja TL-WR1043nd-reitittimille
Jos palveluntarjoajasi tarjoaa IPTV -palveluita, voit määrittää sen verkko -välilehteen - IPTV.
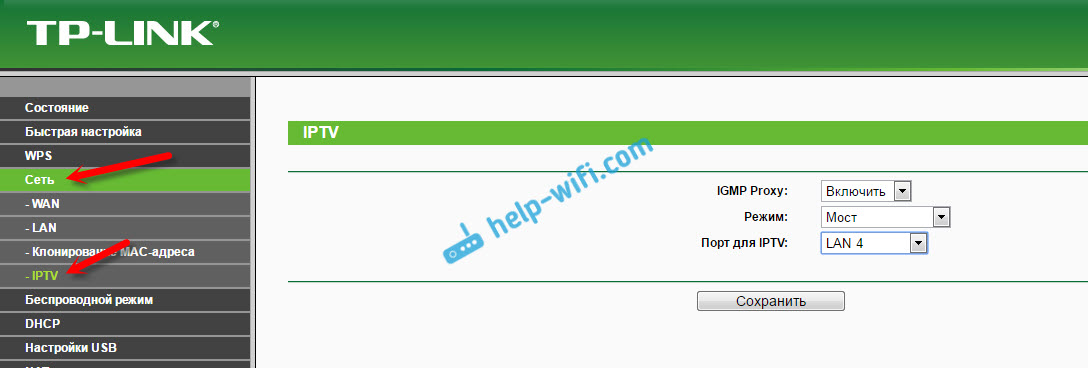
Se riittää valitsemaan käyttötapa. Jos sinulla on etuliite, valitse sitten "silta", ilmoita LAN-portti, tallenna asetukset ja kytke STB-suunnittelu valittuun LAN-porttiin.
Jos joudut lähettämään IPTV: n Wi-Fi: llä ja kaapelilla, esimerkiksi katsellaksesi tietokoneella tai tablet-laitteella, valitse sitten 802.1Q Tag VLAN ja kytke IGMP -välityspalvelin päälle.
- « Kuinka rajoittaa Internet-nopeutta Wi-Fi-reitittimen TP-Link -sovelluksessa
- Linksys EA9500 3-kaistainen reititin Linksysistä 400 dollarilla »

