Kuinka rajoittaa Internet-nopeutta Wi-Fi-reitittimen TP-Link -sovelluksessa

- 4422
- 837
- Mrs. Jeffrey Stiedemann
Kuinka rajoittaa Internet-nopeutta Wi-Fi-reitittimen TP-Link -sovelluksessa
Wi-Fi-reitittimien käyttäjät ihmettelevät useimmiten kuinka lisätä Internet-nopeutta langattoman verkon yli. Ja tästä aiheesta kirjoitin jo erillisen artikkelin, joka voidaan nähdä täältä. Mutta ei ole harvoin, että on tilanteita, joissa on tarpeen rajoittaa Internetin nopeutta reitittimellä. Ja tässä artikkelissa näytän yksityiskohtaisesti, kuinka Internet-yhteyden nopeutta rajoitetaan TP-Link-reitittimissä. Tarkastelemme kahta tapausta: liitäntänopeuden rajoittaminen ehdottomasti kaikkien laitteiden nopeusrajoitukselle ja joidenkin laitteiden nopeusrajoitus. Esimerkiksi useille tietokoneille, puhelimille, tabletiksi jne. D.
Tärkeä pointti: Jos sinulla on jonkinlainen julkinen verkko, ehkä edes salasanalla suojattu, jolle sinun on asetettava maksiminopeuden raja, on parasta käyttää vierasverkon toimintoa. Jos TP-Link-reitittimellä on mahdollisuus käynnistää vieras Wi-Fi-verkko. Tosiasia on, että pääverkon lisäksi käynnistämme vierasverkon, joka on täysin eristetty pääverkosta, ja vierasverkkoon asetamme nopeusrajoituksen. Ja tämä rajoitus on voimassa kaikille laitteille, jotka yhdistetään vieras Wi-Fi. Kaiken tämän määrittäminen, kirjoitin yksityiskohtaisesti artikkelissa: vieras Wi-Fi-verkon asettaminen TP-Link-reitittimeen.
Tämä on erittäin kätevää, jos joudut järjestämään pääsyn Wi-Fi-Internetiin asiakkaille joissain kahvilassa, toimistossa, myymälässä, autopalvelussa ja t. D. Käynnistämme juuri vierasverkon ja asetamme nopeusrajoituksen TP-Link-reitittimen asetuksissa.
No, jos sinulla on koti Wi-Fi-verkko ja haluat vähentää väkisin Internet-yhteyden nopeutta (tuhma lapset, naapuri, jolla oli pääsy Wi-Fi: hen :)), noudata sitten alla olevia ohjeita ja sinulla on Kaikki järjestyy.
Kytke kaistanleveyden ohjaustoiminto TP-LINK: llä
Ennen kuin siirrytään asettamiseen, meidän on otettava käyttöön kaistanleveyden hallinnan toiminto ja asetettava lähtevä ja saapuva nopeus, jonka Internet -palveluntarjoajamme tarjoaa.
Menemme reitittimen asetuksiin. Selaimessa siirrymme osoitteeseen 192.168.1.1, tai 192.168.0.1. Tai katso TP-Link-reitittimien asetusten sisäänkäynnin yksityiskohtaiset ohjeet. Mallista ja laiteohjelmistoversiosta riippuen asetukset voivat vaihdella. Lisäksi monilla on englanninkielisiä asetuksia, kun taas toisilla on venäjä. Teen kuvakaappauksia englanninkielisessä versiossa, mutta kirjoitan silti venäjän valikkokohteiden nimet. Tarkistan kaiken TP-Link Archer C20i -reitittimestä.
Reitittimen asetuksissa sinun on avattava välilehti "Kaistanleveyden hallinta" (Ohjausohjaus), Aseta valintamerkki lähellä kaistanleveyden ohjauskohtaa (kaistanleveyden ohittaminen).
Ehkä sinun on silti valittava "rivityyppi" (rivityyppi). Laita "OTER" (toinen).
Asetamme enimmäisnopeuden: lähtevä (laitteesta Internetissä) ja saapuvat (kun lataamme jotain Internetistä tietokoneeseen). Tämä on nopeus, jonka Internet -palveluntarjoaja antaa sinulle. Esimerkiksi, jos palveluntarjoaja antaa 20 Mbit/s lastausta ja purkamista varten, meidän on siirrettävä nämä 20 Mbit/s kbit/s ja osoitettava vastaavat kentät. Kääntäminen on hyvin helppoa: 20 Mbit/s * 1024 kbps/s = 20480 kbit/s.

Toinen kuvakaappaus, jos kaikki näyttää erilaiselta kanssasi ja venäjällä
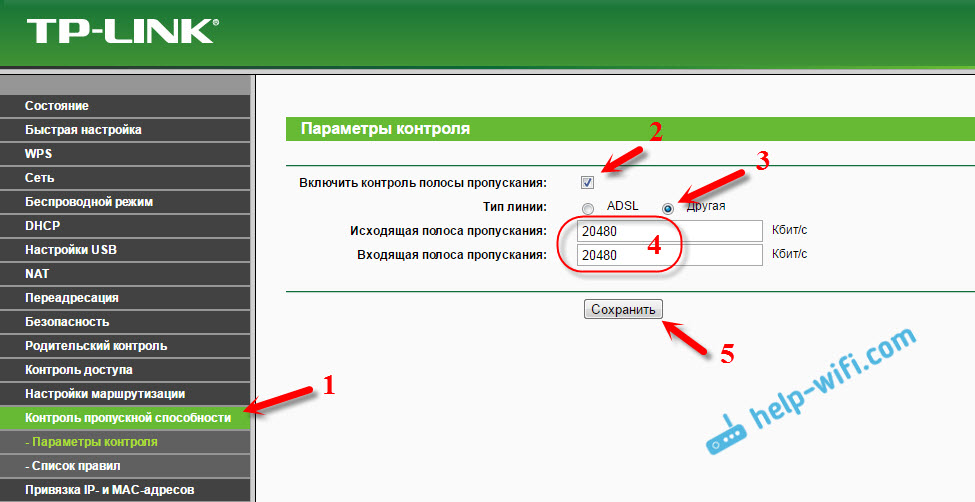
Nyt on vain asetettava tarvitsemamme nopeusrajoituksen asetukset. Kuten edellä kirjoitin, tarkastelemme kaikkien reitittimeen kytkettyjen laitteiden rajoitusasetuksia ja vain tietyille IP -osoitelaitteille.
Internet-nopeusrajoitus joillekin laitteille TP-Link-reitittimessä
Reitittimen asetuksissa voit asettaa enimmäisnopeuden jokaiselle laitteelle. Nämä IP -osoite -asetukset on liitetty. Siksi meidän on ensin sitouduttava IP -osoite sen laitteen MAC -osoitteeseen, jota haluamme leikata nopeutta. Tämä on välttämätöntä, jotta tietty laite vastaanottaa aina saman IP -osoitteen, jolle kapasiteettiasetukset asetetaan.
IP -osoite Mac -osoitteeseen
IP-osoitteen sitomiseksi laitteeseen sinun on siirryttävä "DHCP"-"DHCP-asiakkaiden luettelo" -välilehteen (luettelo DHCP-asiakkaista). Siellä näet luettelon laitteista, jotka ovat nyt yhteydessä reitittimeen. Meidän täytyy nähdä ja kopioida oikean laitteen MAC -osoite. Voit myös kiinnittää huomiota IP -osoitteeseen, joka on tällä hetkellä määritetty laitteelle.
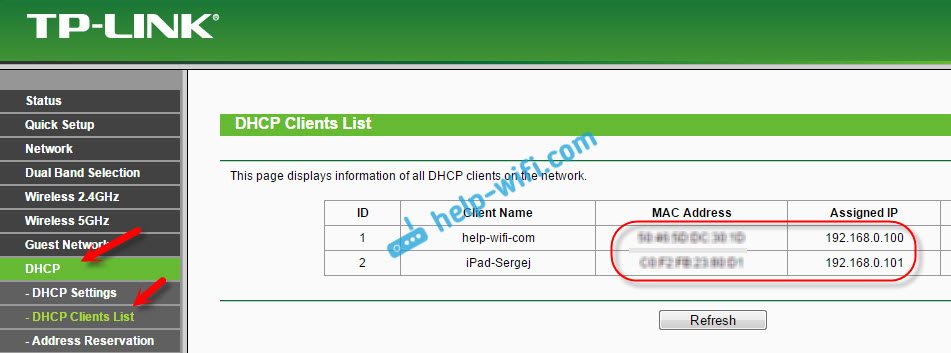
Jos laitetta, jonka varten sinun on asetettava kaistanleveysasetukset, ei tällä hetkellä ole kytketty reitittimeen, niin MAC -osoite voidaan tarkastella asetuksissa, jossain "laitteessa" -osiossa (jos tämä on mobiililaite). Ja jos sinulla on tietokone, katso tämä artikkeli.
Mac -osoite, jota tarvitsemme jo tuntemamme busterit. Menemme "DHCP" - "Osoitteiden varaus" -välilehteen (osoitteiden varaus). Kirjoita laitteemme MAC -osoite. Sitten ilmoitamme IP -osoitteen, joka määritetään tälle laitteelle (voit käyttää osoitetta "DHCP -asiakkaiden luettelosta" -sivulta) tai esimerkiksi osoittaa 192.168.0 -.120 (jos sinulla on reitittimen IP-osoite 192.168.1.1, sitten osoite on 192.168.1.120). Aseta tila "käytössä" (mukaan lukien) ja tallenna asetukset.
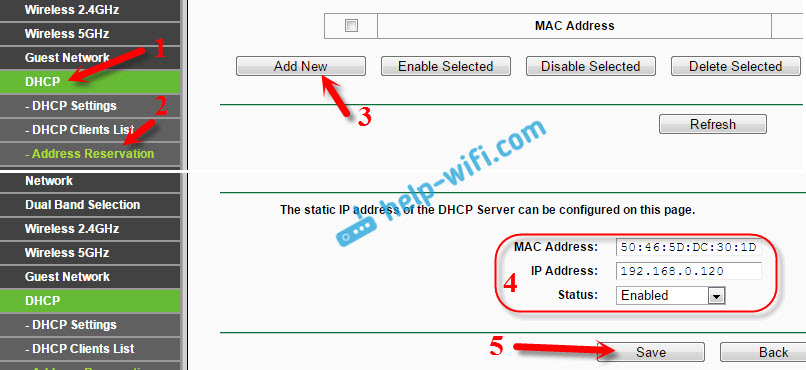
Tällä tavalla voit sitoa vaaditun määrän laitteita. Tai poista/muokkaa luotua sääntöä. Tärkeintä on muistaa kysymä IP -osoite. Siinä asetamme tämän laitteen enimmäisnopeuden.
Asetamme Wi-Fi-asiakkaan kaistanleveysasetukset IP-osoitteen mukaan
Siirry kaistanleveyden ohjausvälilehteen (ohjausohjaus). Ja luodaksesi uuden säännön napsauttamalla "Lisää uusi" -painiketta.

Joissakin reitittimissä (laiteohjelmiston versiot) sinun on avattava “Ohjausohjaus” - “Sääntöluettelo” -välilehti ja napsauta “Lisää ...” -painiketta.
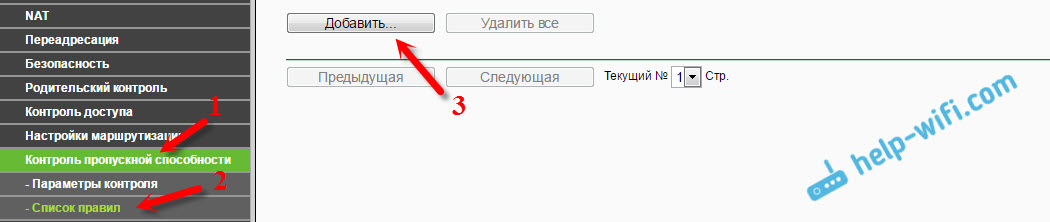
Näyttää siltä, että sinun on asetettava joitain parametreja:
- Aseta valintamerkki lähellä (kytke päälle).
- Kentällä IP -alue Määrämme laitteelle varaaman IP -osoitteen.
- Ala Satama -alue Jätä tyhjäksi.
- Protokolla - Valitse "kaikki".
- Prioriteetti (Tämä kohta ei välttämättä ole). Oletuksena se maksaa 5, luulen, että voit jättää sen.
- Poistumiskaistanleveys (Lähtevän liikenteen nopeus) - Aseta minimiarvo (asetettu 1, arvolla 0, sääntöä ei ole luotu), no, ilmoitamme tämän laitteen maksimaalisen lähtevän nopeuden. Asetin esimerkin 1 Mbps/s (tämä on 1024 kbit/s).
- Kaistanleveys (saapuva nopeus) Asetamme myös miniminopeuden ja enimmäismäärän tietylle laitteelle. Tämä on nopeus, jolla laite vastaanottaa tietoja Internetistä. Laitoin 5 Mbit/s/s.
Pidämme luodun säännön napsauttamalla "Tallenna" -painiketta (Tallenna).
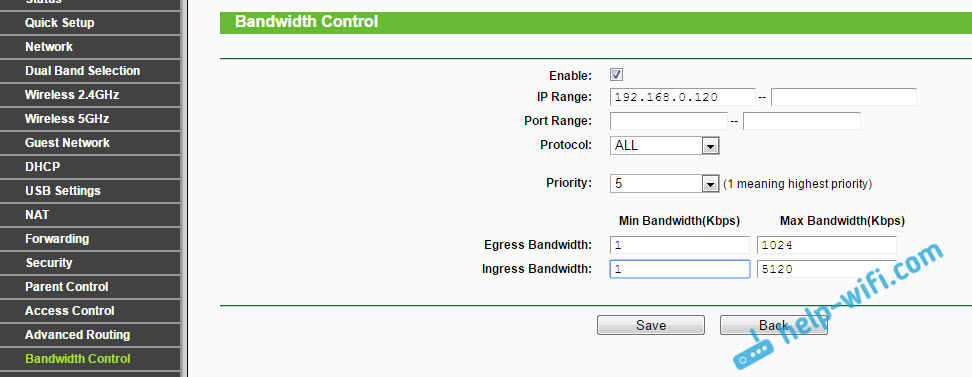
Jos sinulla on reititin venäläisen laiteohjelmiston kanssa (napsauta nähdäksesi)
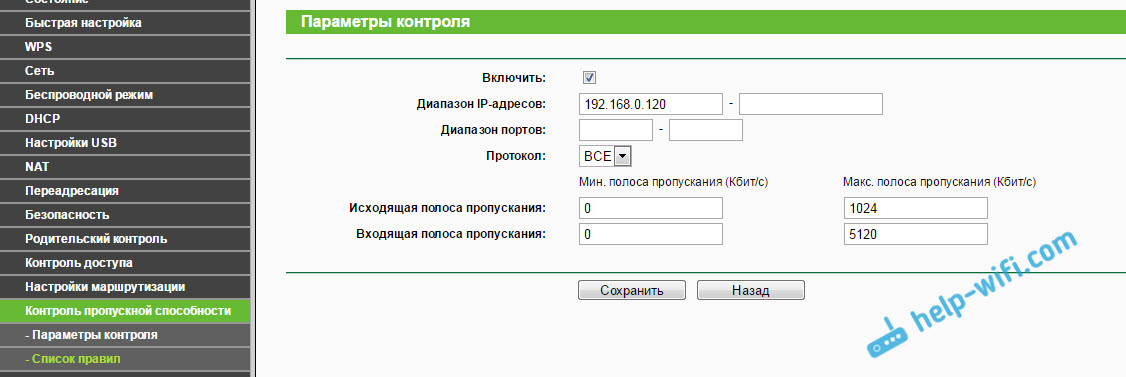
Näet luodun säännön. Se voidaan muuttaa, erottaa ja poistaa tai luoda toisen säännön. Esimerkiksi muiden laitteiden kytkemisen nopeuden rajoittamiseksi.

Siinä kaikki, tämän järjestelmän mukaan, voit asettaa enimmäisnopeuden melkein jokaiselle reitittimeen yhdistävälle laitteelle. Tarkista tulos tarkista vain Internetin nopeus laitteessa, jolle olet luonut säännön. Olen jo kirjoittanut kuinka tarkistaa Internet -yhteyden nopeus.
Kuinka rajoittaa nopeutta Wi-Fi-verkossa kaikille laitteille?
Saatat joutua asettamaan rajoituksen tietyille laitteille, vaan kaikille asiakkaille, jotka ovat yhteydessä TP-Link-reitittimeen. Sen tekeminen on hyvin yksinkertaista. Mene ensin "DHCP" -välilehteen ja katso, mitkä IP -osoitteet asetetaan sinne. Voit muistaa ne tai kopioida ne.
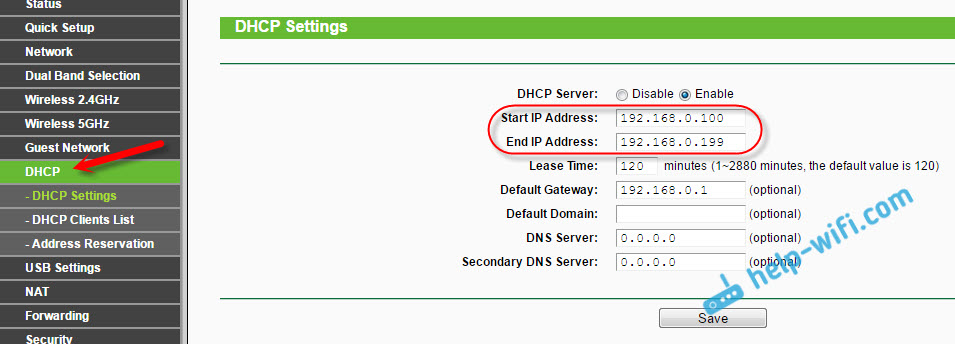
Seuraavaksi meidän on luotava uusi sääntö, kuten edellä osoitin. Nap.
Ilmoitamme IP -osoitteiden alueen, jota tarkastelimme DHCP -välilehdellä, ja ilmoitamme maksimaalisen lähtevän ja saapuvan nopeuden. Pidämme säännön.
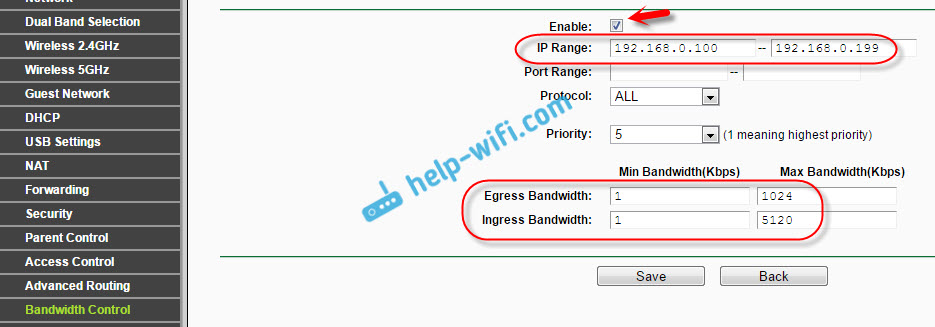
Nyt kun se on kytketty, laite vastaanottaa IP -osoitteen DHCP -palvelimen asetuksissa asetetusta alueelta, ja niihin sovelletaan ohjausjärjestelmän ohjaimissa luomia sääntöä.
TP-Link-reitittimien dataprioriteetti uudella laiteohjelmistolla (sininen)
Jos sinulla on TP-Link-reititin, jolla on uusi laiteohjelmistoversio (joka sinisissä sävyissä), esimerkiksi TP-Link Archer C8, niin kutsutaan läpimenon asetuksiksi "Tietojen prioriteetti". Ne ovat "lisäasetukset" -välilehdessä.
Se riittää myös ottamaan käyttöön ”dataprioriteetti” -toiminto, aseta palveluntarjoajan antama nopeus, avaa ”Lisäasetukset” -välilehti ja aseta tietyn nopeuden prosentuaalisesti kolme lohkoa, joilla on erilainen läpäisy. Kaikki on yksinkertaista ja loogista.
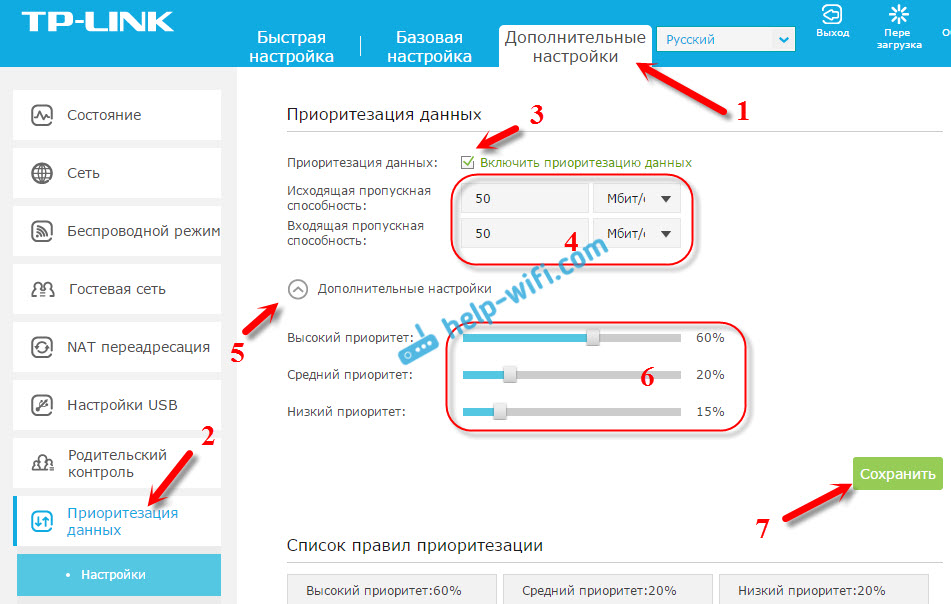
Alhaalta näet kolme lohkoa, joiden nopeus on eri prioriteetti, asettamastamme asetuksista. Jokaisessa näistä kolmesta lohkosta voit lisätä tarvittavat laitteet, ja niihin kohdistetaan nopeusrajoitus. Riittää, kun painat "Lisää" -painiketta, valitse vaadittu laite kytkettyjen luettelosta (tai aseta nimi ja MAC -osoitekäsikirja) ja paina OK.
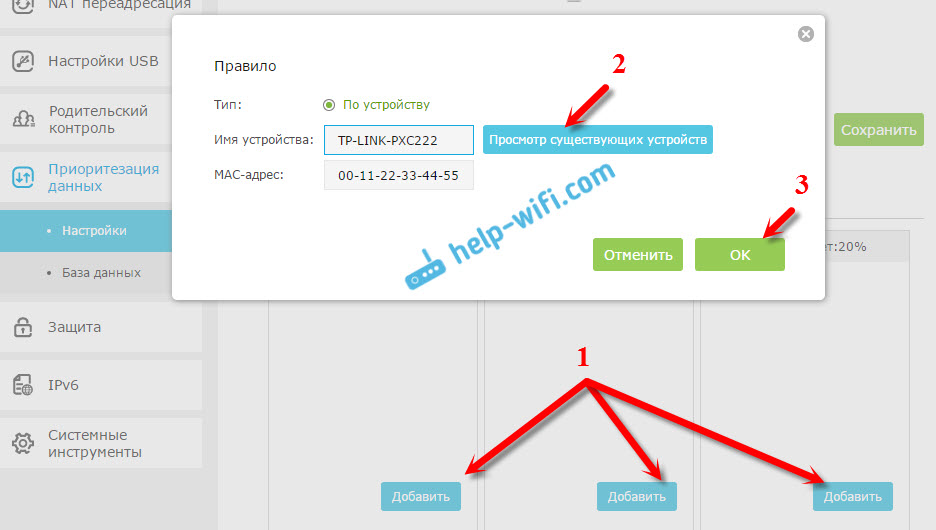
Laiteohjelmiston uudessa versiossa tämä toiminto on tietysti hyvin viimeistelty. Sanoisin jopa sen jalostetun. Kaikkien virittäminen on hyvin yksinkertaista ja selkeää. Mutta kuten ymmärrän, ei ole mitään tapaa asettaa tiukasti määriteltyä nopeutta. Vain prosenttiosuus asetuksissa.
Joka tapauksessa kaikki voidaan määrittää ilman ongelmia, ja kaikki toimii. Jos on kysyttävää, kysy kommentteissa. Toivottaen!
- « Wi-Fi Internet yksityisessä talossa. Reitittimen valinta ja mikä Internet yhdistää
- Wi-Fi-reitittimen TP-Link TL-WR1045nd ja TP-Link TL-WR1043nd Asettaminen »

