Äänenlähtömääritys sovelluksesta Windows 10 ssä
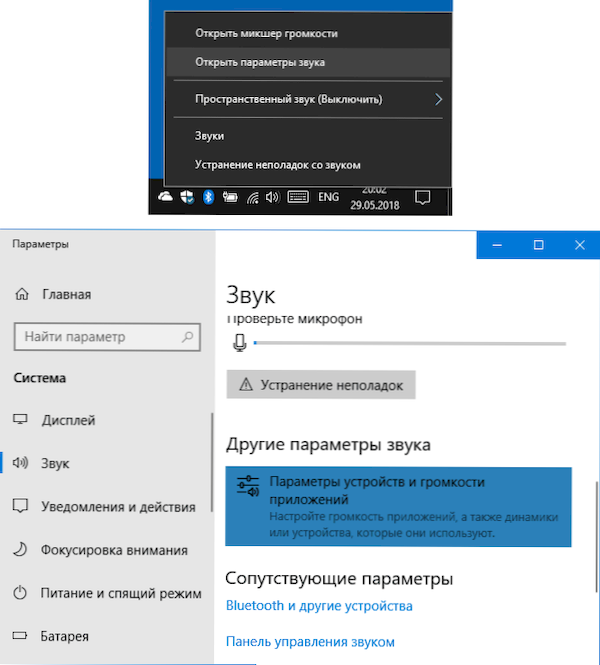
- 2590
- 112
- Mrs. Jeffrey Stiedemann
Huhtikuun päivityksestä Windows 10 (versio 1803) sallii paitsi määrittää erilaiset äänenvoimakkuuden eri ohjelmat, myös yksittäisten syöttölaitteiden ja tulostuksen valitsemisen jokaiselle niistä.
Esimerkiksi videosoittimelle voit näyttää HDMI: n äänen ja kuunnella samalla musiikkia kuulokkeissa. Tietoja siitä, kuinka käyttää uutta tilaisuutta ja missä sopivat asetukset sijaitsevat tässä ohjeessa. Se voi myös olla hyödyllistä: Windows 10: n ääni ei toimi.
Erilliset äänenlähtöparametrit eri ohjelmille Windows 10: ssä
Löydät tarvittavat parametrit napsauttamalla ilmoitusalueen kaiutinkuvakkeen oikean hiiren painikkeen avulla ja valitsemalla kohteen "Avaa ääniparametrit". Windows 10 -parametrit avautuvat, vieritä niitä loppuun ja napsauta laitteiden parametreja ja sovelluksen äänenvoimakkuuden parametreja ".
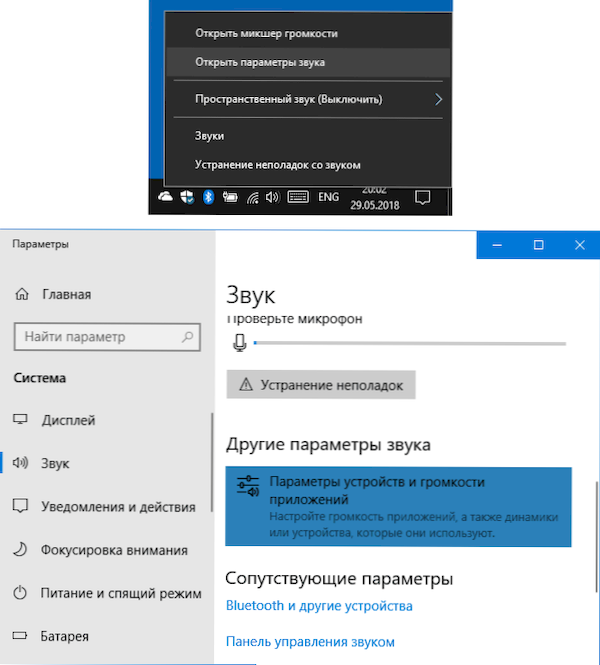
Seurauksena on, että tulos-, lähtö- ja tilavuuslaitteiden parametrien ylimääräisellä sivulla, jota analysoimme edelleen.
- Sivun yläosasta voit valita lähtö- ja syöttölaitteen sekä järjestelmän oletustilavuuden kokonaisuutena.
- Alta löydät luettelon sovelluksista, jotka toimivat tällä hetkellä jäljennöksellä tai äänitallennuksella, esimerkiksi selaimen tai pelaajan avulla.
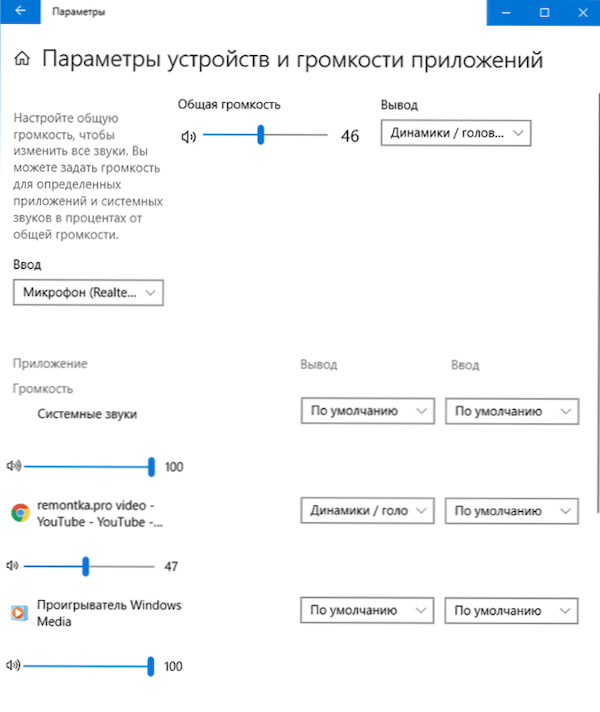
- Jokaiselle sovellukselle voit asettaa oman lähtö (toisto) ja syöttö (nauhoittaminen), samoin kuin äänenvoimakkuuden (ja jos aikaisemmin esimerkiksi Microsoft Edge ei voitu tehdä, nyt voit), nyt voit).
Kokeessani joitain sovelluksia ei näytetty ennen kuin aloin toistaa mitään ääntä, jotkut muut ilmestyivät ilman sitä. Lisäksi, jotta asetukset pääsevät voimaan joskus, sinun on suljettava ohjelma (äänen jäljentäminen tai tallentaminen) ja aloitettava se uudelleen. Harkitse näitä vivahteita. Myös mielessä, että oletusasetusten muuttamisen jälkeen Windows 10 tallentaa ne ja niitä käytetään aina aloittaessasi vastaavaa ohjelmaa.
Tarvittaessa voit muuttaa sen lähtö- ja sisääntuloparametrit tai pudottaa kaikki ikkunaparametrien oletusasetusten asetukset ja äänenvoimakkuuden ikkunat (muutosten jälkeen ”nollaus” -painike tulee näkyviin).
Huolimatta uudesta mahdollisuudesta säätää ääniparametreja erikseen sovelluksiin, myös Windows 10: n edellisessä versiossa oli vanha versio: napsauta Dynamics -kuvaketta ja valitse sitten "Avaa äänenvoimakkuuden sekoitin".
- « Alkuperäisen MSVBVM50 n lataaminen.DLL ja korjaa virhe tietokoneessa puuttuva MSVBVM50.Dll
- Kuinka käyttää Focusing Focus -keskittymistä Windows 10 ssä »

