Kuinka käyttää Focusing Focus -keskittymistä Windows 10 ssä
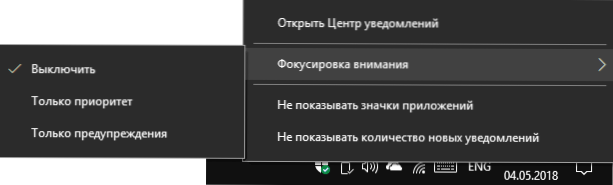
- 2813
- 557
- Marcos Schaden Jr.
Windows 10 1803 huhtikuun päivityspäivitys on uusi Focus Assist Focus (Focus Assist), eräänlainen edistynyt "älä häiritse" -tilan, joka mahdollistaa kielletyt ilmoitukset ja viestit sovelluksista, järjestelmistä ja ihmisistä tietyllä hetkellä, pelin aikana ja pelin aikana ja pelin aikana ja Näyttöä lähetettäessä (projisointi).
Tässä ohjeessa yksityiskohtaisesti siitä, kuinka Windows 10: n ”Focusing -huomio” -toiminnon käyttöönotto, määrittäminen ja käyttäminen "rauhallisempaan työhön järjestelmän kanssa ja katkaisemalla häiritsevät ilmoitukset ja viestit peleissä ja muissa toiminnoissa tietokoneella. Cm. Myös: Kuinka poistaa ärsyttävät ilmoitukset huomiofokusoinnista Windows 10: ssä.
Kuinka huomion keskittyminen
Huomion painopiste Windows 10 voi käynnistää ja irrottaa sekä automaattisesti aikataulun mukaan tai tietyillä skenaarioilla (esimerkiksi peleissä) ja vähentää tarvittaessa häiritsevien tekijöiden määrää manuaalisesti.
Focinging Focus -toiminnon manuaalista sisällyttämistä varten voit käyttää yhtä seuraavista kolmesta tapauksesta
- Paina oikean alakulman oikeanpuoleista hiiriä oikeassa alakulmassa, valitse "Huomion tarkennus" ja valitse yksi moodista "vain prioriteetti" tai "vain varoitukset" (ero - jäljempänä).
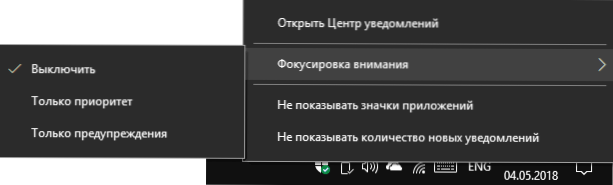
- Avaa ilmoituskeskus, näytä kaikki kuvakkeet (käyttöönoton) alaosassaan, paina "Huomion tarkennus" -kohtaa. Jokainen painallus kytkee tarkennustilan sammuttamisen - vain prioriteetin välillä - vain varoitukset.
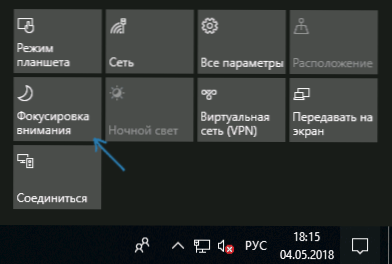
- Siirry parametreihin - järjestelmä - tarkoittaen huomion ja ota tila.
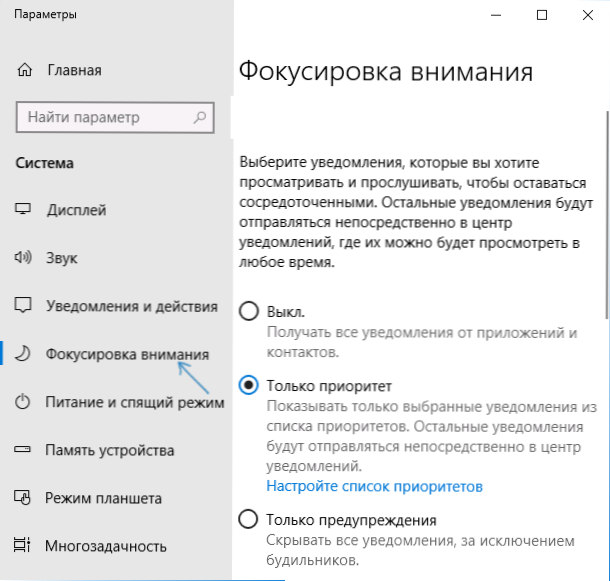
Ero prioriteetti ja varoitukset: ensimmäiselle tilalle, jonka voit valita, ilmoitukset, joista sovellukset ja ihmiset tulevat edelleen.
Ainoassa varoitustilassa näytetään vain hälytyksen viestit, kalenteri ja vastaavat Windows 10 -sovellukset (englanninkielisessä versiossa tätä kohdetta kutsutaan selkeämmin - vain hälytykset tai ”vain hälytykset”).
"Focusing -huomio" -tilan asettaminen
Voit määrittää Focusing Focus -toiminnon kätevällä tavalla Windows 10 -parametreilla.
- Napsauta oikealla hiiren painikkeella "Huomion tarkennus" -painikkeen mukaisesti ilmoituskeskuksessa ja valitse "Siirry parametreihin" tai avaa parametrit - järjestelmä - Focusing -huomio.
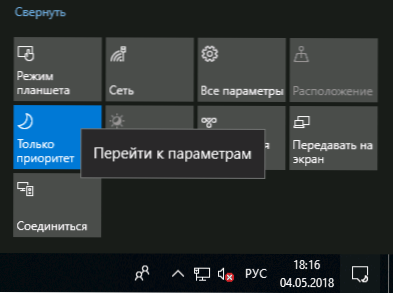
- Parametreissa toiminnon kytkemisen tai irrottamisen lisäksi voit määrittää prioriteettiluettelon sekä luoda automaattisia sääntöjä huomion keskittymistä aikatauluun, näytön päällekkäisyyksiin tai koko näytön peleihin.
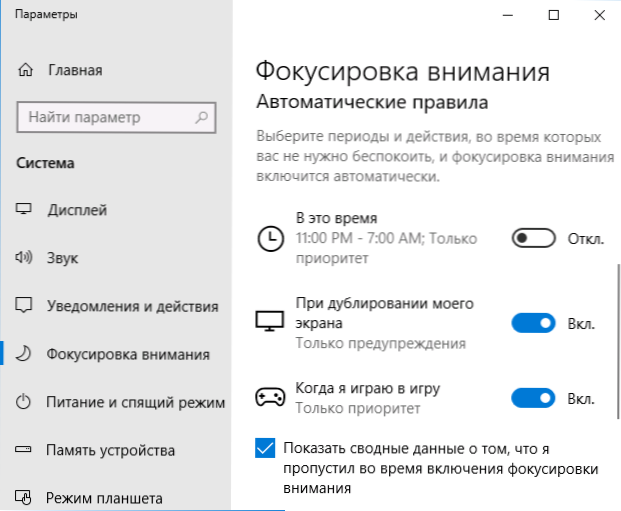
- Napsauttamalla ”painopistealueiden viiteluetteloa” kohdassa "vain prioriteetti" voit määrittää, mitkä ilmoitukset esittävät edelleen, ja ilmoittavat myös ”People” -sovellusten yhteystiedot, joista puhelujen, kirjeiden, viestien ja viestien ilmoitukset jatkavat Näyttöön (kun Windows Store -sovelluksia käytetään 10). Tässä "Sovellukset" -osiossa voit ilmoittaa, mitkä sovellukset jatkavat ilmoituksesi näyttämistä jopa huomion painopistealueella "vain prioriteetti".
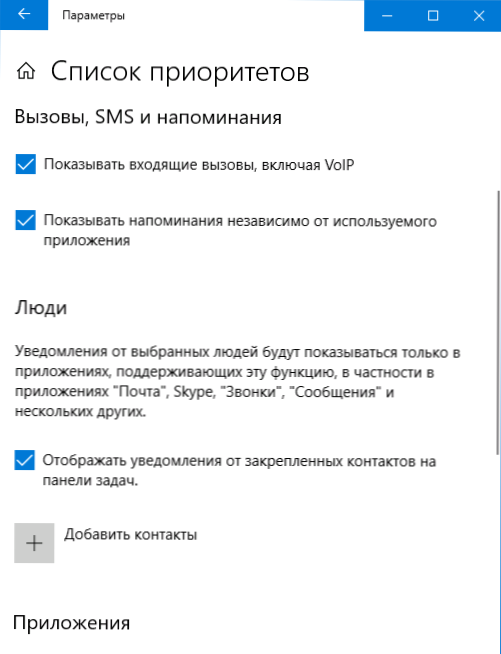
- "Automaattiset säännöt" -osiossa, kun painat kutakin sääntöä, voit määrittää erikseen, kuinka huomion keskittyminen toimii tietyllä hetkellä (ja osoittaa, yö), kun kopioidaan näyttö tai kun peli koko näytön tilassa.
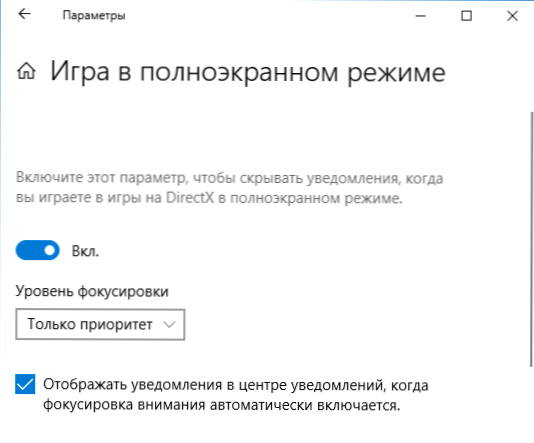
Oletusarvoisesti vaihtoehto ”Näytä yhteenvetotiedot siitä, mitä jäin huomiotta huomion painopisteen kytkemisen päälle” sisältyy parametreihin, jos sitä ei ole irrotettu, sitten tarkennustilan poistumisen jälkeen (esimerkiksi esimerkiksi lopussa lopussa peli), he näyttävät sinulle luettelon unohtuneista ilmoituksista.
Yleensä määritellyn tilan asettamisessa ei ole mitään monimutkaista, ja mielestäni se on erityisen hyödyllinen niille, jotka ovat kyllästyneitä Windows 10: n pop -UP -ilmoituksista pelin aikana, samoin kuin äkillisistä äänistä. Viesti yöllä (niille, jotka eivät sammuta tietokonetta).
- « Äänenlähtömääritys sovelluksesta Windows 10 ssä
- Piilotettu generaattori monimutkaisista salasanoista Google Chrome »

