SSD -asetus Windows 10 lle
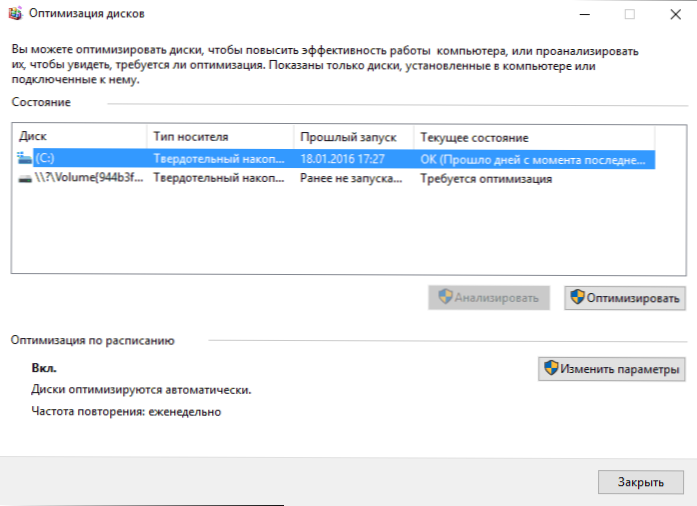
- 1882
- 183
- Marcos Schaden Jr.
Puhutaan siitä, kuinka SSD: n määrittäminen Windows 10: lle. Aloitan yksinkertaisesti: Useimmissa tapauksissa uuden käyttöjärjestelmän kiinteän tilan asemien asettamisesta ja optimoinnista ei tarvitse. Lisäksi Microsoftin tukevien työntekijöiden mukaan riippumattomat optimointiyritykset voivat vahingoittaa sekä järjestelmän että itse levyn toimintaa. Vain siinä tapauksessa, että vahingossa saapuminen: mikä on SSD ja mikä on sen edut.
Jotkut vivahteet olisi kuitenkin silti otettava huomioon, ja samalla selventää asioita, jotka liittyvät SSD -levyihin Windows 10: ssä ja puhu niistä. Artikkelin viimeisessä osassa on myös tietoa yleisemmistä (mutta hyödyllisemmistä), jotka liittyvät kiinteiden valtioiden asemien työhön laitteistotasolla ja sovellettavissa muihin käyttöjärjestelmän versioihin.
Välittömästi Windows 10: n jälkeen SSD: n optimoimiseksi oli monia ohjeita, joista suurin osa on kopioita käsikirjoista käytetyn käyttöjärjestelmän aikaisempiin versioihin, lukuun ottamatta (ja ilmeisesti yrittävät ymmärtää niitä), jotka ovat ilmestyneet: esimerkiksi ne, esimerkiksi he Jatka kirjoittamista, mitä sinun on suoritettava Winsat, jotta järjestelmä määrittää SSD: n tai poistaa automaattisen ehetyksen käytöstä (optimointi) oletusarvoisesti sisältyy tällaisiin asemiin Windows 10: ssä.
Windows 10 -asetukset SSD -oletusasemille
Windows 10 on määritetty kiinteän tilan levyjen maksimaalisen suorituskyvyn perusteella (Microsoftin näkökulmasta, joka on lähellä SSD: n valmistajien näkökulmaa), kun taas se määrittää ne automaattisesti (aloittamatta Winsatia) ja soveltaa asianmukaiset asetukset, kaikin tavoin tämän aloittaminen.
Ja nyt, pisteiden mukaan, kuinka Windows 10 optimoi SSD: n toiminnan, kun ne havaitaan.
- Irrottaa eheyttämisen (tämä on edelleen).
- Disaraa ReadyBoot -toiminnon.
- Käyttää Superfetch/Prefetch - toiminto, joka on muuttunut Windows 7: n jälkeen eikä vaadi SSD: n sammuttamista Windows 10: ssä.
- Optimoi kiinteän osavaltion aseman tehon.
- Oletusarvoinen leikkaustoiminto on kytketty päälle SSD: lle.
Se, mikä pysyy muuttumattomana oletusasetuksissa ja aiheuttaa erimielisyyksiä, jotka koskevat tarvetta määrittää SSD: Mielenkiintoisten tietojen jälkeen automaattisesta ehtymisestä.
SSD: n ohjaaminen ja optimointi Windows 10: ssä
Monet huomasivat, että oletuksena automaattinen optimointi (OS: n aiemmissa versioissa OS-defragmentaation) sisältyy SSD: lle Windows 10: ssä ja joku kiirehti sammuttamaan sen, joku opiskelee prosessin aikana tapahtuvaa.
Yleisesti ottaen - Windows 10 ei suorita SSD -eheyttämistä, vaan optimoi sen suorittamalla lohkojen estämisen trimmillä (tai pikemminkin retrillä), mikä ei ole haitallista, mutta jopa hyödyllinen kiinteiden valtioiden asemille. Tarkista vain, määritetäänkö Windows 10 levysi SSD: ksi ja kytkettynä leikkaukseen.
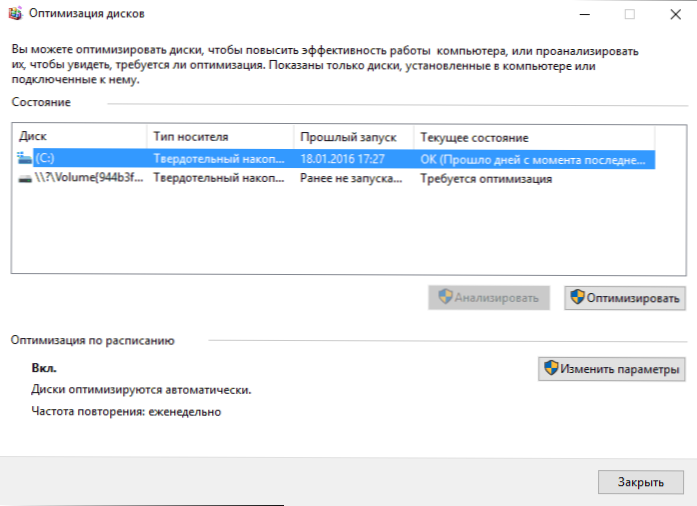
Jotkut kirjoittivat tilavuusartikkeleita siitä, kuinka SSD -optimointi Windows 10: ssä toimii. Lainaan osan tästä artikkelista (vain tärkein osan ymmärtämiseksi) Scott Hanselmanilta (Scott Hanselman):
Rumpasin syvemmälle ja keskustelin kehittäjäryhmän kanssa, joka työskenteli asemien toteuttamisessa Windowsissa, ja tämä viesti on kirjoitettu täysin sen tosiasian mukaisesti, että he vastasivat kysymykseen.
Rummukärkön optimointi (Windows 10: ssä) suorittaa SSD -eheyttämisen kerran kuukaudessa, jos äänenvoimakkuuden varjokopio (järjestelmän suojaus) sisältyy. Tämä johtuu SSD -pirstoutumisen vaikutuksesta suorituskykyyn. On väärä ajatus siitä, että pirstoutuminen ei ole SSD: n ongelma - jos SSD on erittäin pirstoutunut, voit saavuttaa maksimaalisen pirstoutumisen, kun metatiedot eivät voi edustaa enemmän tiedostofragmentteja, mikä johtaa virheisiin, kun yrität kirjoittaa tai lisätä tiedoston kokoa. Lisäksi suurempi määrä tiedostofragmentteja tarkoittaa tarvetta käsitellä suurempi määrä metatiedot tiedoston lukemiseen/tallentamiseen, mikä johtaa tappiotappioon.
Retrimin osalta tämä komento suoritetaan aikataulun mukaisesti ja se on välttämätöntä siitä, kuinka TRIM -komento suoritetaan tiedostojärjestelmissä. Komento suorittaa asynkronisesti tiedostojärjestelmässä. Кога фай уалеетс или место ообобожаетс друим оразом, файова система савит запапа trim на чттатаитзапа нттаттаад садттаттаттаттаттатÄÖ. Huippukuormituksen rajoitusten vuoksi tämä viiva voi saavuttaa koristepyyntöjen enimmäismäärän, jonka seurauksena seuraavat jätetään huomioimatta. Tulevaisuudessa Windows -asemien optimointi suorittaa retrimin automaattisesti puhdistamaan lohkoja.
Yhteenveto:
- Eheyttäminen suoritetaan vain, jos järjestelmän suojaaminen (palautuspisteet, tiedostojen historia VSS: llä).
- Poran optimointia käytetään käyttämättömien lohkojen merkitsemiseen SSD: llä, joita ei ole merkitty verhoilun aikana.
- SSD -eheyttämistä voidaan tarvita ja tarvittaessa käytetään automaattisesti. Lisäksi (tämä on jo toisesta lähteestä) kiinteiden valtioiden asemille, käytetään erilaista eheyttämistä varten verrattuna kiintolevyyn verrattuna.
Jos haluat, voit kuitenkin poistaa SSD -ohjauksen käytöstä Windows 10: ssä.
Mikä toiminnot voidaan poistaa käytöstä SSD: lle ja tarvitaanko sitä
Jokainen, joka ihmetteli Windowsin SSD -asennusta, on täyttänyt neuvoja, jotka liittyvät Superfetchin ja prefetchin irrottamiseen, katkaisemalla kääntötiedoston tai sen siirtämisen toiselle levylle, sammuttaen järjestelmän suojauksen, gibbernation ja indeksoimalla levyn sisällön, kansioiden siirron, siirron pois , väliaikaiset tiedostot ja loput muihin levyihin, sammuttaen tietueen välimuistiin levylle.
Jotkut näistä vinkistä tulivat Windows XP: stä ja 7: stä, eivätkä niitä voida soveltaa Windows 10: een ja Windows 8: een ja uuteen SSD: hen (katkaiseva superfetch, tallennusvälimuisti). Suurin osa näistä vinkistä kykenee todella vähentämään levylle tallennetun tiedon määrää (ja SSD: llä on rajoitus koko palveluikälle tallennetun tiedon kokonaismäärään), mikä johtaa sen palveluikäisyyden pidentymiseen. Mutta: menettämällä suorituskyvyn, mukavuudet työskennellessään järjestelmän kanssa ja joissain tapauksissa epäonnistumisille.
Täällä huomaan, että huolimatta siitä, että SSD: n palveluikäistä pidetään vähemmän kuin kiintolevy, jolla on suuri todennäköisyys, kovaa luskasta vankkaa osavaltiota, joka on ostettu tänään tavanomaisella käytöllä (pelit, työ, Internet) modernissa OS ja varantokapasiteetin läsnä ollessa (häviöiden suorituskyvyn ja palvelun jatkamisen puuttuminen olisi pidettävä 10-15 prosenttia SSD-tilasta, ja tämä on yksi asiaankuuluvista ja totta) kestävistä kärjistä) kestää kauemmin kuin pidempi Tarvitset (t.e. . Alla olevassa kuvakaappauksessa - SSD, vuoden käyttötermi. Kiinnitä huomiota sarakkeeseen "valmis", 300 TB takuu.

Ja nyt, monilla tavoilla olevien pisteiden mukaan Windows 10: n SSD: n työn optimoimiseksi ja niiden käytön suositus. Huomautan uudelleen: nämä asetukset voivat vain lisätä käyttöikäisiä, mutta ne eivät paranna suorituskykyä.
Huomaa: En pidä sellaista optimointimenetelmää kuin ohjelmien asentaminen SSD: n kanssa, koska silloin ei ole selvää, miksi vankka -osavaltion asema ostettiin ollenkaan - ei näiden ohjelmien nopeaan lanseeraukseen ja työhön?
Swing -tiedoston irrottaminen
Yleisin neuvo on sammuttaa Windowsin pumppaustiedosto (virtuaalinen muisti) tai siirtää se toiselle levylle. Toinen vaihtoehto aiheuttaa suorituskyvyn laskun, koska nopean SSD: n ja RAM: n sijasta käytetään hitaasti kiintolevyä.
Ensimmäinen vaihtoehto (swing -tiedoston katkaiseminen) on erittäin kiistanalainen. Itse asiassa tietokoneet, joissa on 8 tai enemmän GB RAM -muistia monissa tehtävissä, voivat toimia vammaisen swing -tiedoston kanssa (mutta jotkut ohjelmat eivät välttämättä käynnistä tai havaitsevat toimintahäiriöitä, esimerkiksi Adobe -tuotteista), siten kiinteän osavaltion aseman varanto (vähemmän tallennusoperaatioita säilytetään).

Samanaikaisesti on pidettävä mielessä, että Windowsissa pumppaustiedostoa käytetään siten, että se ottaa siihen yhteyttä mahdollisimman vähän, kohtuuhintaisen RAM -koon mukaan riippuen. Microsoftin virallisten tietojen mukaan pumppaustiedoston tallennuksen lukumäärä tavallisella käytöllä on 40: 1, T.e. Merkittävää määrää tallennustoimenpiteitä ei tapahdu.
On syytä lisätä siihen, että SSD -valmistajat, kuten Intel, Samsung suosittelee jättämistiedoston jättämistä käytössä. . Cm. Kuinka poistaa Windows -pumppaustiedoston käytöstä, jos päätät yhtäkkiä kokeilla.
Gibbernation katkaisu
Seuraava mahdollinen asennus on Gibbernationin sammutus, jota käytetään myös Windows 10: n käynnistämiseen nopeasti. Hiberfil -tiedosto.SYS, tallennettu levylle sammuttaessa (tai käännettynä gibbernaatio -tilaan) tietokoneen tai kannettavan tietokoneen ja seuraavan nopean käynnistyksen yhteydessä käytettynä, vie useita gigatavuja asemaan (suunnilleen yhtä suuri kuin tietokoneen miehitetty muisti).
Kannettavien tietokoneiden osalta gibbernaatio on irrotettu, varsinkin jos sitä käytetään (esimerkiksi kytkee automaattisesti päälle jonkin aikaa kannettavan tietokoneen kannen jälkeen) voi olla sopimaton ja johtaa haittoihin (tarve sammuttaa ja kytkeä kannettava tietokone) ja vähentää aikaa itsenäisen työn (nopea käynnistys ja gibernaatio voivat säästää latauksen varauksen. Vertailu tavanomaiseen sisällyttämiseen).
PC: lle Gibberry -katkaisu voi olla järkevä. On myös tapa jättää nopea käynnistys, mutta sammuta lepotilassa vähentämällä Hiberfil -tiedoston kokoa.SYS -kaksinkertainen. Lue lisää tästä: Hibernation Windows 10.
Järjestelmänsuojaus
Automaattisesti luotu Windows 10 -palautuspisteet sekä tiedostojen historia, kun vastaava toiminto on tietysti kytketty päälle, kirjataan levylle. SSD: n tapauksessa jotkut suosittelevat järjestelmän suojausta käytöstä.
Joidenkin joukossa ovat Samsung, joka suosittelee tekemään tämän hänen apuohjelmassaan Samsung -taikurissa ja SSD: n virallisessa työoppaassa. Samanaikaisesti on osoitettu, että varmuuskopiointi voi aiheuttaa suuren määrän taustaprosesseja ja tuottavuuden vähentymisen, vaikka järjestelmän suojaaminen todellakin toimii vain muutoksia järjestelmään ja tietokoneen seisokkien aikana.

Intel SSD: lle ei suosittele tätä. Aivan kuten Microsoft ei suosittele järjestelmän suojauksen sammuttamista. Ja en haluaisi: Merkittävä määrä tämän sivuston lukijoita voisi korjata tietokoneen ongelmat monta kertaa nopeammin, jos ne olisivat käynnistäneet Windows 10 -suojan.
Lue lisää käynnistyksestä, valtionsuojatilan sammuttamisesta ja tarkistamisesta Windows 10: n palautuspisteen artikkelissa.
Tiedostojen ja kansioiden siirto muihin kiintolevypyöriin
Toinen ehdotetuista vaihtoehdoista SSD: n toiminnan optimoimiseksi on käyttäjäkansioiden ja tiedostojen, väliaikaisten tiedostojen ja muiden komponenttien siirto tavalliseen kiintolevyyn. Kuten aikaisemmissa tapauksissa, tämä voi vähentää suorituskyvyn samanaikaisella vähentymisellä rekisteröidyn tiedon määrää (väliaikaisten tiedostojen ja välimuistin tallennuspaikkaa siirtäessä) tai mukavuutta käytettäessä (esimerkiksi luotaessa miniatyyppejä valokuvien miniatyyrejä käyttäjäkansioista siirrettynä HDD).
Erillisen tilavan kiintolevyn läsnä ollessa järjestelmässä on kuitenkin järkevää tallentaa todella laajoja mediatiedostoja (elokuvia, musiikkia, joitain resursseja, arkistoja), jotka eivät tarvitse siihen usein pääsyä, vapauttaen siten paikan SSD: llä ja ajanjaksopalvelujen laajentaminen.
Superfetch ja Precetch, levyjen sisällön indeksointi, tietueiden välimuisti ja välimuistipuskurin puhdistaminen
Näiden toimintojen kanssa on joitain epäselvyyksiä, eri valmistajat antavat erilaisia suosituksia, jotka mielestäni olisi löydettävä virallisilta sivustoilta.
Microsoftin mukaan Superfetch ja Prefetch käytetään onnistuneesti SSD: hen, itse toiminnot ovat tehneet muutoksen ja toimivat eri tavalla Windows 10: ssä (ja Windows 8: ssa), kun käytetään kiinteitä valtioiden asemia. Mutta Samsung uskoo, että SSD -ohjaimet eivät käytä tätä toimintoa. Cm. Kuinka poistaa Superfetch käytöstä.

Välimuistipuskurista yleensä suositukset kiehuu "jätä päälle", mutta välimuistipuskurin puhdistamiseksi vaihtelee. Jopa yhden valmistajan puitteissa: Samsung -taikurissa on suositeltavaa poistaa välimuistipuskuri, ja heidän virallisella verkkosivustollaan sanotaan, että se on suositeltavaa pitää se päällä.

No, levyjen sisällön ja hakupalvelun indeksoinnista, en edes tiedä mitä kirjoittaa. Windowsin etsiminen on erittäin tehokas ja hyödyllinen asia työlle, mutta jopa Windows 10: ssä, missä hakupainike on näkyvissä, melkein kukaan ei käytä sitä, tavan ulkopuolella etsimällä tarvittavia elementtejä aloitus- ja monitasolla Kansioiden valikko ja monitasoinen kansiot. SSD: n optimoinnin yhteydessä levyn sisällön indeksoinnin sammutus ei ole erityisen tehokasta - tämä on enemmän kuin lukuoperaatio kuin tallenteet.
Yleiset periaatteet SSD: n optimoimiseksi Windowsissa
Tähän hetkeen saakka kyse oli pääasiassa SSD: n manuaalisten asetusten suhteellisesta hyödytöntä Windows 10: ssä. On kuitenkin joitain vivahteita, jotka ovat yhtä hyvin sovellettavia kaikkiin kiinteiden valtioiden asemien ja käyttöjärjestelmien versioiden tuotemerkkeihin:
- Ominaisuuksien ja käyttöiän parantamiseksi on hyödyllistä, että siinä on noin 10–15 prosenttia vapaasta tilasta. Tämä johtuu tietojen tallennusominaisuuksista kiinteistä tilasta. Kaikki valmistajat apuohjelmat (Samsung, Intel, OCZ jne.) SSD: n asettamiseksi on mahdollisuus valita tämä paikka "Yli Provision". Toimintoa käytettäessä levylle luodaan piilotettu tyhjä osa, joka tarjoaa vain vapaan tilan läsnäolon oikeassa määrässä.

- Varmista, että SSD toimii AHCI -tilassa. IDE -tilassa osa suorituskykyyn ja käyttöikäisyyteen vaikuttaviin toimintoihin eivät toimi. Cm. Kuinka ottaa AHCI -tila käyttöön Windows 10: ssä. Näet nykyisen käyttötilan laitteenhallinnassa.
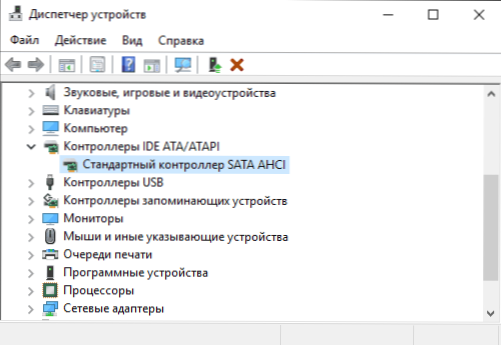
- Ei kriittinen, mutta: Kun asennat SSD: n tietokoneeseen, on suositeltavaa kytkeä se SATA 3 6 Gt/s -portteihin, jotka eivät käytä kolmannen osapuolen siruja. Monissa emolevyissä on piirisarjan (Intel tai AMD) SATA-portit ja lisäportit kolmansien osapuolten ohjaimissa. On parempi muodostaa yhteys ensimmäiseen. Tietoja siitä, mitkä satamat ovat "sukulaisia", löytyy emolevyn asiakirjoista, numerointia (allekirjoitukset taulun) ovat ensimmäiset ja yleensä eroavat värillisistä.
- Joskus tarkastella aseman valmistajan sivustoa tai tarkistaa SSD -laiteohjelmistopäivityksen merkkituotteet tai käytä merkkituotteita. Joissakin tapauksissa uusi laiteohjelmisto on huomattavasti (paremman puolesta) vaikuttaa aseman työhön.
Ehkä toistaiseksi kaikki. Artikkelin kokonaistulos: tehdä mitä tahansa kiinteän tilan asemaa Windows 10: ssä yleensä, yleensä ei selvää tarvetta varten. Jos olet juuri ostanut SSD: n, ehkä olet kiinnostunut ja hyödyllinen ohjeiden kannalta, kuinka Windows siirtyy kiintolevyltä SSD: hen. Tässä tapauksessa tarkoituksenmukaisempi on kuitenkin mielestäni järjestelmän puhdas asennus.

