Välityspalvelimen asettaminen Ubuntuun

- 674
- 181
- Preston Koch
Välityspalvelin on tietty välitietokone, joka on välittäjä käyttäjän tietokoneen ja Internetin välillä. Tämän tietokoneen kautta kaikki Internet -tarkistukset käyvät läpi. Palvelin käsittelee ne ja antaa sinulle lataukset, jotka on ladattu Internetistä. Tyypillisesti yritysverkot käyttävät välityspalvelinta Internetin syöttämiseen. Jotta apuohjelmat ymmärtäisivät, että heidän on muodostettava yhteys välityspalvelimen kautta, on tärkeää määrittää järjestelmämuuttujat. Siksi määrität suurimman osan apuohjelmista työskentelemään välityspalvelimen kanssa, ja vähintäänkin tärkeä prosessi on luonteeltaan globaali, nimittäin se liittyy kaikkiin järjestelmän käyttäjiin. Tässä artikkelissa analysoimme yksityiskohtaisesti, miten yhteys määritetään Ubuntun välityspalvelimen kautta. Selvitetään se. Mennä!

Ota selvä
Voit määrittää yhteyden Ubuntuun välityspalvelimen kautta, sinun on avattava "Järjestelmävaihtoehto" -valikko ja siirry sitten "verkko" -osioon.
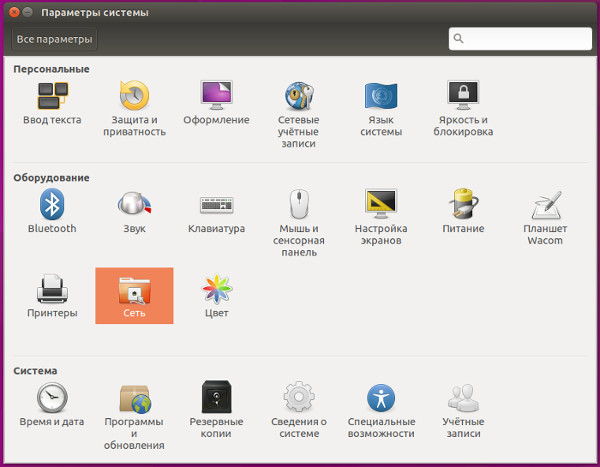
Etsi osa "verkko" käyttöjärjestelmästä
Napsauta "Network Proxy Service" -kohtaa ja aseta "manuaalisesti" -menetelmä, jonka jälkeen kirjoita asetukset.
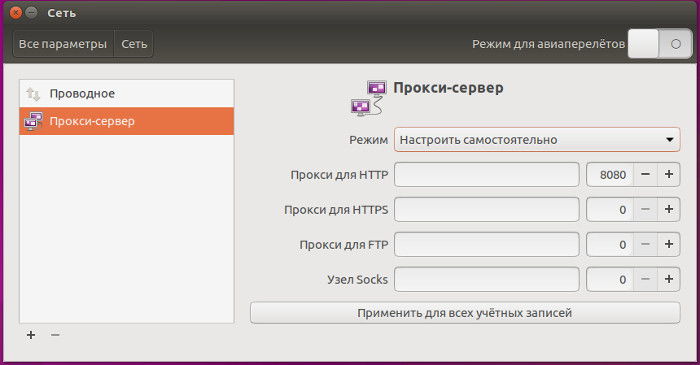
"Verkkovälityspalvelimessa" ja aseta menetelmä "manuaalisesti"
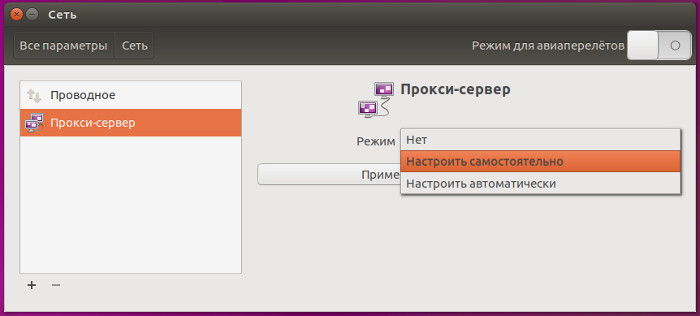
Seuraava askel on tehdä asetukset
Tämän menetelmän haittana on, että jos sinulla on välityspalvelin, jolla on valtuutus kirjautumisella ja salasanalla, näitä tietoja ei voida ilmoittaa, ja seurauksena välityspalvelin ei toimi.
Voit myös määrittää järjestelmätasolla määritystiedostojen kautta. Voit tehdä tämän avaa tiedosto /etc /etc /jne. (Tällä komento: sudo nano /etc /etc /etc /jne.). Lisää tiedoston lopussa rivit:
https_proxy = "https: // käyttäjä: pass@välityspalvelin: portti/"
http_proxy = "http: // käyttäjä: pass@välityspalvelin: portti/"
ftp_proxy = "ftp: // käyttäjä: pass@välityspalvelin: portti/"
Sukat_proxy = "sukat: // käyttäjä: pass@välityspalvelin: portti/"
Jos välityspalvelin on ilman lupaa, linjoilla tulisi olla lomake:
_Proxy = "https: // välityspalvelin: portti/"
Jotta asetukset tehdään, käynnistä uudelleen, käynnistä uudelleen.
Tyypillisesti globaalin virityksen kannalta välityspalvelimet riittävät kaikille muille apuohjelmille sen läpi sen läpi ilman tarvetta syöttää välityspalvelintiedot ohjelman sisälle. Jotkut apuohjelmat eivät kuitenkaan voi työskennellä globaalien parametrien kanssa tai ne vaativat erityisiä asetuksia.
Firefox
Firefox antaa sinun käyttää paitsi globaaleja asetuksia, myös omia. Voit määrittää välityspalvelimen siirtymällä selaimen asetusikkunaan ja avaa ”Lisäksi” -välilehti, napsauta sitten ”verkko” ja napsauta “Määritä” -painiketta. Tärkeä ominaisuus on, että Firefox voi käyttää NTLM -todennusta. Tämä erottaa Firefoxin monista muista selaimista.
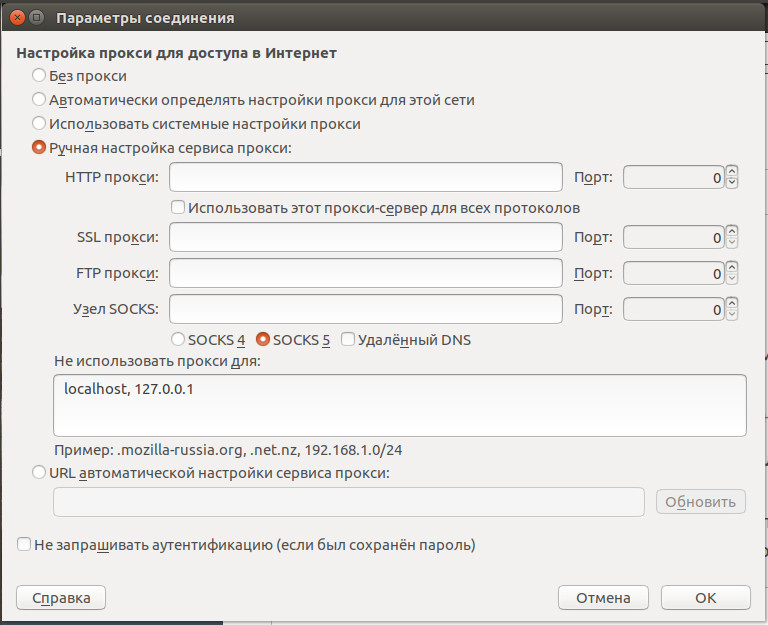
Firefox voi helposti käyttää omia asetuksiaan
Kromi
Tämä selain voi käyttää myös globaaleja parametreja, samalla kun sillä on oma. Voit nimittää välityspalvelimen avaa tiedosto/etc/kromi-selain/oletus ja lisää rivi sinne:
Kromi_flags = "-proxy-server = osoite: portti"
Nyt on välttämätöntä käynnistää kromi uudelleen
Soveltuva
Uudet versiot voivat toimia globaalien parametrien kanssa, toisin kuin vanhat, jotka työskentelivät yksinomaan henkilökohtaisen kanssa. Tiedostossa/etc/apt/apt.Conf on määrättävä:
Hanki :: http :: välityspalvelin "http: // kirjaudu sisään: salasana@ip_prox: port_prox/";
Hanki :: https :: välityspalvelin "http: // kirjaudu sisään: salasana@ip_prox: port_prox/";
Hanki :: ftp :: välityspalvelin "http: // kirjaudu sisään: salasana@ip_prox: port_prox/";
Hanki :: sukat :: välityspalvelin "http: // kirjaudu sisään: salasana@ip_prox: port_prox/";
Hanki ::: Proxy "tosi";
Jos palvelin on ilman valtuutusta, kirjautuminen ja salasana on poistettava.
Lyödä
Tietysti yllä oleva asetus /etc /ympäristö toimii jokaisessa terminaalin kautta käynnistetyllä apuohjelmalla. Jos sinun on asetettava parametrit suoraan käynnistetylle apuohjelmalle, niin ennen sen aloittamista: Suorita:
Vienti http_proxy = "http: // kirjaudu sisään: salasana@ip_proxy: port_prox/"
Vienti ftp_proxy = "http: // kirjaudu sisään: salasana@ip_proxy: port_prox/"
Olla
Lisää tiedostoon /etc /wgetrc:
Välityspalvelin-käyttäjä = käyttäjänimi
Välityspalvelin-password = salasana
http_proxy = http: // xxx.Xxx.Xxx.xxx: 8080/
ftp_proxy = http: // xxx.Xxx.Xxx.xxx: 8080/
käytä_proxy = päällä
Jos välityspalvelin ilman valtuutusta, poista välityspalvelimen ja välityspalvelimen password
APT-DD-REPONTORY
Useimmat laitokset estävät kaikki epäilyttävät, tuntemattomat portit ulospäin. Pääsääntöisesti porttinumero 11371 on myös estetty, jota APT-DD-Repository-ohjelma käyttää arkistojen lisäämiseen. On yksinkertainen ratkaisu, jonka avulla voit vastaanottaa retkeilyavaimia Internet -sivujen käyttämiseen käytetyn 80. portin kautta.
Muokkaa tiedostoa/usr/lib/python2.6/Dist-Packages/SoftwareProperties/PPA.PY (vaaditaan juuri-oikea/usr/lib/python2 sijasta.6 voi olla versio 2.7). Löydä näppäinverkkoviiva.Ubuntu.com ja korvaa:
HKP: // Keyserver.Ubuntu.Com
päällä
HKP: // Keyserver.Ubuntu.Com: 80
Nyt osaat määrittää yhteys välityspalvelimen kautta Ubuntuun. Kirjoita kommentteihin, jos olet onnistuneesti selvittänyt välityspalvelimen asetukset, jaa kokemuksesi muiden käyttäjien kanssa ja kysy kaikki artikkelin aiheesta kiinnostuneet kysymykset.
- « Kuinka nähdä Ubuntu -versio ja ydinversio
- Ongelman ratkaiseminen tiedostojen kopioinnin mahdottomuudella flash -asemassa »

