Linux Mint 18 -asetukset.3, osa 1 kuljettajat ja koodekit
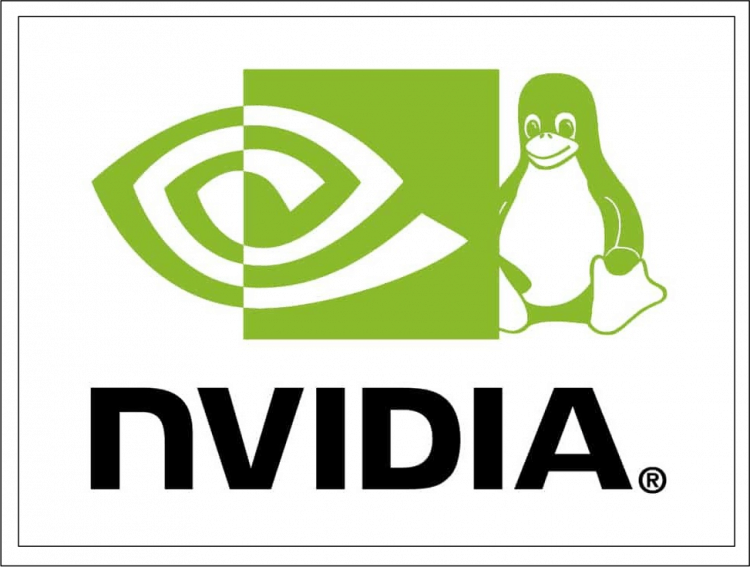
- 3157
- 973
- Steven Hermann
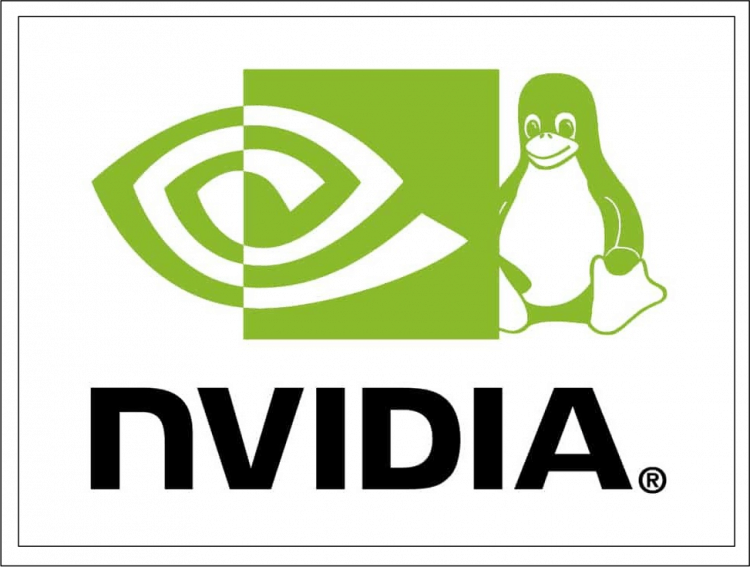
Tarkastelemme asennusta ohjaimen ohjaimen, konsolin ohjaimen avulla, sekä lisäämme arkiston tuoreilla nvidia -ohjaimilla. En vaikuta omistaman AMDGPU-PRO-ohjaimen asennukseen, koska mielestäni AMD-vapaa ohjain on paljon parempi ja vakaampi.
Linux minttuasetukset, osa 2: Chrome, Firefox, Paper, Plank, Console -sovellukset.
Sisältö
- Koodekkien asennus
- Menetelmä 1. Graafisen rajapinnan kautta
- Menetelmä 2. Terminaaliemulaattorin kautta
- Kuljettajien asennus
- Menetelmä 1. Graafisen rajapinnan kautta
- Menetelmä 2. Terminaaliemulaattorin kautta
- Video asennusprosessin kanssa
- päätelmät
Koodekkien asennus
Jos et laittanut ruutu.
Menetelmä 1. Graafisen rajapinnan kautta
Voit aloittaa asentajan kahdella tavalla:
- Tervehdyksen pisteet;
- Päävalikon kautta.
Jos et sammuta tervehdysnäyttöä, napsauta lataamisen jälkeen "Multimediakoodekit":
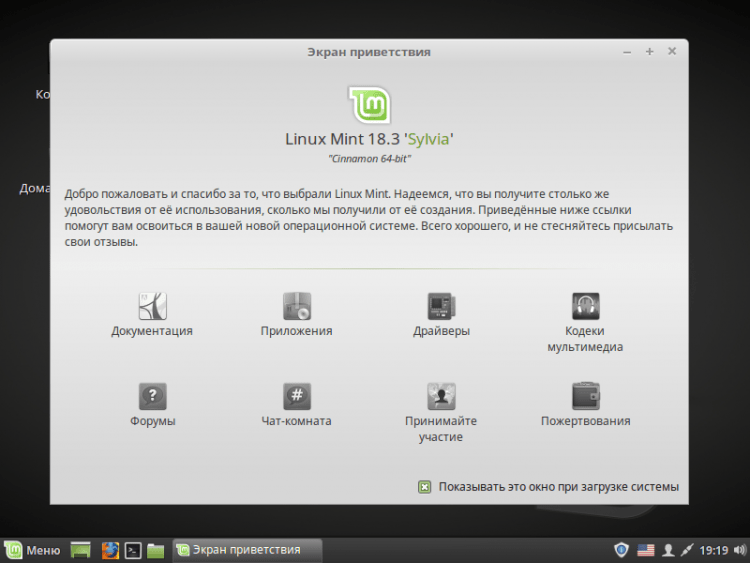
Tai avaa päävalikko, kirjoita ”koodekit” hakupalkkiin ja suorita "Multimediakoodekkien asennus":
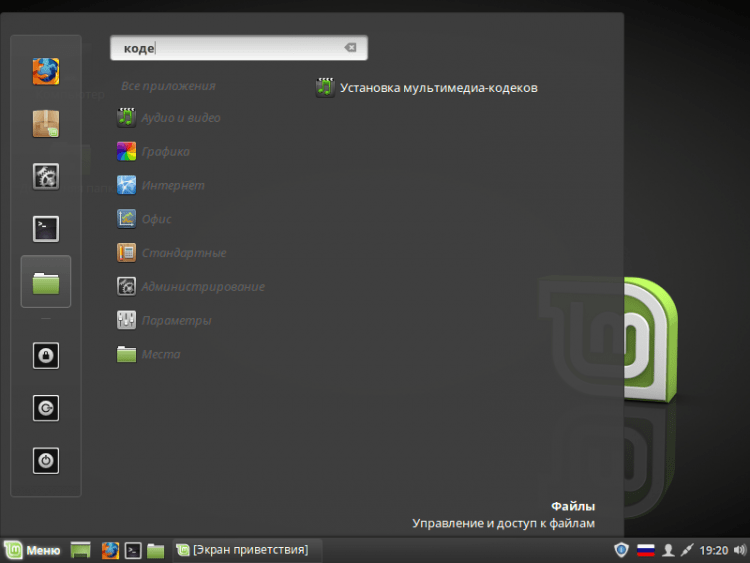
Sen jälkeen ikkuna ilmestyy edessäsi, kysytkö todellako koodekkipaketin asentaa. Jatka napsautusta "Asentaa":
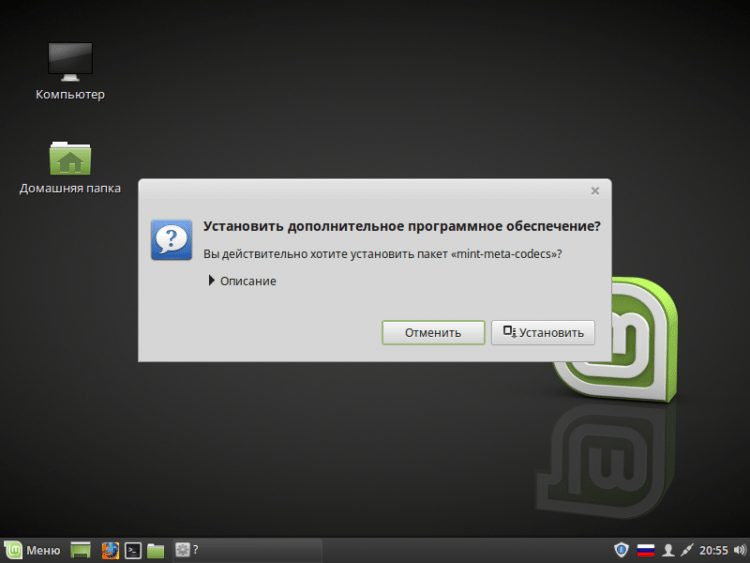
Seuraavaksi sinun on annettava salasana:
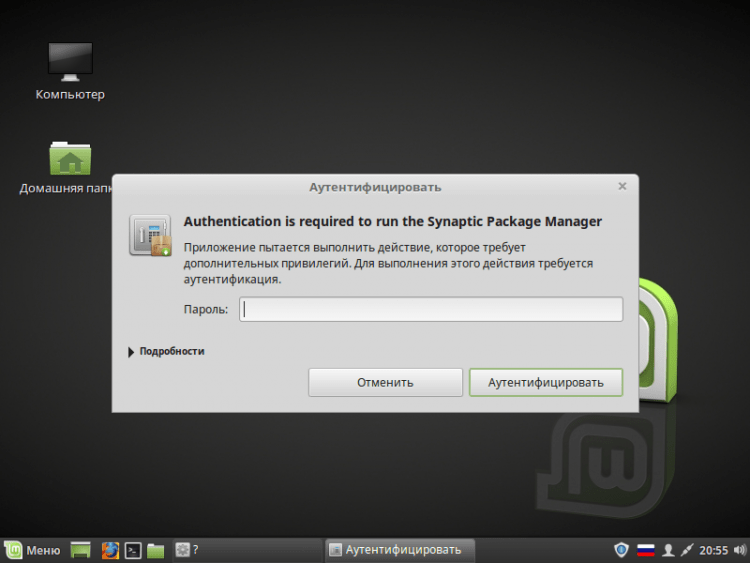
Odota nyt vain asennuksen päättymistä. Lojan jälkeen ikkuna sulkeutuu automaattisesti:
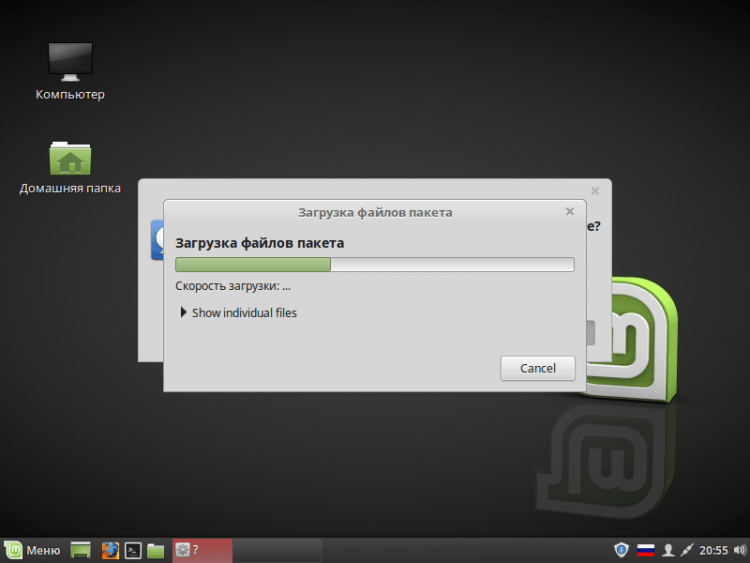
Menetelmä 2. Terminaaliemulaattorin kautta
Jotta koodekit asetetaan päätelaitteen läpi, suorita se napsauttamallaCtrl+alt+t". Ja kirjoita seuraava joukkue:
$ Sudo apt-get päivitys ja sudo apt-get asenna minttu-meta-codecs
Napsauta "ENTER" ja kirjoita salasana (käyttöön otettuja symboleja ei näytetä):
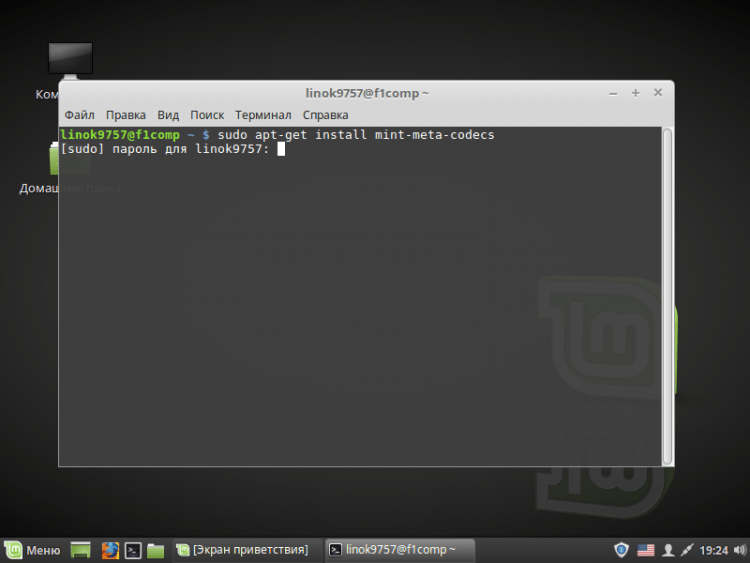
Sinulle näytetään luettelo kaikista ladattuista paketeista. Jatkaksesi kirjoita "y"tai"D"tai"Joo"Ja napsauta" Enter ":
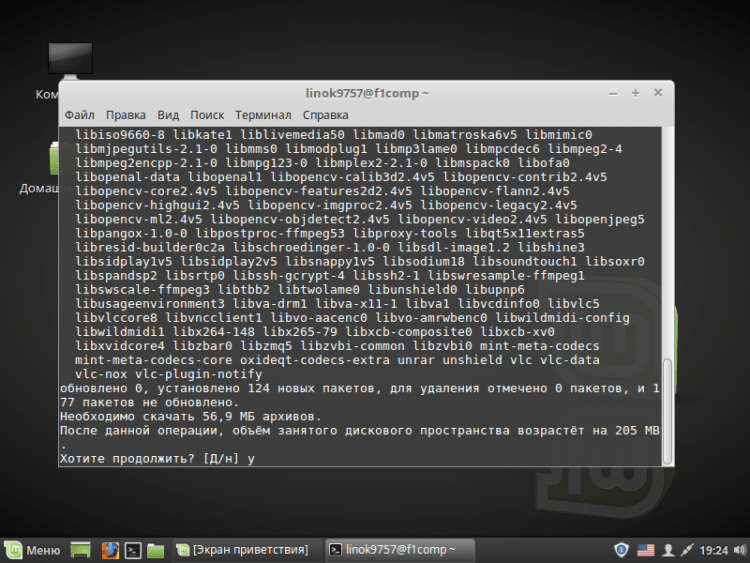
Odota nyt vain lataamisen ja asennuksen päättymistä:
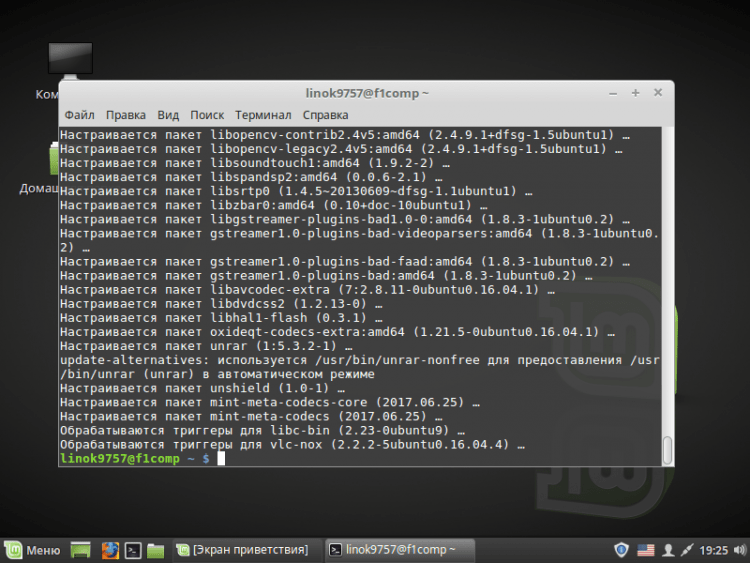
Koodekkien asentamisen jälkeen valikosta ja tervehdysnäyttö katoaa automaattisesti.
Kuljettajien asennus
Jälleen meillä on mahdollisuus asentaa ohjaimet sekä päätteen kautta että graafisen rajapinnan läpi.
Menetelmä 1. Graafisen rajapinnan kautta
Kuten aikaisemmin, asentaja voi olla kaksi tapaa:
- Tervehdyksen pisteet;
- Päävalikon kautta.
Kun olet käynnistänyt käyttöjärjestelmän, valitse ohjaimet kohde:
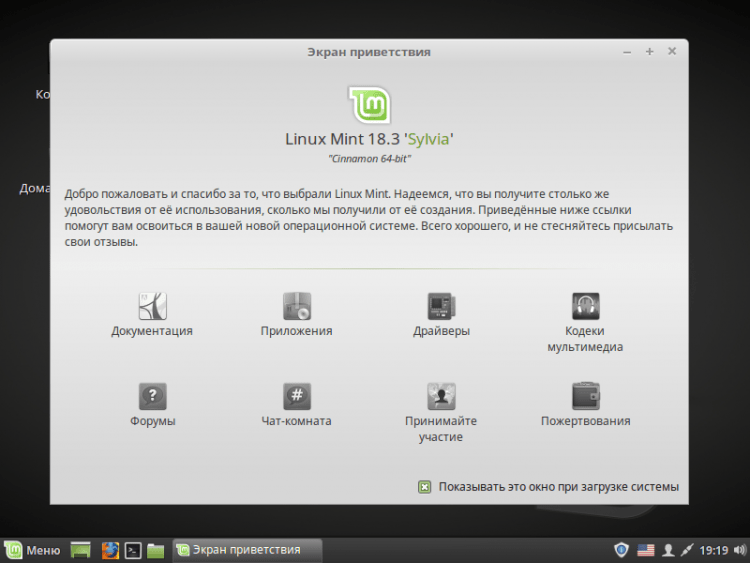
Tai avaa päävalikko, kirjoita ”ohjaimet” hakupalkkiin ja suorita “Driver Manager”:
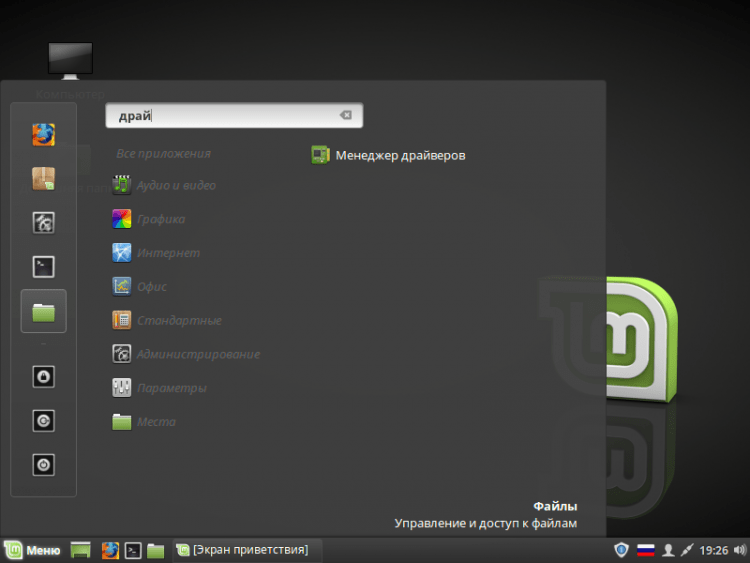
Ennen aloittamista sinun on annettava salasana: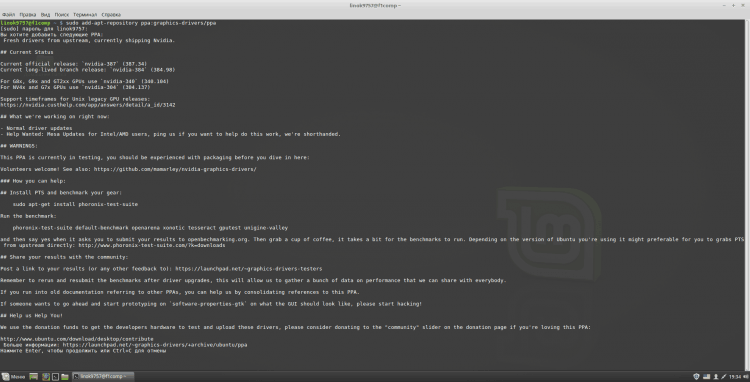
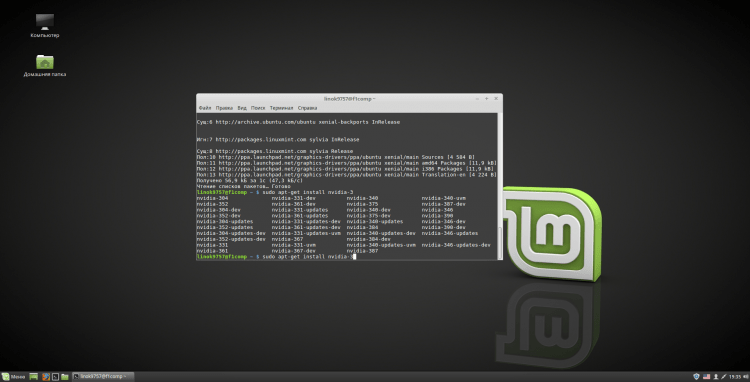
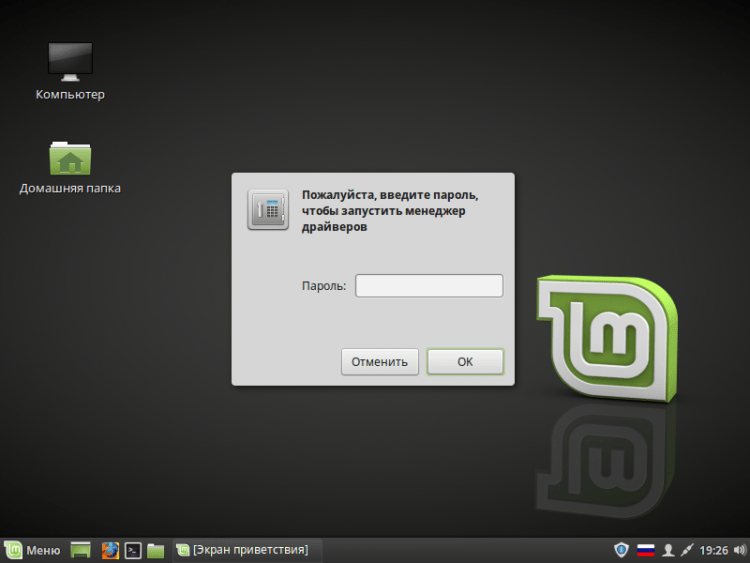
Sen jälkeen johtaja itse avataan. Täältä valitse tarvitsemasi ohjaimet, merkitsemällä ne pisteellä. Napsauta sitten "Ota muutokset käyttöön". Suosittelen myös asentamaan tarvitsemasi mikrokoodipaketti (minun tapauksessani Intel -prosessorille):
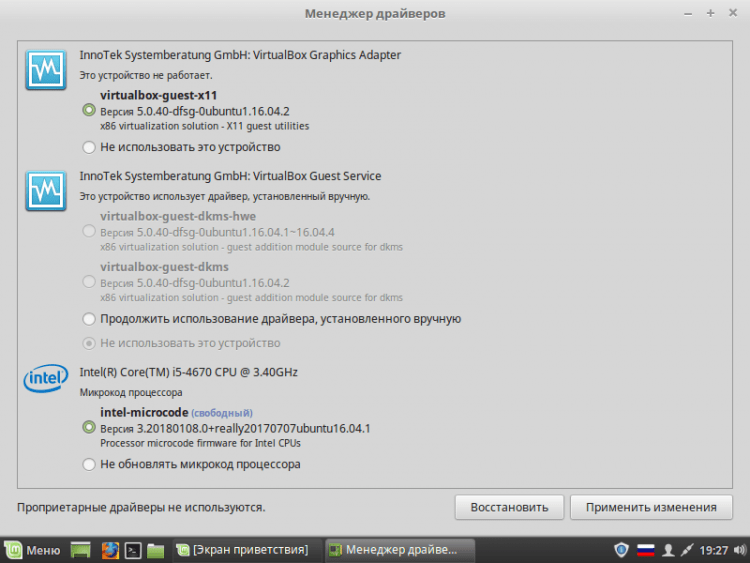
Odota nyt, kunnes ohjelma tekee tarvittavat muutokset:
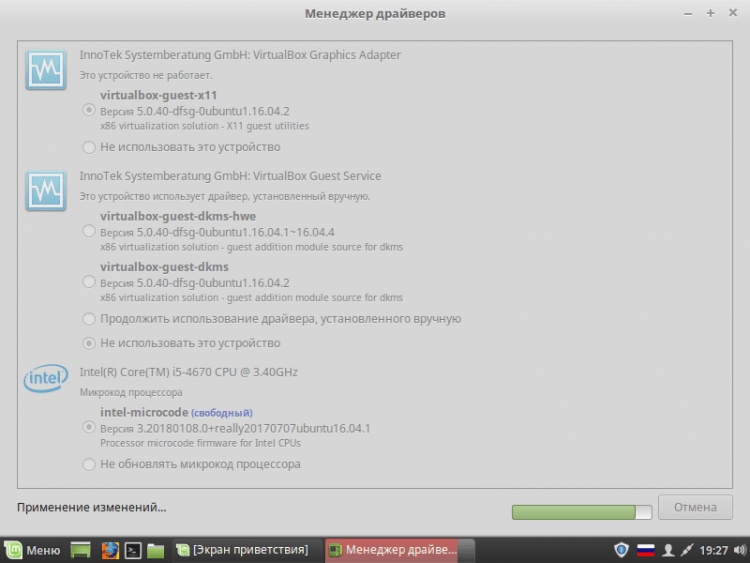
Valmistumisen jälkeen sinua varoitetaan, että uudelleenkäynnistys tarvitaan. Tee se napsauttamalla "Uudelleenkäynnistää… "
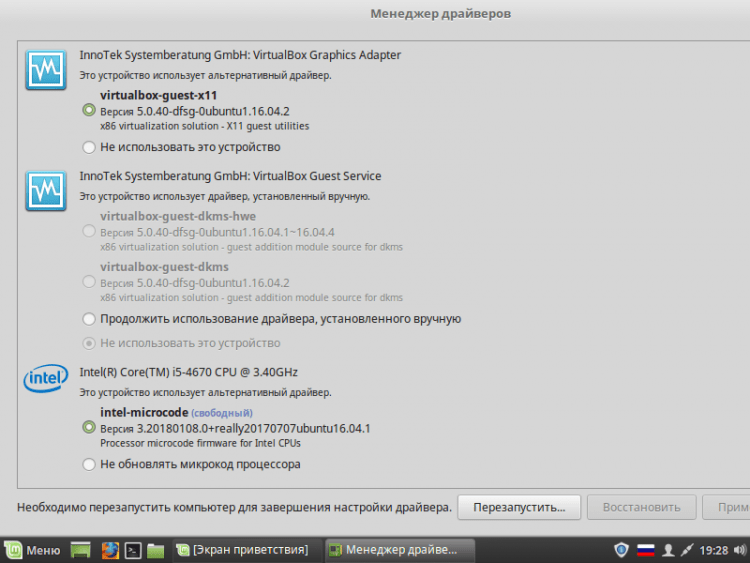
Menetelmä 2. Terminaaliemulaattorin kautta
Tarkastelen asennusta terminaalin kautta Nvidian esimerkissä.
Aloittamalla lisää PPA. Kirjoita tämä komento:
$ Sudo -sovellus-repository PPA: Grafiikka-Drivers/PPA
Sinun on annettava salasana. Jatka ja lisää uusinta napsauttamalla Enter:
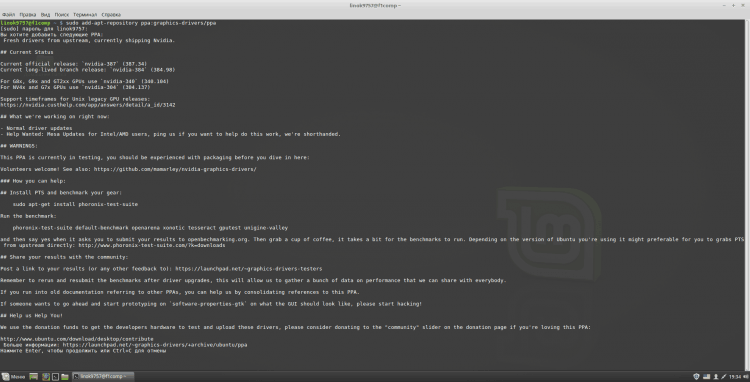
Kun arkisto on lisätty, sinun on päivitettävä paketti -indeksit:
$ Sudo apt-get-päivitys
Nyt sinun on mentävä viralliselle NVIDIA -verkkosivustolle ja ilmoitettava järjestelmän parametrit saadaksesi selville ohjaimen vaaditun version. Napsauta "Haku" jatkaaksesi:
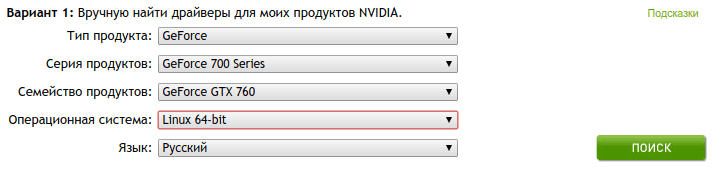
Sinulle näytetään joitain tietoja, mutta kaikesta tästä tarvitsemme vain ”version” kohteen. Minun tapauksessani tämä on 390:
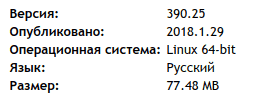
Mennä terminaaliin. Jos haluat nähdä käytettävissä olevien versioiden luettelon, kirjoita
$ APT-CACHE-haku nvidia- [0-9] | grep 'binary Driver'
Oikean version luomiseksi kirjoita: Kirjoita:
$ Sudo apt-get install nvidia-***
Missä *** on tarvitsemasi kuljettajan versio:
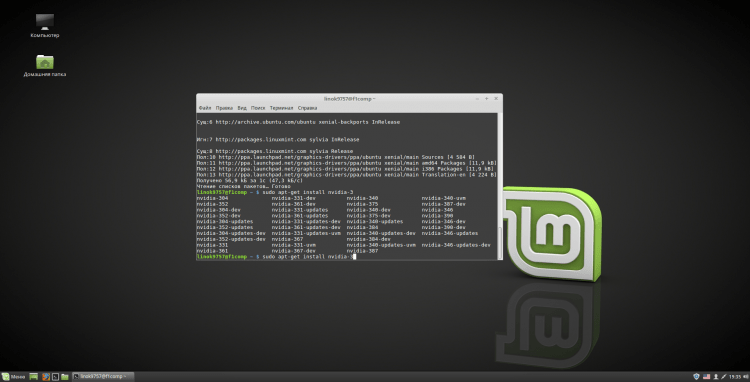
Muuten, arkiston lisäämisen jälkeen kuljettajien uudet versiot ovat saatavilla myös kuljettajan johtajassa.
Suosittelen myös NVIDIA X -palvelimen asetusten asentamista. Tämän tekee joukkue:
$ Sudo apt-get asenna nvidia-asetukset
Tätä ohjelmaa käyttämällä voit muuttaa näytön tarkkuutta, katso tietokortista ja näyttöä koskevista tiedoista sekä muista parametreista.
Kaikkien toimintojen suorittamisen jälkeen sinun on käynnistettävä tietokone uudelleen. Voit tehdä tämän terminaalista suorittamalla:
$ Sudo -käynnistys
Tai päävalikosta
Video asennusprosessin kanssa
päätelmät
Tässä artikkelissa tutkimme yksityiskohtaisesti erilaisten ohjaimien ja koodekkien asentamisprosessia. Jos sinulla on kysyttävää, kysy kommenteissa!
- « Auto -reunewalin käytöstä Androidilla on kyllästynyt päivittämään itseään!
- Tietokone ei näe Androidia USB n kautta »

