Tietokone ei näe Androidia USB n kautta

- 1665
- 464
- Darryl Hammes MD
Sisältö
- Kaapeli- ja porttitarkistus
- Androidin asettaminen
- Energiansäästöasetusten tarkistaminen
- Kuljettajien asennus
- Virheen poistaminen koodilla 19
- Vaihtoehtoiset tiedostonsiirtomenetelmät

Joku voi väittää, että voit vilkkua puhelimen ilman USB: n muodostamista, ja siellä on Wi-Fi, lähettilät, pilvitallennus, sähköposti Lopulta tiedostojen siirtämiseen. Mutta en voi kieltäytyä muodostamasta yhteyttä USB: n kautta, kantaa jatkuvasti kaapelia ja pidän tätä yhtenä kätevimmistä tavoista siirtää tietoja.
Kaapeli- ja porttitarkistus
Ennen kuin kiipeilet puhelinasetuksiin, asenna ohjaimet ja kirota päivänä, kun ostit tämän Androidin, tarkista USB -kaapeli ja portti. Olin jotenkin hyvin yllättynyt siitä, että tietokone lopetti älypuhelimen määrittämisen, jonka olin nähnyt täydellisesti ennen. Kävi ilmi, että kaapeli piti häntä vastaan kissasta. Tästä tilanteesta tein kaksi johtopäätöstä: johdot tulisi laittaa laatikkoon ja tarkistaa ennen kytkemistä. Kissa ei tehnyt johtopäätöksiä. Jos lanka ei löydä ryppyjä, aukkoja, repeämiä ja muita mekaanisia vaurioita, tarkista USB -portti. Yritä kytkeä toiseen liittimeen tai aseta toinen laite samaan porttiin - esimerkiksi hiiri.Jos Windows XP on asennettu tietokoneeseen, etsi kiireellisesti tilaisuus vaihtaa ainakin "seitsemän". Mutta ensin voit vain asentaa MTP -protokolla, XP: lle oppia työskentelemään Androidin kanssa. Temppu on, että kun Androidin ensimmäinen versio ilmestyi, Microsoft on jo julkaissut Windows 7: n. Siksi XP: ssä ei ole MTP -protokollaa, ja sinun on asennettava se erikseen. Voit ladata MTP: n Microsoftilla.
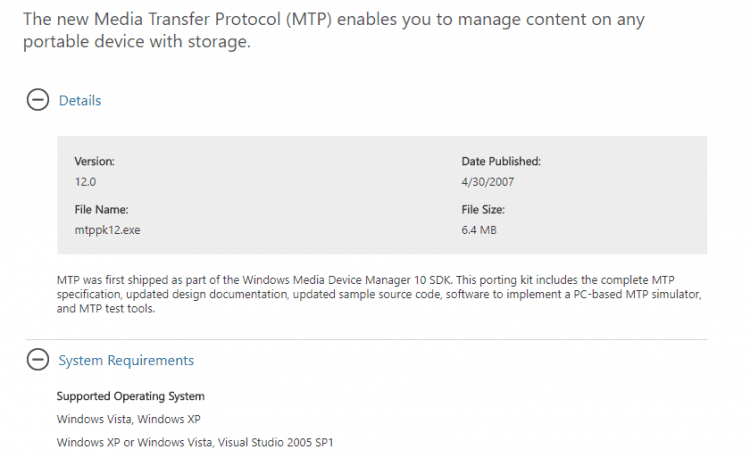
Jos jokin muu laite määrittää tietokoneen, ja puhelin ei kategorisesti halua nähdä, on aika siirtää tarkennus Android -asetuksiin ja yhteyden ominaisuuksiin. Kyllä, puhelimessa on todennäköisyys mekaanisia vaurioita MicroUSB -liittimelle, mutta en ole vielä tavannut. Jos sinulla on jotain rikki, huomaat sen todennäköisesti.
Useimmiten kyvyttömyys asentaa yhteys tietokoneen ja puhelimen välillä liittyy ohjelmistovirheisiin. Jos mikään alla luetelluista menetelmistä ei auta ratkaisemaan ongelmaa, ota yhteyttä huoltokeskukseen - näyttää siltä, että älypuhelin todella on korjattava.
Androidin asettaminen
Tapasin kaksi tilannetta. Ensimmäinen puhelin vaati paitsi kehittäjän oikeuksia ja sisällyttämään USB. Toisen älypuhelimen asetuksissa en löytänyt parametreja, jotka vastaavat yhdistämisestä USB: n kautta. Niitä ei tarvita: puhelin löytyy täydellisesti tietokoneesta, minkä jälkeen se tarjoaa yhteystilan valitsemiseksi.Joten, jos yhdistät älypuhelimen, mutta mitään ei tapahtunut:
- Avata Android -asetukset.
- Mennä osaksi "Puhelimessa" (voidaan kutsua "laitteella").
- löytö kokoontumisnumero (Mallit) ja napsauta tätä kohdetta, kunnes ilmoitus näkyy, että sinusta tulee pian kehittäjä. Yleensä nSulje 7-10 kertaa.
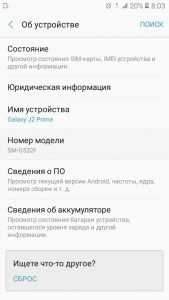
Kun sinusta tulee kehittäjä, uusi osa ilmestyy Androidin asetuksissa - "Kehittäjäparametrit". Sisältä löydät kytkimen "USB -virheenkorjaus", joka on siirrettävä asemaan "PÄÄLLÄ".
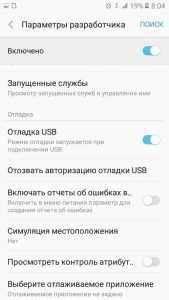
Yritä nyt jälleen kytkeä puhelin tietokoneeseen. Kun kytket älypuhelimen näytölle, tilan valintaikkunan tulisi näkyä. Oletuksena vanhoissa versioissa Android on "vain lataus". Jos ikkuna ei ilmesty, laita se ilmoitusverhosta.
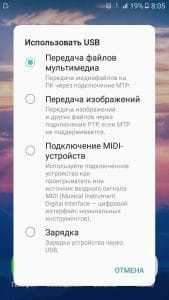
Tiedostojen siirtämiseksi sinun on valittava Media -laite (MTP) tai Drive. Vaihtoehtojen joukossa on PTP -tila, mutta se sopii vain valokuviin, joita voidaan siirtää samalla menestyksellä MTP: ssä.
Kun olet valinnut sopivan tilan Windowsin "tietokoneessa", ilmestyy medialaite, jonka sisältöllä voit työskennellä. Android -puhelimien ja versioiden ominaisuuksista riippuen sisäinen muisti ja SD -kortti voidaan näyttää yhdessä tai yksittäisinä asemina. Mutta sillä ei ole väliä, tärkein on näyttää ollenkaan.
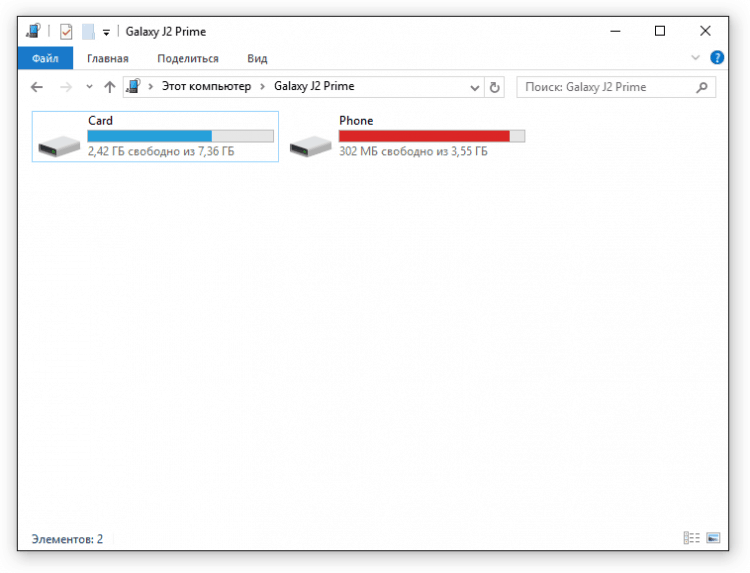
Android. On kuitenkin joitain ominaisuuksia. Esimerkiksi Nexus -älypuhelimissa sinun on avattava salasanan tai graafisen avaimen suojattu näyttö niin, että tietokone pääsee muistin sisältöön.
Lisäksi USB: n kautta. Tarkista hänen tilansa ja sammuta tarvittaessa:
- Avata asetukset.
- Luvussa "Verkko ja yhteys" Klikkaus "Lisäasetukset" tai "Lisää".
- Siirtyä modeemtilaan ja Irrota pääsypiste WLAN. Jos se on vammainen, mitään muuta ei tarvitse tehdä.
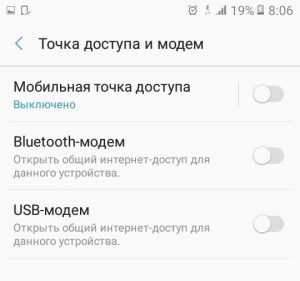
Jotkut valmistajat tarjoavat käyttäjille erityisohjelmia älypuhelimien hallintaan tietokoneella, mutta voit asentaa yksinkertaisen yhteyden USB: n kautta ilman tätä ohjelmistoa. Valmistajien apuohjelmia ei tarvita banaalisten valokuvien postittamiseen, vaan monimutkaisempien tehtävien suorittamiseen: päivitykset puhelimitse tietokoneen kautta, laiteohjelmisto, asetusten palauttaminen.
Syy siihen, että tietokone ei näe Androidia USB: n kautta, voidaan asentaa väärin tai vain vino räätälöity laiteohjelmisto. Lisäksi asetuksia auttoi joskus, mutta ennen kuin teet sen, älä unohda tehdä varmuuskopiota tiedoista, koska ne poistetaan. Ongelma voi kadota myös älypuhelimen tavanomaisen uudelleenkäynnistyksen jälkeen - pidä se mielessä.Energiansäästöasetusten tarkistaminen
Windows yrittää säästää energiaa siten, että samat kannettavat tietokoneet toimivat paristosta pidempään. Yksi heidän säästötekijöistään on USB -porttien automaattinen sammutus. Joskus tämä johtaa siihen, että ulkoiset laitteet eivät ole ollenkaan yhteydessä. Näiden parametrien tarkistaminen ja puutteiden poistaminen:- Avata Ohjauspaneeli.
- Kytke näyttötila päälle "Suuret kuvakkeet".
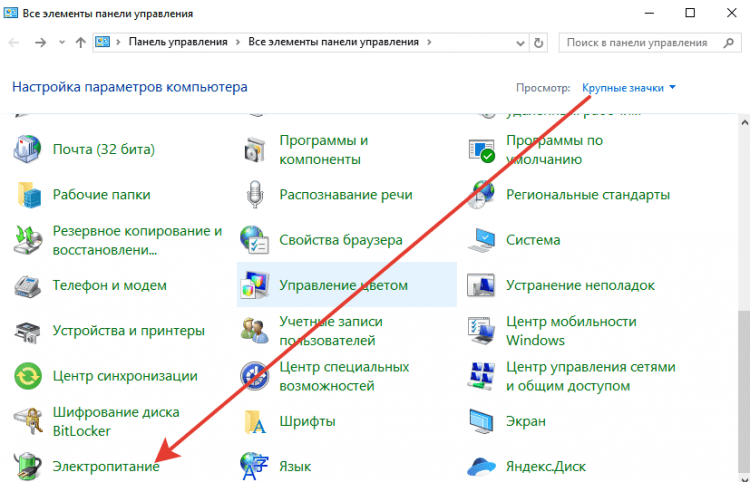
- Mennä osaksi "Voima".
- Etsi käytetty järjestelmä ja siirry sen kokoonpanoon.
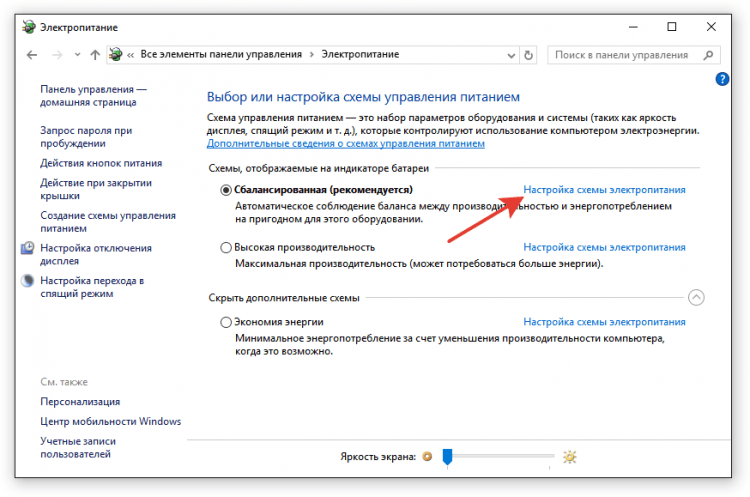
- Valitse muutos lisäparametreista.
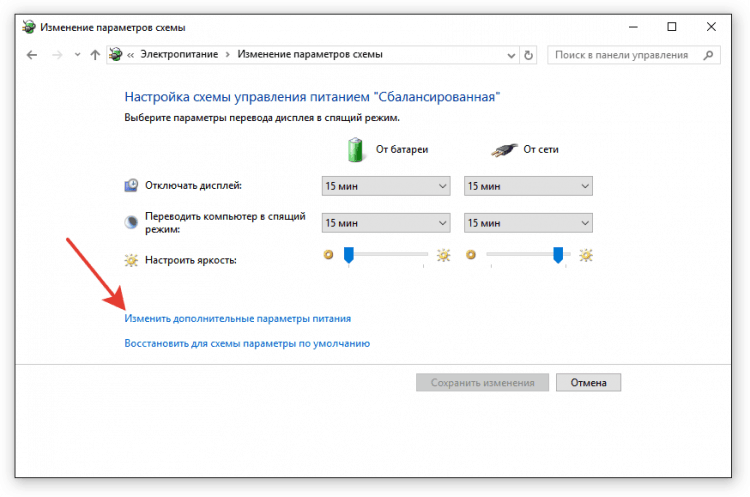
- Laajenna USB -parametreja ja aseta pisteet "Akusta" ja "verkosta" merkitys "Kielletty".
- Napsauta OK säilyttääksesi kokoonpanon.
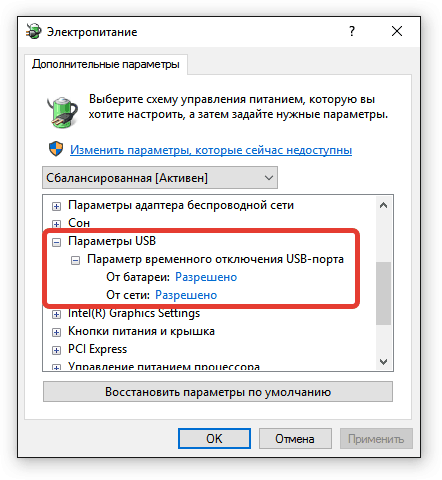
En mitannut kuinka voimakkaasti vaikuttaa itsenäisen työn kestoon satamien automaattisen sammutuksen kielto, mutta havaittavissa olevaa eroa ei ole. Mutta ongelmat poistetaan ulkoisten laitteiden yhdistämisessä, kuten Android -puhelimissa.
Kuljettajien asennus
Kun minkä tahansa laitteen ensimmäinen yhteys, Windows asettaa siihen ohjaimet. Usein tämä prosessi kulkee huomaamatta ja erittäin nopeasti (kuten toisen puhelimen tapauksessa), joten et ehkä edes tiedä älypuhelimen läsnäolosta tietokoneella. Mutta se on, ja siksi sen pitäisi toimia oikein.- Kytke puhelin tietokoneeseen.
- Avata Laitehallinta. Windows 10: ssä asiayhteysvalikossa on sopiva kohde, jonka aiheuttama napsautus oikealla painikkeella "Käynnistä". Aikaisemmissa Windows -versioissa dispetteri löytyy Ohjauspaneeli Katselutilassa "Kuvakkeet".
- Tarkista kaikki USB -ohjaimet. Jos huutomerkki on lähellä yhtä heistä, tämä osoittaa ohjelmiston ongelmien saatavuuden.
Jos haluat varmistaa, että puhelin on merkitty dispetteriin, sammuta USB -kaapeli. Jos ongelmaohjain katoaa, olet löytänyt ongelman lähteen. Älypuhelin, jolla ei ole ohjaimia.

Joten huomasit, että puhelimen kuljettajien kanssa tapahtuu jotain outoa. Mitä tehdä seuraavaksi?
- Kytke puhelin siten, että se tulee näkyviin Laitteen lähettäjä.
- Korosta se ja poista se.
- Päivitä laitteen kokoonpano siten, että tietokone löytää puhelimen uudelleen ja aloita ohjainten asentaminen.
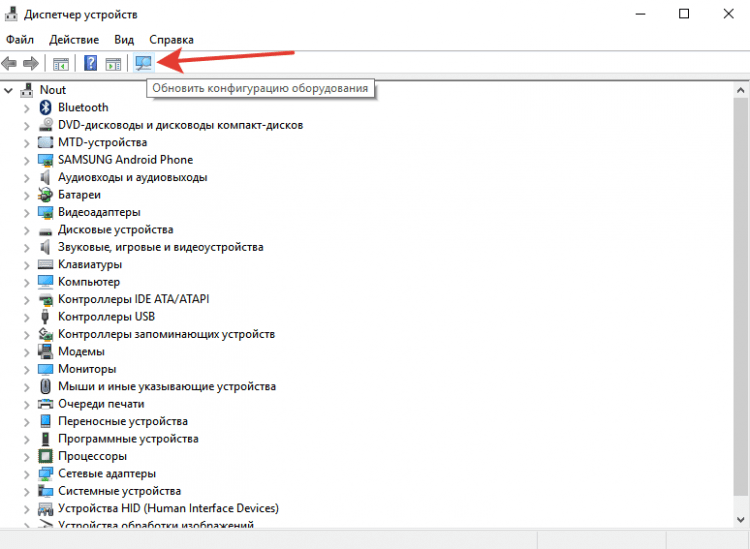
Et voi poistaa laitetta, vaan päivittää vain ohjain. Napsauta puhelinta oikealla painikkeella, valitse välilehti "Kuljettaja" ja paina "Päivittää". Toinen vaihtoehto on poistaa ohjain ensin ja asentaa se sitten uudelleen koskettamatta itse laitetta.
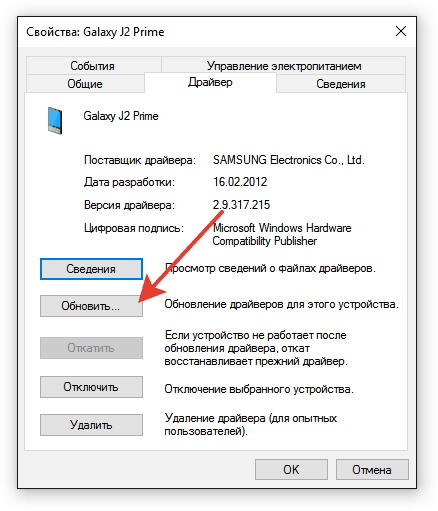
Valitse hakuikkunasta automaattinen havaitseminen. Jos ladoit puhelinohjaimen viralliselta sivustolta, voit napsauttaa "Etsi tästä tietokoneesta" ja määritä polku ladattuun tiedostoon ohjelmistolla.
Jos sinulla on kiinalainen älypuhelin, se voi olla toinen ongelma - kyvyttömyys löytää sopiva kuljettaja Internetistä. Usein ne asetetaan foorumeille, kuten 4PDA, mutta jos ei ole mitään, yritä asentaa yleinen ohjain. Sitä kutsutaan Universal ADB -ohjaimelle ja se on suunniteltu varmistamaan Android -virheenkorjaussillan oikea toiminta ja UTLIT PC -synkronointi Android -laitteiden kanssa. Universaalisuus ei ole aina hyvä, mutta on todennäköistä, että kiinalaisen puhelimen tapauksessa voit saada elementtisesti pääsyn muistin sisältöön.Virheen poistaminen koodilla 19
Jos puhelinta kytketään, tietokone näyttää viestin laitteen aloittamisen mahdottomuudesta puutteellisten tai vaurioituneiden asetusten vuoksi, sinun on tarkistettava järjestelmärekisteri. Mutta ole varovainen: Väärien tietueiden poistaminen voi johtaa Windowsin lopettamiseen.- Napsauta näppäimistöä Win+R.
- Suorittaa "Regedit".
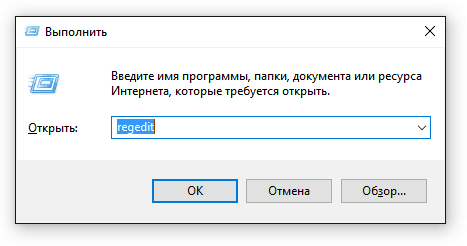
- Laajentaa haaraa Hkey_local_machine/system/currentControlset/control/class/EEC5AD98-8080-425F-922A-DABF3DE3F69A.
- Etsi parametri Ylhäältä, Valitse ja poista.
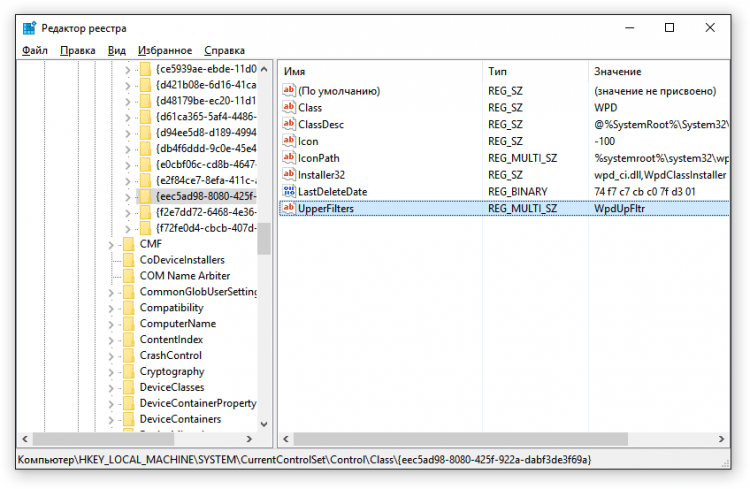
Kun olet poistanut parametrin, käynnistä tietokone uudelleen ja yritä kytkeä puhelin uudelleen.
Vaihtoehtoiset tiedostonsiirtomenetelmät
Jos et pystynyt poistamaan yhteyden ongelmaa USB: n kautta, ja tiedostot on siirrettävä juuri nyt, käytä yhtä vaihtoehtoisista menetelmistä.- Synkronoi tiedot Google Driven kautta. Normaalissa työssä Android tarvitaan Google -tiliä, joten sinulla on ehdottomasti pääsy pilvitallennukseen. Voit siirtää tiedostoja muiden palvelujen kautta - Dropbox, OneDrive. Käytän Yandexia.Levy.
- Lähetä tiedostoja e -mailin, lähettiläiden tai sosiaalisten verkostojen kautta. Lisään usein pieniä tiedostoja vkontakte -asiakirjoihin ja lataan ne sitten tietokoneeseen.
- Asenna Airdroid -sovellus puhelimeen ja päästä muistiin tietokoneen selaimen kautta.
Voit keksiä muita vaihtoehtoja älypuhelimen yhdistämiseksi Androidiin tietokoneeseen. Luo esimerkiksi FTP -palvelin puhelimeen tai määritä etäyhteys TeamViewerin kautta. Joten USB ei ole ainoa ulospääsy. Mutta jos langallista yhteyttä ei ole asennettu, sinun pitäisi silti nähdä, mikä syy on, ja mahdollisuuksien mukaan sen poistaminen.
- « Linux Mint 18 -asetukset.3, osa 1 kuljettajat ja koodekit
- Kuinka palauttaa tietokoneen ja kannettavan tietokoneen biot, jos se lensi »

