Kuinka korjata ikkuna tai ohjelma kaikissa Windows -Windows 10 ssä, 8.1 tai Windows 7
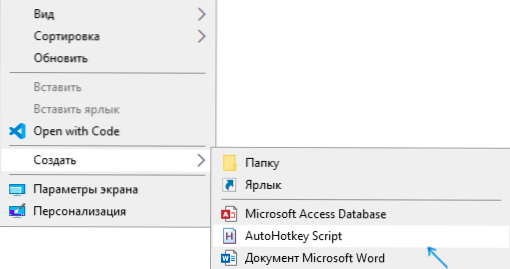
- 3480
- 184
- Devin Crona
Jos joudut korjaamaan jonkin verran ikkunoita kaikkialla Windowsissa, ja tämän parametrin tähän ikkunaan kuuluvan ohjelman asetuksissa, tässä toiminnassa ei myöskään ole järjestelmiä. Mutta voit sijoittaa ikkunan "aina ylhäältä" käyttämällä useita ilmaisia apuohjelmia.
Tässä artikkelissa on useita tapoja korjata ohjelmaikkuna kaikkien Windows 10, 8 Windowsin yli.1 tai Windows 7 käyttämällä ilmaisia ohjelmia, joiden avulla tämä voi suorittaa näppäinten yhdistelmän ilmoitusvalikossa ja muissa menetelmissä.
Kuinka tehdä ohjelma tai ikkuna aina kaikkien ikkunoiden yli AutoHoTkey
AutoHoTkey on suosittu ohjelma, jonka avulla voit luoda skriptejä omille kuumiavaimillesi erilaisissa ohjelmissa tai yleensä Windowsissa. Sitä käyttämällä voit luoda avainten yhdistelmän, joka kytkeytyy "aina ylhäällä" -tilan aktiiviseen ikkunaan:
- Lataa ja asenna authohotkey viralliselta sivustolta - https: // www.Automaatti.Com/
- Valitse missä tahansa kansiossa tai työpöydällä kontekstivalikon avulla - Luo - AutoHoTkey -komentosarja.
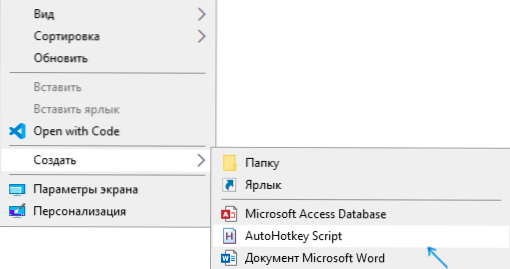
- Pese mikä tahansa nimi komentosarjaan ja napsauta sitten sitä oikealla hiiren painikkeella ja valitse "Muokkaa" (muokkaa).
- Kirjoita käsikirjoituksen uudella rivillä, kirjoita
^+Avaruus :: winset, aina
ja tallenna komentosarjatiedosto.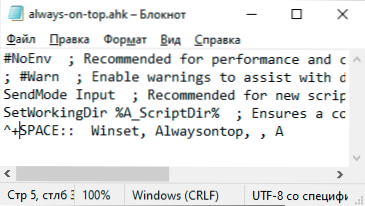
- Suorita komentosarja (vain kaksoisnapsauttaminen) ja nyt kun napsautat Ctrl+Shift+-rakoa aktiivisessa ikkunassa, se näytetään muiden ikkunoiden yläosassa, kunnes seuraava kytkin painetaan.
- Jos haluat lopettaa avainyhdistelmän käytön, voit sulkea AutoHoTkey Windows -ilmoituksissa tai laittaa skriptin tauon valikossa.
Tietysti voit asettaa yhdistelmäsi: Esimerkissani ^ (Ctrl), + (Shift) ja Space (GAP).
Avaruuden sijasta voit asettaa minkä tahansa kirjaimen, voit käyttää "voitto" -näppäintä (koodi - #). Esimerkiksi, jos haluan käyttää Ctrl+Win+A: n yhdistelmää, minun on annettava ^#a :: käsikirjoituksen alussa. Löydät yksityiskohdat AutoHoTkey -asiakirjoista viralliselta verkkosivustolta.
Deskvins on yksinkertainen ilmainen ohjelma ikkunan kiinnittämiseksi muiden ikkunoiden päälle
Deskvins ei ole uusin, mutta hyvin yksinkertainen ilmainen apuohjelma, jonka avulla voit helposti korjata kaikki Windows 10, 8 -ikkunat.1 tai Windows 7 niin, että se sijaitsee aina muiden ikkunoiden päällä. Riittää, kun ladataan ohjelma viralliselta verkkosivustolta https: // efotinis.Uuskina.Org/Deskpins/, Suorita se, paina ilmoituskentän ohjelmaa (hiiren osoitin muuttuu painikkeeksi) ja napsauta sitten korjattava ikkuna.
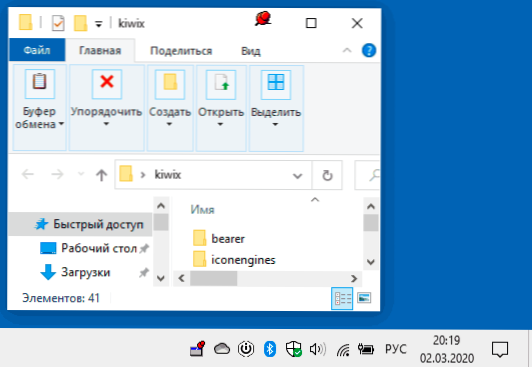
Tulevaisuudessa, jos tätä ikkunaa ei enää tarvitse asettaa muiden päälle, tuo hiiren osoitin ikkunan otsikon painikkeeseen ja napsauta sitä vahvistaaksesi.
Pinwin
Pinwin on toinen ilmainen ohjelma valittujen ikkunoiden sijoittamiseksi muihin, vaikka ne olisivat passiivisia. Ohjelman asentamisen ja aloittamisen jälkeen sen kuvake näkyy Windows -ilmoituksissa, ja siellä voit valita ikkunan, joka sinun on korjattava luettelon muiden ikkunoiden yläosaan tai osoittamalla siihen (kohde "Valitse ikkuna näytöltä" -A.
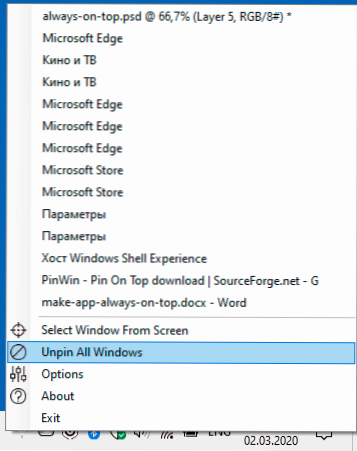
Siellä voit avata kaikki Windows (irrottaa kaikki Windows). Ohjelman virallinen verkkosivusto on https: // SourceForge.Net/Projects/Pinwin/
Itse asiassa on olemassa monia tällaisia ohjelmia, yleensä ne ovat vapaita eivätkä vie paljon tilaa. Kaksi samanlaista työkalua, joiden kiinnitys on hiukan erilainen kaikkien ikkunoiden päällä - Ontopper ja Turbotop.
Lisäksi, jos joudut korjaamaan tietyn ohjelman ikkunan muihin ikkunoihin, on mahdollista, että tällainen asetus on itse tämän ohjelman parametreissa: Esimerkiksi löydät tällaisen kokoonpanon Windowsista, mediasoittimesta. Google Chrome -selaimen videon VLC voit käyttää kelluvan videon laajennusta, Firefox -selaimelle on lisäys "aina päällä", monista muista ohjelmista löydät myös vastaavat mahdollisuudet.
- « Kuinka siirtää Windows 10, 8.1 ja Windows 7 SSD ssä Acronis True Image -sovelluksessa
- Android NoxPlayer Emulaattori (NOX App Player) - Paras käyttäjän arvostelut »

