Kuinka mennä reitittimeen edustajatilassa, silta, tukiasemat? Asetukset eivät avaudu käyttötavan vaihtamisen jälkeen

- 4507
- 1000
- Devin Crona
Kuinka mennä reitittimeen edustajatilassa, silta, tukiasemat? Asetukset eivät avaudu käyttötavan vaihtamisen jälkeen
Tässä artikkelissa puhun ongelman ratkaisemisesta, kun reitittimen asetuksiin ei ole mahdollista mennä, jolloin käyttötila muutettiin. Kun asetamme tavanomaisen reitittimen Wi-Fi-signaalin tilassa, Wireless Bridge (WDS), vastaanotin, pääsypisteet tai sammuta vain DHCP-palvelin manuaalisesti. Ja sen jälkeen emme voi avata tämän reitittimen asetuksia tai toisen reitittimen asetuksia avataan. Olen jo kirjoittanut paljon ohjeita käyttötavan muuttamisesta eri valmistajien reitittimille. Osoitti, kuinka eri reitittimet määritetään edustajana (signaalivahvistin), langattoman sillan, tukiasemien jne. D. Ja yksi näiden artikkeleiden kommenttien yleisimmistä kysymyksistä: "Mitä tehdä, jos reitittimen toimintatavan muutoksen jälkeen ei ole mahdollista mennä asetuksiin".
Itse asiassa kaikki on hyvin yksinkertaista. Kun muutamme reitittimen käyttötilaa, sitten tilan vaihtamisen jälkeen (esimerkiksi Wi-Fi-signaalivahvistimessa ”) DHCP-palvelin katkaisee automaattisesti reitittimen yhteydessä. Ja hän on vastuussa IP -osoitteiden myöntämisestä laitteille, jotka muodostamme reitittimeen. Koska DHCP -palvelin, laite (sama kannettava tietokone tai PC) ei voi saada IP -osoitetta reitittimestä ja muodosta siihen yhteyttä. Ja jos laitetta ei ole kytketty reitittimeen, emme voi mennä asetukseen siitä. Sama tarina siltatilan säätämällä (WDS). Esimerkiksi TP-Link-reitittimissä. Asetusprosessin aikana suosittelen katkaisemaan DHCP -palvelin manuaalisesti. Sen jälkeen yhteys reitittimeen on kadonnut, emmekä voi enää mennä sen asetuksiin (Web -käyttöliittymä).
Joten tärkein syy on, että vahvistimessa, sillassa, tukiasennossa tai vastaanottimessa reitittimessä DHCP -palvelin ei toimi reitittimellä. Tällainen tarina kaikilla reitittimillä, joilla on erilaiset käyttötavat: ASUS, TP-LINK, D-LINK, TENDA, ZYXEL KEENETEt, NETIS, MERCUSYS, TOTOLINK jne. D. Ratkaisuja on useita:
- Vain pudota reitittimen asetukset tehtaalle. Laite toimii oletuksena reitittimen tilassa, DHCP -palvelin on kytketty päälle. Sitten voit avata asetukset ja yrittää määrittää halutun toimintatilan tai suorittaa muita asetuksia. Suosittelen tätä menetelmää usein. Hän on helpoin.
- Laitteessa (tietokone, kannettava tietokone, puhelin), josta haluamme siirtyä reitittimen asetuksiin (jossa toimintatapa muutettiin ja yhteys katoaa), sinun on määrättävä manuaalisesti IP -osoite, maski ja yhdyskäytävä. Kun DHCP -palvelin toimii reitittimellä, laite vastaanottaa nämä osoitteet automaattisesti. Ja koska DHCP -palvelimen toimintatavan muuttamisen jälkeen ne on säilytettävä manuaalisesti suoraan asiakkaalla.
- Jos reititintä ei siirretty vain toiseen toimintamuotoon, vaan myös yhteys pääreitittimellä (esimerkiksi toisto -tilassa oleva toinen reititin on kytketty ensimmäiseen), voit tarkastella IP -osoitetta (toimesta jonka voit siirtyä asetuksiin) pääreitittimen pääliittymässä. Yhdistettyjen laitteiden luettelossa. Mutta tämä menetelmä ei toimi kaikissa tiloissa eikä kaikissa reitittimissä.
Sitten näytän yksityiskohtaisesti, kuinka näitä kolmea ratkaisua voidaan soveltaa. Valitse itsellesi sopivampi tapa ratkaista tämä ongelma.
Palauta reitittimen vakiokäyttötapa asetusten palauttamisen kautta
Kun WDS (langaton silta) on asetettu tai muuttanut käyttötilaa, voit aina palauttaa reitittimen alkuperäiseen tilaan yksinkertaisesti nollaamalla asetukset. Tätä varten ei edes tarvitse kirjoittaa verkkokäyttöä. Nollaa voidaan tehdä painikkeella. Hän on jokaisessa reitittimessä. Useimmiten se allekirjoitetaan nollaus (nollaus, ensin, oletus).

Eri malleissa asetusten palautusprosessi voi tapahtua eri tavoin. Mutta useimmissa tapauksissa seuraava järjestelmä toimii:
- Kytke reititin päälle ja odota noin minuutti.
- Etsi nollauspainike. Jos se on hukkunut koteloon, tarvitsemme paperikilpailun, hammastikun tai muun ohuen esineen.
- Napsauta painiketta ja pidä sitä noin 10 sekuntia.
- Tällä hetkellä (pitämällä painiketta) tarkastelemme indikaattoreita. Heillä voit ymmärtää, että vastuuvapaus oli.
- Reititin uudelleenkäynnistyksen jälkeen on kuin uusi.
Näiden toimintojen suorittamisen jälkeen voit muodostaa yhteyden reitittimeen ja avata sen asetukset selaimen kautta. Jätän esimerkiksi linkin artikkeliin, jossa osoitin yksityiskohtaisesti kuinka palauttaa TP-Link-reitittimen asetukset.
Määritä manuaalisesti IP, naamio ja yhdyskäytävä
Useimmissa lisäkäyttötilassa (Reipter, Tapment Point) DHCP -palvelin on irrotettu automaattisesti. Sen jälkeen reititin ei anna IP -osoitetta, laitteita ei ole kytketty ja asetukset eivät avaudu. Oikeiden asetusten jälkeen tietyssä toimintatapoissa (onnistuneen yhteyden jälkeen pääreitittimeen) IP -osoite antaa DHCP -palvelimen, joka toimii pääreitittimessä.
Jos meillä on reititin, joka siirrettiin tiettyyn toimintatapaan ja yhteys siihen menetetään, ei ole yhteyttä reitittimen suoran yhteyteen tietokoneeseen, sitten tietokoneeseen, verkkoyhteyden ominaisuuksiin ( LAN) tai jopa langaton yhteys (Wi-Fi) määräävät manuaalisesti tarvittavat osoitteet. Tämän jälkeen reitittimeen on yhteys ja pystymme menemään sen ohjauspaneeliin.
- Kytke tietokone reitittimeen (jonka asetukset se ei ole mahdollista) kaapelilla.
- Avaa "Verkkoyhteydet" -ikkuna. Tämä voidaan tehdä parametrien kautta tai painamalla Win+R: tä, suorita NCPA -komento.Cpl.
- Avaa Ethernet -yhteyden ominaisuudet (yhteys paikallisen verkon kautta). Jos aiot muodostaa yhteyden reitittimeen Wi-Fi: n kautta, muutamme langattomia yhteysasetuksia.
- Valitse "IP -versiot 4 (TCP/IPv4)" ja napsauta "Ominaisuudet" -painiketta.
- Aseta kytkin lähellä "Käytä seuraavaa IP -osoitetta" ja kirjoita osoitteet manuaalisesti. Meidän on tiedettävä reitittimen LAN IP -osoite. Useimmiten oletuksena (jos et muuttanut sitä) se on 192.168.1.1 tai 192.168.0.1. Tyypillisesti tässä muodossa oleva osoite on merkitty reitittimen pohjasta. Minun tapauksessani reitittimen 192 LAN IP -osoite.168.0.1. Joten IP -osoite -kentässä, jonka määräämme esimerkiksi 192.168.0.10 (Vaihda viimeinen numero), ”aliverkon peite” täyttyy automaattisesti, kun asennat kohdistimen, ja ”pääyhdyskäytävä” on reitittimen IP -osoite. Minun tapauksessani 192.168.0.1. Kuten tämä:
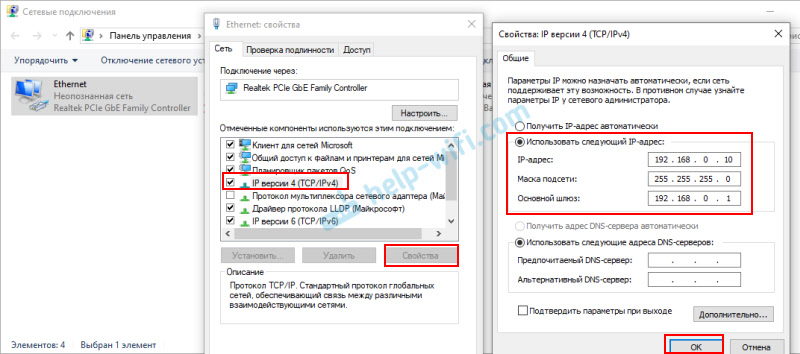
- Sen jälkeen reitittimeen on yhteys (jos määrit osoitteet oikein). Tunnistamaton verkkoyhteyden tila katoaa. Voit siirtyä verkkoliittymään reitittimen IP -osoitetta (joka oli määrätty "Basic Gateway" -kenttään).
Näin voit avata reitittimen asetukset, joista jostain syystä DHCP -palvelin irrotettiin. Jo asetuksissa voit joko muuttaa toimintatapaa tai jatkaa asetusta tarvitsemassasi tilassa.
Tarkastelemme reitittimen IP -osoitetta (edustaja, tukiasemat) pääreitittimen asetuksissa
Tärkeä! Tämä tapauksessasi tämä menetelmä voi osoittautua ei -työstä. Sekä reitittimistä että valitusta käyttötilasta riippuen. Jos toinen reititin ei ole ensimmäisessä luettelossa, käytä yhtä edellä kirjoittamista menetelmistä.Yritän nyt selittää miten se toimii. Meillä on tärkein reititin, joka jakaa Internetiä. Toinen reititin, jota haluamme käyttää erityisten ongelmien ratkaisemiseen yhdistämällä se ensimmäiseen reitittimeen. Tukikohdassa (kaapelissa), Wi-Fi-signaali, silta jne. D. Jos toinen reititin oli kytketty pääosaan (yhteys on asennettu), se vastaanottaa pää -IP -osoitteesta. Tämä IP -osoite näkyy pääreitittimen verkkoliittymässä. Ja voit avata sen toisen reitittimen verkkoliittymän.
Meidän on mentävä pääreitittimen asetuksiin, löydettävä luettelo kytketyistä laitteista (tai luettelo DHCP -palvelimen asiakkaista), etsittävä reititin ja katsottava, mikä IP -osoite annettiin hänelle. Siirry sitten tämän osoitteen asetuksiin.
- « Huonosti kiinni ja hidastaa Wi-Fi tä puhelimessa. Mitä tehdä?
- Kuinka jakaa Internet puhelimesta tietokoneeseen, puhelimeen, tablet -laitteeseen, TV hen, kannettavaan tietokoneeseen? »

