Kuinka jakaa Internet puhelimesta tietokoneeseen, puhelimeen, tablet -laitteeseen, TV hen, kannettavaan tietokoneeseen?
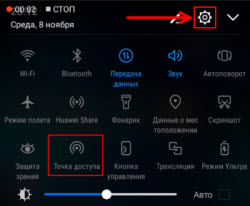
- 2384
- 457
- Devin Crona
Kuinka jakaa Internet puhelimesta tietokoneeseen, puhelimeen, tablet -laitteeseen, TV: hen, kannettavaan tietokoneeseen?
Nykyaikainen puhelin on niin yleinen, että se voi helposti toimia reitittimenä tai modeemina. Puhelimesta voit jakaa Internetin muihin laitteisiin: puhelimessa, tabletissa, tietokoneessa, kannettavassa tietokoneessa, televisiossa, pelikonsolissa jne. D. Internetin jakelun järjestämiseen on kolme tapaa: Wi-Fi, USB-kaapelin ja Bluetoothin kautta. Kaikki kolme menetelmää on saatavana puhelimissa Android -käyttöjärjestelmän kanssa ja iPhonessa. Puhelimesta voit jakaa 2G/3G/4G (LTE) Mobile Internetin, jonka matkaviestinoperaattorimme tarjoaa pääsyn pääsyyn.
Ennen kuin siirryt askel -askelohjeisiin, haluan kiinnittää huomiosi seuraaviin pisteisiin:
- Monet operaattorit estävät Internetin jakelun muihin laitteisiin. Toisin sanoen puhelimen mobiili Internet voidaan käyttää ilman rajoituksia, etkä voi jakaa sitä muille laitteille. Tai tietyissä olosuhteissa: Lisämaksusta vain tietyn määrän tietoja jne. D. Kaikki riippuu operaattorista ja tariffimaksusta (sinun on tutkittava olosuhteet yksityiskohtaisesti). MTS, Yota, Beeline, Tele2 jne. On sellaisia rajoituksia. D. Jos aikaisemmin tämä kielto oli yksinkertainen muutos TTL -arvossa, operaattorit alkoivat käyttää vakavampaa suojaa vuonna 2020. Palaamme tähän artikkelin lopussa.
- Useimmiten Internet on jaettu Wi-Fi: llä. Koska melkein kaikki laitteet voidaan kytkeä Wi-Fi-verkkoon. Tämä on helpoin ja nopein tapa.
- Kun jaketaan Internetiä Androidista tietokoneelle kaapelin kautta, puhelin voi käyttää paitsi mobiilia Internetiä, myös Wi-Fi-yhteyttä. Työskentele Wi-Fi-vastaanottimena.
- Internet on mahdollista jakaa televisioon vain Wi-Fi: n kautta (samanaikaisesti televisiossa pitäisi olla Wi-Fi). Bluetooth ja USB eivät toimi.
- Voit yhdistää rajoitetun määrän asiakkaita puhelimen tukiasemaan. Tämä on yleensä noin 10 laitetta.
- Tähän ei tarvitse käyttää kolmannen osapuolen ohjelmia. Kaikki Android- ja iOS -käyttöjärjestelmään rakennetut toiminnot.
- Mobiili Internet puhelimessa tulisi olla mukana, ja sen on toimittava.
Artikkelin sisältö:
- Wi-Fi (tukiaseman säätäminen)
- Android
- IPhone
- USB -kaapelin kautta
- Android USB -modeemina
- iPhone USB -modeemina
- Bluetoothin mukaan
- lisäinformaatio
- Puhelimesta puhelimeen tai tablet -laitteeseen
- Puhelimesta tietokoneeseen tai kannettavaan tietokoneeseen
- Puhelimesta televisioon
- Puhelimesta reitittimeen
- On rajoituksia, alhainen nopeus, ilman pääsyä Internetiin
Wi-Fi (tukiaseman säätäminen)
Kuten edellä kirjoitin, tämä on yksi yksinkertaisimmista ja suosituimmista tavoista. Suoritamme juuri puhelimen tukiaseman ja se alkaa jakaa Wi-Fi. Yhdistämme muut laitteet tähän langattomaan verkkoon ja pääsemme Internetiin. Sopii Internetin jakamiseen melkein missä tahansa puhelimessa, kannettavassa tietokoneessa jne. D. Itse asiassa puhelin alkaa toimia reitittimenä.
Android
Valmistajasta, Android -versiosta ja asennetusta kuoresta riippuen laitteen toiminnot voivat vaihdella hieman.
- Täytyy mennä asetuksiin. Tämä voidaan tehdä työpöydän kuvakkeen kautta tai avaamalla verho ilmoiteilla ja nopealla asetuksilla. Sieltä löydät myös erillisen painikkeen tulevaisuuden tukiaseman nopeaan alkuun.
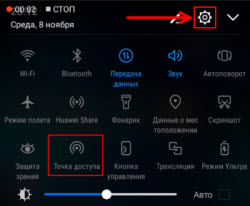
- Asetuksissa sinun on napsautettava "enemmän" tai "modeemi ja tukiasema".
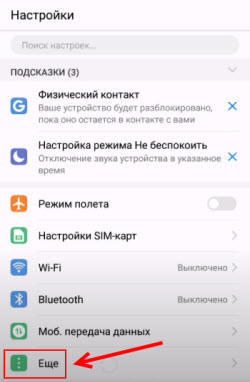
- Siirrymme "modeemitilaan" - "Tukekohta wi -fi".
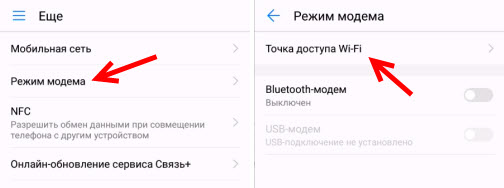
- Suosittelen heti siirtymistä "Wi-Fi Access Point Asetukset" -verkon ja salasanan nimen muuttamiseksi. Verkon nimi voidaan jättää standardiksi. Salauksen tyyppi on laitettava WPA2-PSK. Pese salasana, jota käytetään yhteyden muodostamiseen tähän Wi-Fi-verkkoon.
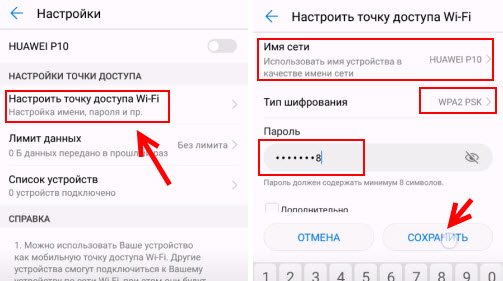
- Voit käynnistää tukiaseman.
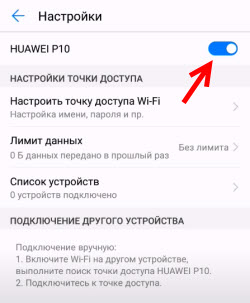
- Puhelin alkaa levittää Wi-Fi-verkkoa, johon voit kytkeä laitteesi asennetun salasanan avulla. Yhdistetyt laitteet näytetään puhelimen kytkettyjen laitteiden luettelossa. Myös asetuksissa voit asettaa tietorajan, joka voidaan siirtää muihin laitteisiin tukiaseman kautta. Jos jaat sen puhelimesta puhelimeen, ota vain Wi-Fi päälle, valitse verkko käytettävissä olevasta luettelosta, kirjoita salasana ja yhteys asennetaan.
Aiheen yhdistys: Kuinka jakaa Internet Samsung -älypuhelimesta (Android 7.0) Wi-Fi.
IPhone
- Avaa asetukset ja siirry "modeemitilaan".
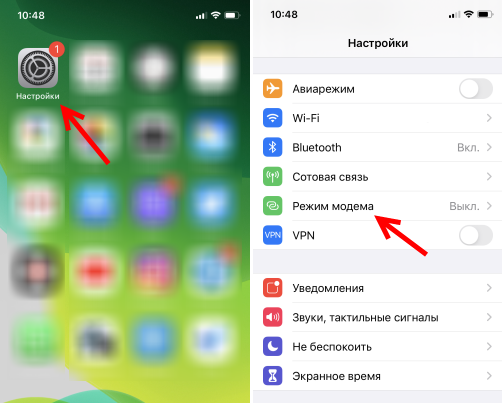
- IPhonessa ei ole paljon pääsypisteitä. Napsauttamalla "Wi-Fi" -salasanaa voit vaihtaa salasanan. Kaikki.
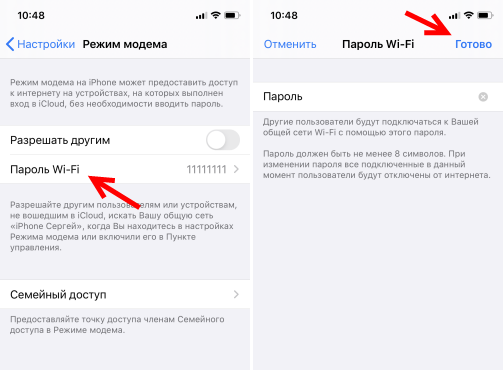
- Wi-Fi-tukiaseman aloittamiseksi siirrämme vain liukusäätimen vastapäätä "sallia muiden" päälle.
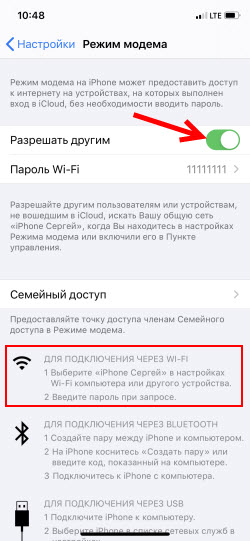 Kiinnitä huomiota muiden laitteiden yhdistämisen ohjeisiin Wi-Fi: n kautta. Verkkoa kutsutaan "iPhone ...".
Kiinnitä huomiota muiden laitteiden yhdistämisen ohjeisiin Wi-Fi: n kautta. Verkkoa kutsutaan "iPhone ...". - Voit myös käyttää modeemiloon nopeaa käynnistämistä.
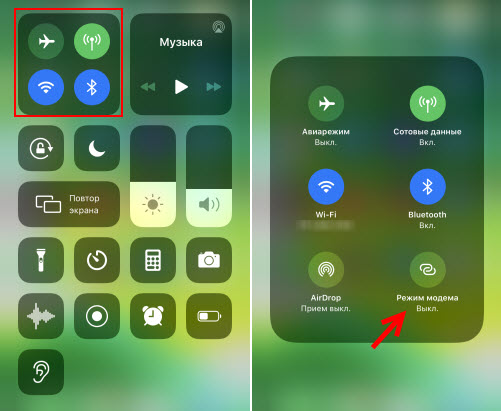
- Älä unohda poistaa tätä tilaa käytöstä, kun et käytä sitä. On myös toivottavaa laittaa puhelin harjoituksiin. Kun iPhone toimii modeemitilassa, akku istuu riittävän nopeasti.
Internet -jakelu puhelimesta USB: n kautta
Useimmiten tätä menetelmää käytetään Internetin jakamiseen tietokoneen kanssa. Koska paikallaan olevilla tietokoneilla ei yleensä ole Wi-Fi-vastaanotinta, älä liitä niitä puhelimen tukiasemuun.

Android -puhelimesta voit antaa Internetin vain tietokoneille, joissa on Windows 10, Windows 8, Windows 7, XP. Androidista peräisin olevalla Macilla se ei toimi jakelu kaapeliin. Mutta iPhonen kanssa voit jakaa Internetin USB: ssä sekä tietokoneiden kanssa Windowsissa ja Mac -käyttöjärjestelmässä.
Androidin puhelin voidaan kytkeä Wi-Fi-verkkoon ja vastaanottaa Internet sen kautta, eikä mobiilioperaattorilta. Työskentele Wi-Fi-vastaanottimena. Jos puhelimessa on aktiivinen Wi-Fi-yhteys, yritä sammuttaa mobiili Internet.Android USB -modeemina
- Kytke puhelin tietokoneeseen USB -kaapelin avulla.
- Siirrymme asetuksiin, "modeemiin ja tukiasemaan" tai "lisää" -osaan - "modeemitilaan". Aktivoimme kohteen "USB -modeemi".
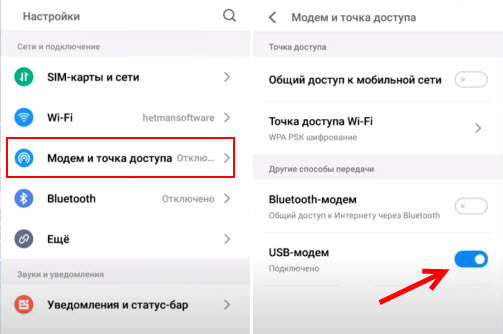
- Tietokoneeseen tulisi näkyä Internetiin. Verkkoyhteydessä ilmestyy erillinen sovitin (Etä NDI: n basoitu Internet -jakaminen).
Yksityiskohtaisemmat ohjeet:
- Android -puhelin tietokoneen modeemina USB -kaapelin kautta
- Android-puhelin Wi-Fi-sovittimena tietokoneelle
iPhone USB -modeemina
- Kytke iPhone käyttämällä USB -kaapelia tietokoneeseen.
- Asetuksissa, osiossa "modeemitila", aktivoimme kohteen "Salli muut".
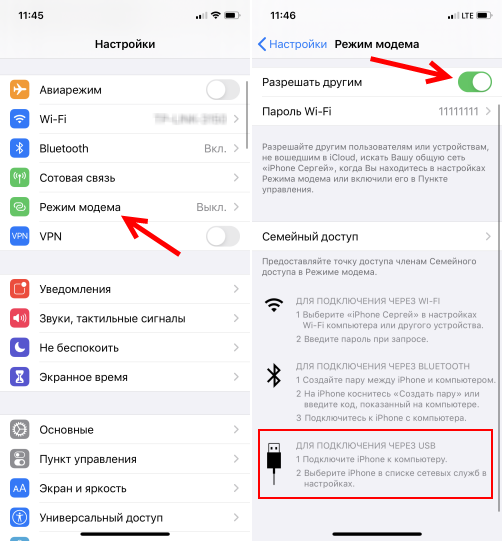
- Tietokoneen asettamisen jälkeen tulee näkyviin aktiivinen Internet -yhteys.
- Jos se ei toimi, asenna ITE: t tietokoneelle, käynnistä se uudelleen ja yritä kytkeä se uudelleen.
Lisätietoja tämän toiminnon asettamisesta iPhonessa on tässä artikkelissa.
Bluetoothin mukaan
En edes tiedä, onko järkevää määrittää Bluetes-yhteys laitteiden välillä, jos voit käyttää Wi-Fi: tä tai kaapelia. Tämä on luultavasti vaikein ja ongelmallisin tapa.
- Sinun on luotava pari puhelimen ja tietokoneen väliin. Kytke puhelin tietokoneeseen Bluetoothin kautta.
- Käynnistä puhelinasetuksissa modeemitila (Bluetooth -modeemi) päälle.
Kytke Bluetooth puhelimeen (ehkä havaitsemistilan käyttöönotto -asetuksissa). Suorita Bluetooth -laitteiden tietokoneen haku ja valitse puhelimesi. Todennäköisesti parin luomiseksi on tarpeen vahvistaa tai kirjoittaa koodi yhdelle laitteelle.
Kun laitteet on kytketty, sinun on aktivoitava "Bluetooth Modeemi" -tila asetuksissa. Tämä on Androidilla.
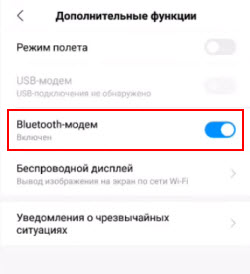
IPhonessa aktivoimme vain modeemin tilan kytkimellä lähellä "Salli muita".
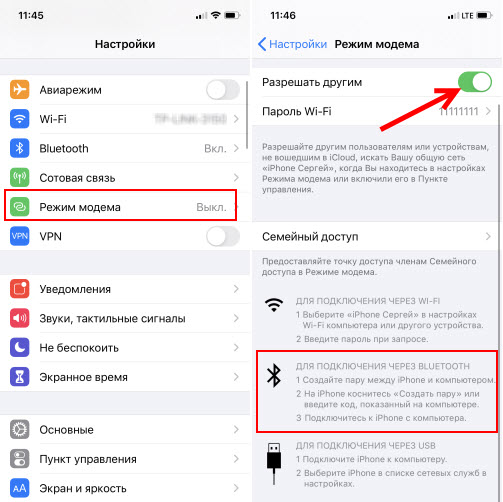
Kirjoitin tästä yksityiskohtaisemmin artikkeli -modeemtilassa iPhonessa ja iPadissa. Kuinka jakaa Internet iPhonesta Wi-Fi: n, USB: n ja Bluetoothin kautta.
lisäinformaatio
Mielestäni ei ole tarpeetonta tietoa tietyistä laitteista, joille Internet on asetettu älypuhelimesta. Jokaiselle laitteelle on tietyissä kohdissa, joista sinun on tiedettävä.
Sinun ei myöskään tarvitse unohtaa, että puhelin ei ole reititin. Ja hän ei voi tarjota samaa nopeutta, yhteyden vakautta ja toiminnallisuutta. En suosittele puhelimen käyttöä modeemina jatkuvasti. On parempi asentaa tavallinen, paikallaan oleva reititin. Jos kaapelia Internetiä ei ole tapaa, voit ostaa USB -modeemin ja reitittimen ja muodostaa yhteyden samaan YOTA, MTS, Beeline jne. D.
Puhelimesta puhelimeen tai tablet -laitteeseen
Ei ole harvinaista, että on tilanteita, joissa sinun on jaettava Internet puhelimesta puhelimeen. Esimerkiksi, kun toisella puhelimella ei ole verkkoa, se ei ole maksettu, liikenne on päättynyt jne. D. Tai tabletilla, joka voidaan yleensä kytkeä Internetiin vain Wi-Fi: n kautta.
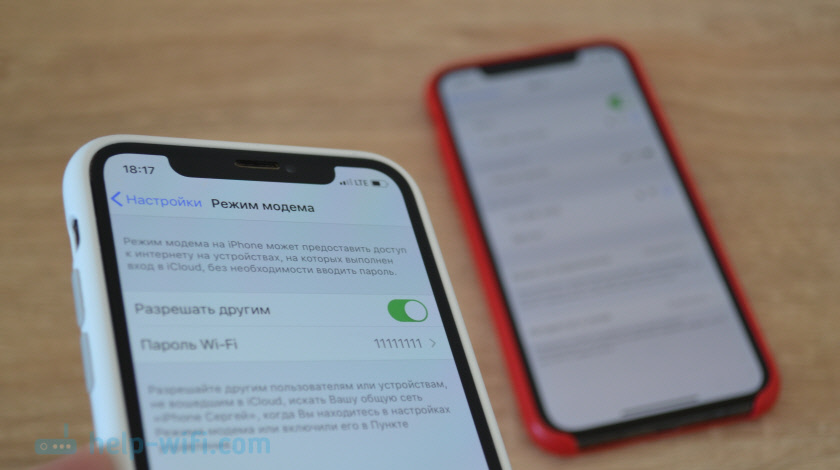
Sinun on vain käynnistettävä puhelimen Wi-Fi-tukiasema (yllä olevien ohjeiden mukaan) ja kytkettävä toinen puhelin tai tabletti tähän Wi-Fi-verkkoon. Voit yhdistää useita laitteita. Yksi puhelin jakelu - toinen hyväksyy. Kaikki on yksinkertaista.
Puhelimesta tietokoneeseen tai kannettavaan tietokoneeseen
Jos aiot jakaa Internetin puhelimesta tietokoneelle tai kannettavalle tietokoneelle, voit tehdä tämän kolmella tavalla: Wi-Fi, USB ja Bluetooth. Artikkelin yläpuolella on yksityiskohtainen ohje. Jos sinulla on kannettava tietokone tai kiinteä tietokone, jossa on Wi-Fi, suosittelen sinua käyttämään Wi-Fi. Tämä on helpoin ja kätevin vaihtoehto. Jos Wi-Fi ei toimi tietokoneella tai se ei ole, suorita USB-yhteys. Äärimmäisissä tapauksissa voit yrittää jakaa Internetin Bluetoothin kautta.
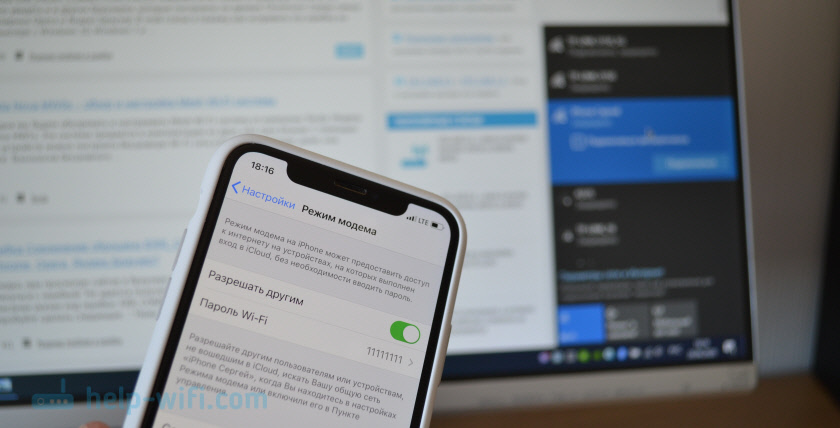
PC: n osalta Wi-Fi-vastaanotin voi rakentaa emolevyyn. Suosittelen, että näet sen tekniset ominaisuudet. Jos Wi-Fi: tä ei ole sisäänrakennettu, voit käyttää USB Wi-Fi -sovitinta.
Puhelimesta televisioon
Älytelevisio-televisioiden omistajat Wi-Fi: llä voivat helposti määrittää Internet-jakelun puhelimesta televisioon. Kaikki on mahdollisimman yksinkertaista: Älypuhelimessa käynnistämme Wi-Fi-tukiaseman ja yhdistämme television siihen. Jos se ei osaa kytkeä televisiota langattomaan verkkoon, näet ohjeet verkkosivustollamme. Käytä sivuston hakua tai katso "Smart TV -TV" -osio.
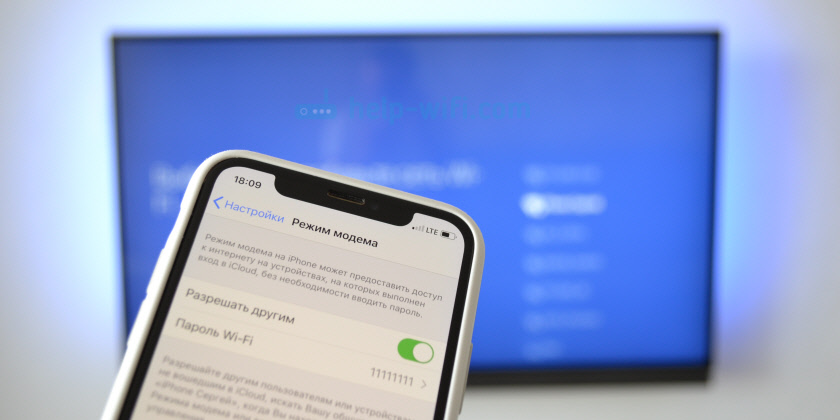
USB -kaapelilla ja Bluetoothilla television kytkeminen ei toimi.
Puhelimesta reitittimeen
Ja jopa niin voit! Esimerkiksi, jaoin kerran Internetin puhelimestani TP-Link-reitittimeen. Puhelimessa (minulla oli Android) käynnistin Wi-Fi-jakelun ja kytketty tähän verkkoon reitittimen WDS-tilassa (langaton silta). Lähes jokaisessa reitittimessä on WDS-tila, Wi-Fi-signaali, vastaanotin jne. D., jonka avulla voit kytkeä reitittimen Wi-Fi-puhelinverkkoon. Tavallisella reitittimellä on paljon suurempi Wi-Fi-verkon Wi-Fi-säde kuin puhelimessa.
Reititin vastaanottaa Internetin puhelimesta ja jakaa sen muille laitteille Wi-Fi: n kautta ja verkkokaapelissa (voit kytkeä saman tietokoneen, TV: n, etuliitteen).
Sivustollamme on ohjeita monien reitittimien asettamiseksi tässä käyttötilassa. TP-Link, D-Link, ASUS, Zyxel Keenetic jne. D. Katso sivu sivuston haku tai kysy kommenteissa, annan linkin.
On rajoituksia, alhainen nopeus, ilman pääsyä Internetiin
Se tapahtuu, että määritämme Internetin jakelun, kaikki toimii puhelimessa, yhdistämme muut laitteet, mutta Internet ei toimi niiden kanssa. Tai toimii, mutta hyvin hitaasti, alhainen nopeus. Tai ehkä se toimii vain jonkin aikaa, minkä jälkeen viesti näyttää "ilman pääsyä Internetiin". Tapahtuu, että tekstiviestit tulevat operaattorilta, tietyn summan kirjoitustiedot tai liikennerajojen päättyy.
Kaikki tämä voi olla monista syistä. Esimerkiksi pieni nopeus johtuen siitä, että puhelimesi ei edes saa 3G: tä, vaan käyttää 2G -verkkoa. Tai "ilman pääsyä Internetiin" samassa tietokoneessa jonkinlaisten Windowsin ongelmien takia (tässä tapauksessa yritä jakaa toiseen tietokoneeseen). Mutta useimmiten syy on matkaviestinoperaattorin rajoitukset.
Kirjoitin tästä artikkelin alussa. Itse asiassa melkein kaikki operaattorit, melkein kaikissa tariffisuunnitelmissa, joko kieltävät tilaajansa jakamaan Internetin muille laitteille tai rajoittavat tätä mahdollisuutta tai poistavat lisämaksun tästä. Jopa rajoittamattomissa tariffeissa. Puhuin tästä jo erillisessä artikkelissa: Internet ei toimi jakautuessaan puhelimesta.
Jos näin on tapauksesi, vaihtoehtoja ei ole paljon:
- Hyväksyy operaattorin ehdot (yleensä tämä on lisämaksu).
- Älä anna Internetiä älypuhelimesta. Tai vaihda tariffi toiseen, missä sen sallitaan tehdä.
- Käytä monenlaisia tapoja estää estäminen. Todelliset ratkaisut löytyvät yllä olevan linkin artikkelin kommenteista. Vain jos näiden rajoitusten kiertäminen ei ollut vaikeaa aikaisemmin, niin vuonna 2020 samat MT: t alkoivat käyttää vakavampia tekniikoita "rikkojien" määrittämiseen. TTL: n lisäksi niitä seurataan pyynnöillä, jotka tulevat yhdistämäsi laitteista. Esimerkiksi, kun Windows, Antivirus tai muut ohjelmat päivitetään. On pyyntöjä, joiden ei pitäisi olla käytettäessä Internet -yhteyttä vain puhelimessa.
Odottaa viestejäsi kommenteissa! Esitä kysymyksiä ja jaa tietysti kokemuksesi!
- « Kuinka mennä reitittimeen edustajatilassa, silta, tukiasemat? Asetukset eivät avaudu käyttötavan vaihtamisen jälkeen
- Miksi kannettavan tietokoneen korjaamisen jälkeen ei ole Wi-Fi? »

