Kuinka Wi-Fi 5 GHz käyttöön ja määrittäminen kannettavalla tietokoneella tai tietokoneella voidaan ottaa käyttöön ja määrittää?

- 1236
- 90
- Steven Hermann
Kuinka Wi-Fi 5 GHz käyttöön ja määrittäminen kannettavalla tietokoneella tai tietokoneella voidaan ottaa käyttöön ja määrittää?
Tässä artikkelissa annan vastauksen kahdelle suositulle kysymykselle, jotka liittyvät Wi-Fi 5 GHz: iin kannettavissa tietokoneissa ja tietokoneissa, joissa on asennettu Windows 10, 8, 7. Kerron sinulle ja näytän kuinka yhdistää kannettava tietokone tai tietokone Wi-Fi-verkkoon tällä alueella. Kuinka tietokoneella Wi-Fi 5 GHz sallia ja määrittää. Huomasin, että monet ovat erehtyneet näissä asioissa, enkä ymmärrä aivan miten se toimii ollenkaan ja mikä tämä Wi-Fi on 5 GHz: n taajuudella. Minun on sanottava heti, että tämän alueen tuen tulisi olla Wi-Fi-vastaanottimen tasolla, joka on rakennettu kannettavaan tietokoneeseen tai kytketty tietokoneeseen. Se on laitteistotuki. Jos vastaanotin ei tue tätä aluetta, tämän ongelman ratkaiseminen asetusten tai kuljettajien kanssa ei toimi. Vain vastaanottimen vaihtaminen. Mutta ensin ensin.
Yksinkertaisella kielellä sen toiminnasta. On kaksikaistainen reitittimet, jotka jakavat samanaikaisesti Wi-Fi-verkon Range 2: lla.4 GHz ja 5 GHz. On olemassa Wi-Fi-verkon standardeja: 802.11a/b/g/n/ac/ax. Yleisin 802 tänään.11N (toimii alueella 2.4 GHz ja 5 GHz) ja 802.11AC (toimii vain 5 GHz: n alueella). Uusin standardi 802.11AX voi toimia taajuudella 2.4 ja 5 GHz. Tuki tietylle Wi-Fi-verkon standardille ja vastaavasti taajuus riippuu Wi-Fi-moduulista (vastaanotin). Jos esimerkiksi vastaanotin tukee vain 802.11a/b/g/n, sitten se näkee verkot vain alueella 2.4 GHz (huolimatta siitä, että standardi N voi toimia 5 GHz: llä). Jos tukea on 802.11AC/AX, se tukee tarkalleen 5 GHz: n aluetta.
Päätelmät: Jotta voimme muodostaa yhteyden Wi-Fi-verkkoon 5 GHz: n alueella, tarvitsemme reitittimen (tukiaseman), joka jakaa verkkoa tällä alueella ja vastaanottimella (kannettavassa tietokoneessa, tietokoneessa), joka tukee tätä aluetta laitteistotasolla. Se voi olla kannettavassa tietokoneessa oleva Wi-Fi. Kannettavan tietokoneen ominaisuudet tai sovitin osoittavat pääsääntöisesti tietoa tuetusta alueesta. Jos ei ole, voit navigoida hänen tukemansa Wi-Fi-standardien mukaisesti.
Kuinka suorittaa tarkistus ja selvittää, onko kannettavan tietokoneen tai tietokoneesi 5 GHz: n alueen tuki jo erillisessä artikkelissa: Miksi kannettava tietokone, älypuhelin tai tabletti ei näe Wi-Fi-verkkoa 5 GHz. Jos on tukea ja säteellä on verkkoja, jotka lähetetään 5 GHz: n alueella, kaiken pitäisi toimia. Jos kannettava tietokone tai PC ei tue tätä aluetta, niin kannettavan tietokoneen tapauksessa sinun on joko muuttaa Wi-Fi-moduulia tai kytkeä ulkoinen USB-sovitin Wi-Fi 5 GHz: n tuella. PC: n tapauksessa tarvitset toisen Wi-Fi-sovittimen.
Kuinka Wi-Fi 5 GHz sallia tietokoneella tai kannettavalla tietokoneella?
Sillä ei ole väliä, mikä järjestelmä on asennettu, Windows 11, Windows 10, Windows 8 tai Windows 7 - Lisäksi ei ole välttämätöntä kytkeä 5 GHz päälle.
Jos tietokoneen vastaanotin tukee 5 GHz: tä, Wi-Fi on kytketty päälle ja toimii, tietokone näkee verkot, verkkoihin käytettävissä olevien verkkojen luettelossa näyttää verkon välittömästi molemmilla alueilla. Sinun on vain valittava verkko, kirjoitettava salasana ja muodosta. Kaikki ohjeiden mukaan (esimerkiksi Windows 10). Jos laitteistotason tietokone ei tue tätä aluetta - 5 GHz: llä toimivaa verkkoa ei näytetä.

Reitittimen tehdasasetuksissa 5 GHz: llä toimivan verkon nimessä voi olla ”_5G” (ja monet jättävät “_5G” reitittimen asettamisprosessissa ja verkon nimen muuttamisprosessissa). Mutta voi olla tavallinen nimi, ilman "_5G". Voit nähdä, mitä Wi-Fi-verkkoa nähdä alueella vasta yhteyden jälkeen. Sinun on avattava verkon ominaisuudet. Siellä on kaikki tiedot, mukaan lukien verkkoalue ja protokolla (vakio).
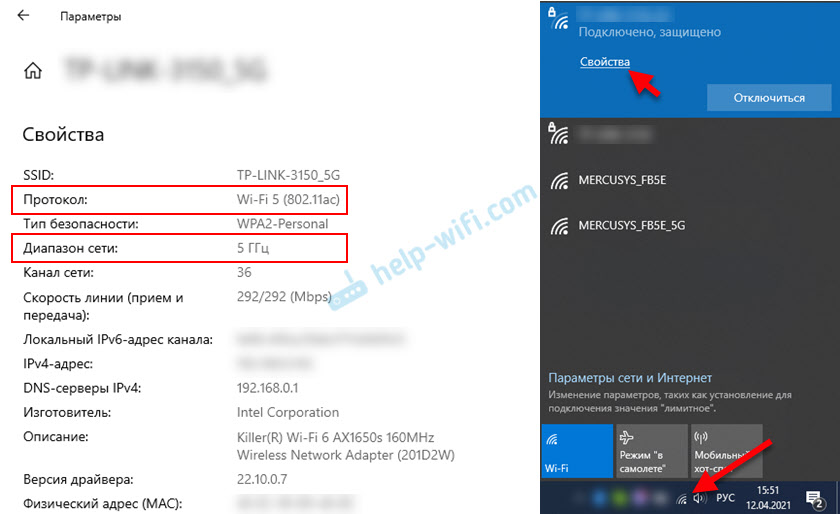
Jotenkin erikseen tuki 5 GHz: n alueelle ei käynnisty. Se ei riipu asennetusta ohjaimesta. Joko laitteessa on laitteistotukea, tai se ei ole. Tämä koskee sekä Windows 11, Windows 10 ja Windows 8 ja Windows 7. Luulen, että he tajusivat sen. Jos on kysyttävää - kysy heiltä kommenteissa.
Wi-Fi 5 GHz: n asettaminen Windowsissa
Windows 11, 10, 8, 7: ssä ei ole 5 GHz: n alueen erityisiä asetuksia. Niitä ei tarvita. Ellet voi muuttaa joitain 5 GHz: n alueelle liittyviä ominaisuuksia (vakio 802.11N/AC/AX) Wi-Fi-asetuksissa laitteen hallinnassa.
Tärkeä! Jos tietokoneella ei ole tukea tälle alueelle, asetukset eivät auta. Niitä tarvitaan vain, jos tämän alueen verkko toimii jotenkin epävakaa tai hitaasti. Ja vain jos näiden ongelmien syy on tietokoneen puolella, ei reititin. En suosittele näiden asetusten vaihtamista ilman tarvetta!Avaa laitteenhallinta. Voit napsauttaa Win+R -näppäimien yhdistelmää, kirjoita Devmgmt -komento.MSC ja paina OK. Avaa "Verkkosovittimet" -välilehti, löydä sieltä Wi-Fi-sovitin (nimessä on yleensä "Wi-Fi", "langaton", "802.11 "," kaksikaista ") napsauta sitä oikealla hiiren painikkeella ja valitse" Ominaisuudet ".
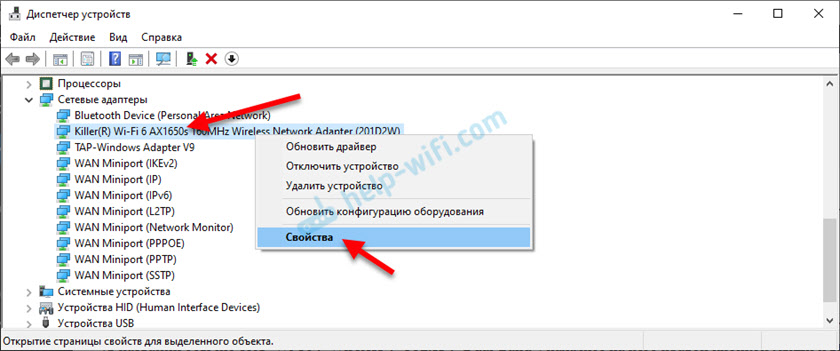
Siirry "lisäksi" -välilehteen. Vasemmalla on luettelo Wi-Fi-sovittimen ominaisuuksista. Jotkut heistä liittyvät 5 GHz: n alueelle. On tarpeen korostaa tarvittavat asetukset ja muuttaa arvoa oikealla. Esimerkiksi "Kanavan leveys 5 GHz: lle". Oletusarvoisesti "auto". Voit laittaa "20 MHz".
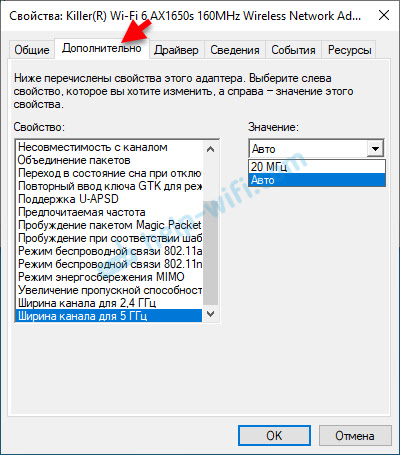
Asetusten lukumäärä, ominaisuuksien, kielen ja muiden pisteiden nimeäminen voivat vaihdella Adapterin Wi-Fi: n, mallin ja version valmistajan mukaan ohjaimen valmistajalta.
Päivitys: Langattoman järjestelmän asettaminen 802.11n
Kommentteissa Igor jakoi toisen mielenkiintoisen ratkaisun, joka auttoi häntä. Hän on Wi-Fi-sovittimen lisäominaisuuksissa omaisuudelle "Langaton viestintä 802 -tila.11n "Aseta arvo" 802.11n ". Sen jälkeen hänen kannettava tietokone näki Wi-Fi-verkon Range 2: ssa.4 GHz ja 5 GHz.
Avaa laitteenhallinta ja avaa sitten sovittimen Wi-Fi-ominaisuudet ja toimita lisäksi. Osoitin kaiken tämän kuvakaappauksissa yllä artikkelissa.
Etsi kohta "Langaton tila 802.11n "(ehkä englanniksi:" Langaton tila "," 802.11N -tila ") ja valikossa asetettu" 802.11n "tai" 802.11ac ". Suosittelen edelleen asettamista "802.11AC ", nopeus on korkeampi. Mutta jos tämä ei auta, valitse "802.11n ".
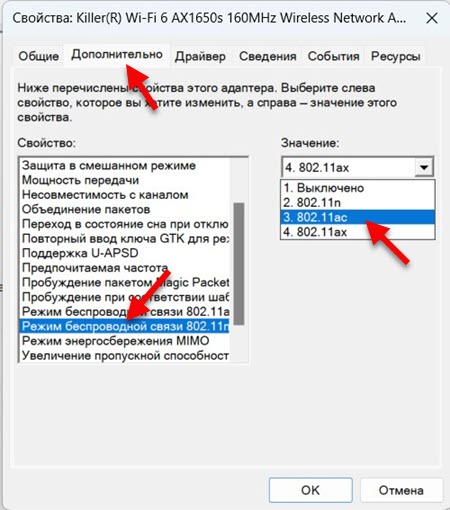
Paina OK, sulje ikkuna, käynnistä tietokone uudelleen ja tarkista Wi-Fi-työ.
Yleensä 802 -arvo on asetettu siihen oletuksena.11AX, minkä vuoksi Wi-Fi-verkkoihin liittyvässä muodossa on ongelmia. Kuten ymmärrän sen, tapauksissa, joissa reititin ei tue vakio 802.11Ax. Jos esimerkiksi tulevaisuudessa vaihdat reitittimen uuteen, Wi-Fi 6: n tuella, on parempi asentaa 802 asetukseen.11Ax. Vaikka minun tapauksessani asetukset asettavat arvon 802.11Ax, ja kannettava tietokone näkee kaikki verkot ja yhdistää niihin ilman ongelmia. Ehkä se riippuu langattomasta moduulista tai ohjaimesta.
- « Oopperan selaimen, Yandex, Chrome, Firefox Windows 10 ssä katosi. Mitä tehdä?
- Kuinka poistaa käytöstä tai poistaa Bluetooth -kuulokkeet puhelimessa, kannettavassa tietokoneessa, tietokoneessa, iPhonessa tai muussa laitteessa? »

