Kuinka selvittää tietokoneen tai kannettavan Windows 10 n MAC -osoite
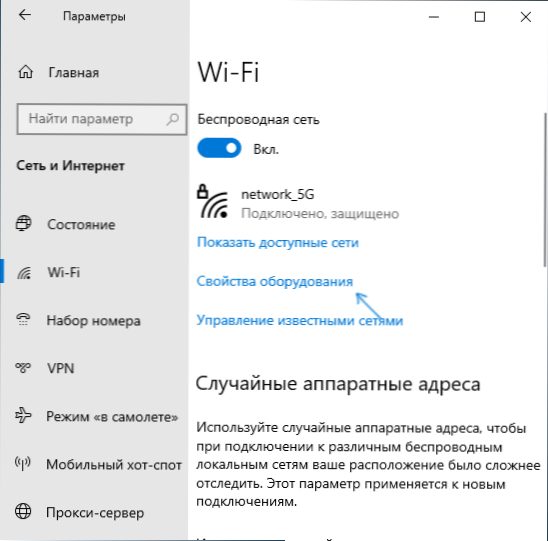
- 3888
- 684
- Marcos Schaden Jr.
Jos tietyissä tavoitteissa sinun on nähtävä MAC -osoite Windows 10: ssä, voit tehdä tämän helposti kerralla monin tavoin: Jotkut ovat ainutlaatuisia vain tälle käyttöjärjestelmalle, jotkut olivat läsnä aiemmissa Windows -versioissa.
Nämä ohjeet ovat yksityiskohtaisesti siitä, kuinka selvittää MAC -osoite Windows 10: ssä ja lisätietoja, joista voi olla hyötyä aloittelijoille. Läheisestä aiheesta voi olla hyödyllistä: Kuinka muuttaa tietokoneen MAC -osoitetta.
- Kuinka nähdä MAC -osoite Windows 10 -parametreissa
- MAC -osoite MSINFO32: ssa
- Selvitämme MAC -osoitteen komentorivillä
- Näytä MAC -osoitteet yhteyden ominaisuuksissa
- Videoohje
- lisäinformaatio
Kuinka nähdä verkkokortin tai Wi-Fi-sovittimen MAC-osoite Windows 10 -parametreissa
Ensinnäkin kiinnitän aloittelijoiden käyttäjien huomion seuraavaan tärkeään vivahteeseen: Mac -osoite on läsnä verkkosovittimien keskuudessa, jokaisella on oma, ts. Ainoa "koko tietokone". Ja jos sinulla on langallinen Ethernet ja langaton Wi-Fi.
Pääsääntöisesti tarvitaan aktiivisen yhteyden osoite. Voit nähdä aktiivisen Wi-Fi-sovittimen MAC-osoitteen "parametrit" -rajapinnassa seuraavien yksinkertaisten vaiheiden avulla:
- Avaa "Parametrit" (tälle voit painaa näppäimistön Win+I -näppäimiä tai käyttää START -valikon vastaavaa elementtiä).
- Siirry "verkko- ja Internet" -osioon.
- Valitse oikealla puolella sovitin (Wi-Fi tai Ethernet), jolle sinun on määritettävä Mac-osoite.
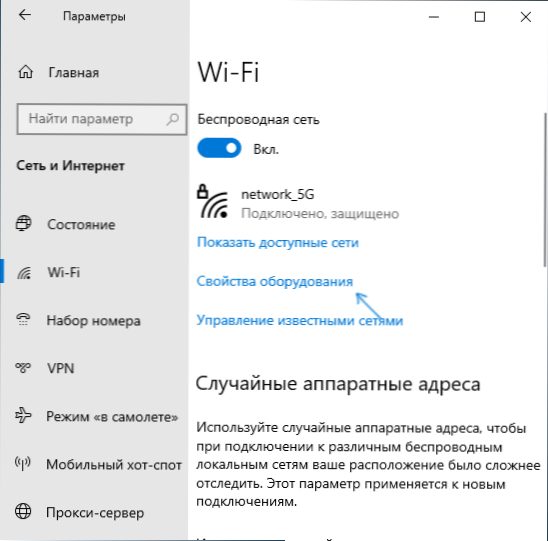
- Napsauta "Laitteen ominaisuudet" ja seuraavalla näytöllä näet tietoja yhteydestäsi ja sovittimen ominaisuuksista. Viimeinen kohta "Fyysinen osoite (MAC)" - Tämä on vastaavan verkkosovittimen MAC -osoite.
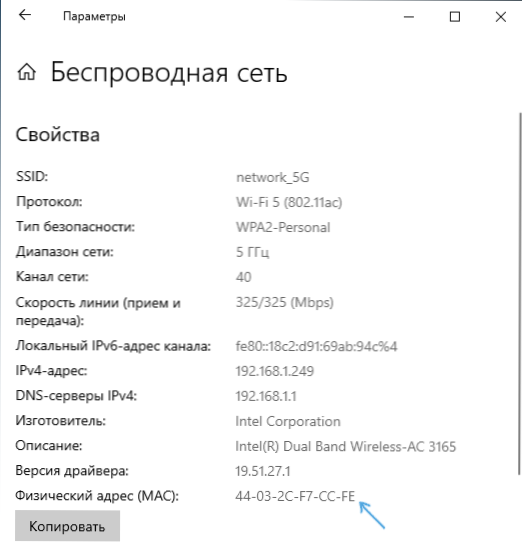
Kiinnitä myös huomiota siihen hetkeen, että Windows 10 -parametrien yhteyksien ominaisuuksissa viimeisimmissä versioissa on kohde "Käytä satunnaisia laitteistoosoitteita". Jos tämä kohde kytketään päälle, Mac -osoite muuttuu automaattisesti jokaisen uuden yhteyden kanssa.
Mac -osoite "Järjestelmätiedot" -apuohjelmassa (MSINFO32)
Windows 10: llä on sisäänrakennettu apuohjelma "Tiedot järjestelmästä", jonka avulla voit perehtyä tietokoneen päätietoihin, mukaan lukien MAC-osoitteen selvittäminen:
- Paina avaimet Win+R Kirjoita näppäimistölle MSINFO32 Ja napsauta Enter.
- Siirry "komponentit" - "verkko" - "sovitin" -osioon avautuvassa ikkunassa. Löydä sinulle tarvittavat sovittimet ja katso sen MAC -osoitetta.
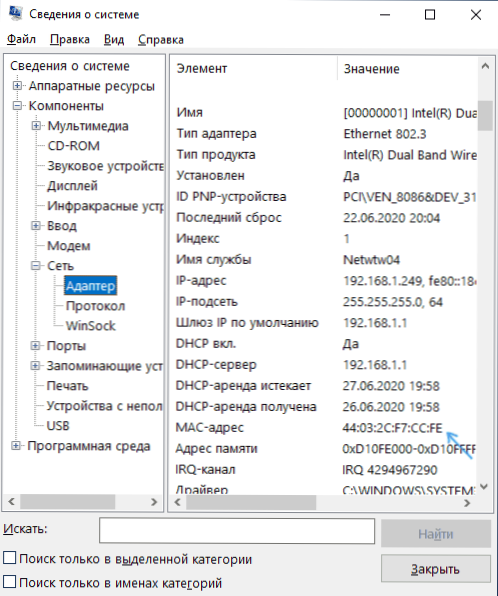
Mac -osoite Windows 10 -komentorivillä
Toinen tapa katsella minkä tahansa Windows 10: n verkkosovittimen MAC -osoitetta on komentorivi:
- Suorita komentorivi. Tämä on nopein tehdä tämä tehtäväpalkin haun avulla.
- Kirjoita komento ipconfig /kaikki Ja napsauta Enter.
- Näet luettelon verkkosovittimista (mukaan lukien virtuaaliset), joissa on tietoja heille "fyysisen osoitteen" MAC -osoitteesta.

- Kätevämmässä muodossa MAC -osoiteluettelo voidaan nähdä komennolla Getmac /v /fo -luettelo
Näytä MAC -osoitteet yhteyden ominaisuuksissa
Voit siirtyä Internet -yhteyden ominaisuuksiin ja nähdä nopeasti siellä olevan sovittimen MAC -osoitteen:
- Paina avaimet Win+R Kirjoita näppäimistölle NCPA.Cpl Ja napsauta Enter.
- Napsauta yhteysluettelossa oikealla hiiren painikkeella yhteyden mukaan ja valitse "Ominaisuudet" -kohde COLLECTION -valikossa.
- Lähetä hiiren osoitin ikkunan yläosassa olevan verkkosovittimen nimeen - Seurauksena on, että laitteen MAC -osoite näkyy kehruu -ikkunassa.

Lisäksi, jos et avaa ominaisuuksia, vaan aktiivisen verkon ”tila” (toinen vaihe) ja painamalla sitten ”Tieto” -painiketta, näet seuraavan ikkunan:
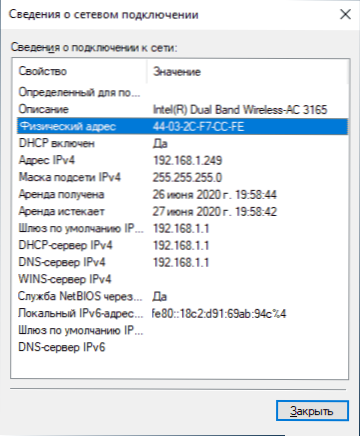
Se näyttää myös verkkokortin tai Wi-Fi-sovittimen MAC-osoitteen rivillä "fyysinen osoite".
Videoohje
lisäinformaatio
Yhteenvetona voidaan todeta, että kaksi vivahteita, jotka voivat olla hyödyllisiä aloittelijoille:
- Jos tarvitset MAC-osoitteen sen toimittamiseksi tarjoajalle, ota huomioon, että yhteydenpitoa reitittimen läpi, palveluntarjoaja voi "nähdä" toisen Mac-osoitteen-sellaisen, jolla on Wi-Fi-reititin. Sitä voidaan tarkastella reitittimen asetuksissa, se on yleensä osoitettu myös reitittimen takana olevassa tarrassa.
- Jos joudut syöttämään MAC-osoitteesi jonnekin, ota huomioon Windows 10: ssä, symbolit voivat toimia kahden symbolin välillä katsellessasi ”-", ja kun syöt, sinun on käytettävä paksusuolia tai otettava käyttöön mac-osoite ilman erottimia ilman erottimia.
- Reitittimen asetuksissa kytkettyjen asiakkaiden luettelossa voit nähdä luettelon laitteista, jotka on kytketty Wi-Fi: n ja LAN: n kautta. MAC -osoitteet on myös ilmoitettu heille.
- « Kuinka yhdistää ja käyttää DualShock Gamer PS4 Windows 10 -tietokoneessa tai kannettavassa tietokoneessa
- Adwcleaner 8 Windows 10 lle, 8.1 ja Windows 7 »

