Kuinka yhdistää ja käyttää DualShock Gamer PS4 Windows 10 -tietokoneessa tai kannettavassa tietokoneessa

- 883
- 166
- Mrs. Jeffrey Stiedemann
Jos sinulla on DualShock 4 GamePad, voit kytkeä sen tietokoneeseen tai kannettavaan tietokoneeseen Windows 10: n tai järjestelmän aiempien versioiden kanssa ja käyttää sitä monenlaisissa peleissä, emulaattoreissa ja haluttaessa hallita tietokonetta hiiren sijasta.
Näissä ohjeissa yksityiskohtaisesti DualShockin yhdistämisestä Windows 10: n PlayStation 4: stä kaapelilla tai Bluetoothin kautta sekä siitä.
- DualShock 4 -yhteys tietokoneeseen
- PlayStation Gamepad -pelissä peleihin Windows 10: ssä
- DS4Windows
- InputMapper
DualShock 4 -yhteys tietokoneeseen tai kannettavaan tietokoneeseen
Voit vain kytkeä ohjaimen USB -kaapelilla - se määritellään automaattisesti "langattomaksi ohjaimeksi" laitteen lähettäjässä ja laitteiden luettelossa "parametrit".
Toinen menetelmä on Bluetooth -yhteys. Seuraa seuraavia toimia seuraavia toimia:
- Napsauta ohjaimen jaa -painiketta ja pitämällä sitä pidä PlayStation -painiketta painettuna. Jonkin ajan kuluttua GamePad menee Bluetooth -pariliitostilaan, ja sen osoitin alkaa vilkkua valkoisena.

- Siirry Windows 10: ssä parametrit - laitteet - Bluetooth ja muut laitteet ja lisää uusi Bluetooth -laite nimeltä Wireless Controller. Jos koodikysely tulee näkyviin, kirjoita 0000 (neljä nollaa).
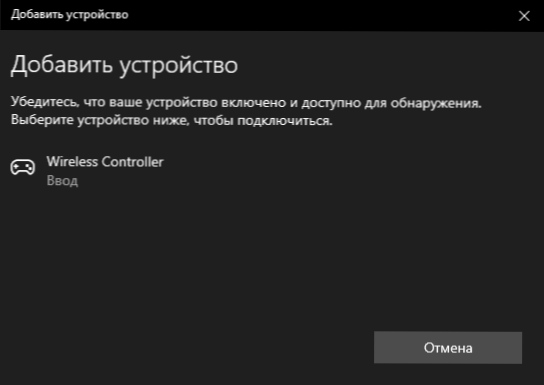
Sen jälkeen DualShock 4 on kytketty Windows 10: ään Bluetoothin kautta. Huomio: Bluetooth -käyttäjien mukaan yhteys tietokoneen tai kannettavan DualShockin kanssa ei aina toimi vakaasti. Joskus alkuperäisten BT -sovittimen ohjaimen asentaminen ja ohjaimen energiansäästöohjainten irrottaminen laitteen lähettäjän ominaisuuksissa (Bluetooth- ja Hid -laitteessa), mutta ei aina.
PlayStation Gamepad -pelissä peleihin Windows 10: ssä
Joissakin tapauksissa joitain ylimääräisiä DualShock 4 -asetuksia ei välttämättä vaadita: Esimerkiksi PS4 -pelialueita tuetaan ja määritetään höyryssä. Joidenkin konsolin emulaattorien avulla voit määrittää hallinnan kytketystä pelialaista sopiviin ohjausparametreihin (tapahtuu, että kokoonpano tapahtuu onnistuneesti USB-kukinnassa, mutta ei toimi Bluetoothissa). Mutta joissakin muissa PC -peleissä ja emulaattoreissa Connected DualShock 4 voi yksinkertaisesti olla näkyvissä, eikä puristimia ole tallennettu.
Tässä tapauksessa Xbox 360 GamePadin emulointi auttaa meitä. Jos teemme pelejä "laskemaan", että Xbox GamePad on kytketty, niin suurin osa heistä alkaa toimia säännöllisesti ohjaimen kanssa, edellyttäen, että ne tukevat periaatteessa tämän tyyppistä ohjausta. Xbox Gamepad -sovelluksen jäljittelemiseksi DualShock 4: ssä voit käyttää erilaisia kolmannen osapuolen ohjelmia. Suosituin ja tehokkain - DS4Windows ja InputMapper.
DS4Windows
Ilmainen DS4Windows -ohjelma on ladattavissa viralliselle vanhalle miehelle https: // github.Com/jays2kings/ds4windows/julkaisut. Latauksen jälkeen purkaa ohjelma kätevään paikkaan, suorita DS4Windows -tiedosto.exe (seuraavien toimien siirto on parempi sammuttaa pelin tietokone):
- Käynnistyksen jälkeen kysytään, mihin parametrit tallennetaan - kansioon ohjelman tai appData. Valitse harkintansa mukaan, mutta suosittelen kansiota ohjelman kanssa.
- Ensimmäisessä lanseerauksessa sinulle tarjotaan asentaa DS4 -ohjain Windows 10: lle, 8.1 tai Windows 7 (painike ikkunan yläosassa) ja Windows 7: lle - tarvitset myös Xbox 360 -ohjaimen erillisen ohjaimen. Asenna tarvittavat ohjaimet.
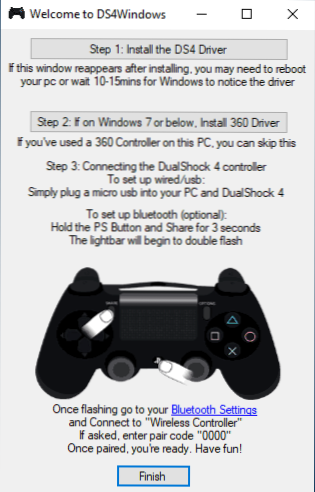
- Kytke DualShock 4 USB: llä tai Bluetoothilla, kuten ohjeiden alussa on kuvattu.
- Jos kaikki meni onnistuneesti, DS4Windows -ikkunassa näet ohjaimen kytkemisen tilan ja yleensä se on jo valmis työskentelemään oletusprofiilin kanssa. Ja sitä voidaan käyttää peleissä ja emulaattoreissa.
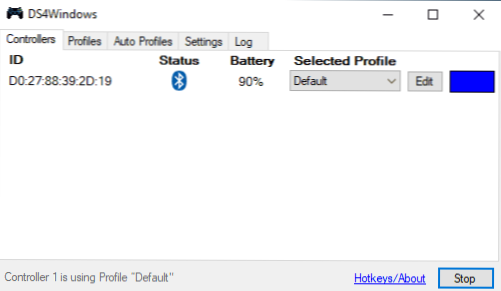
- Windowsin Xbox 360 -ohjain näkyy laitteen lähettäjässä.
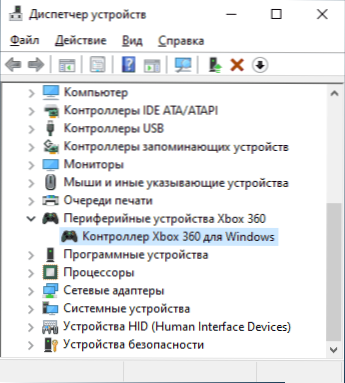
- Jos haluat, voit suorittaa DS4Windowsin ohjausprofiiliasetukset, luoda useita profiileja, muuttaa taustavalon parametreja ja muita asetuksia. Jos asetukset eivät ole sinulle selviä, se riittää yleensä jättämään oletusarvot.
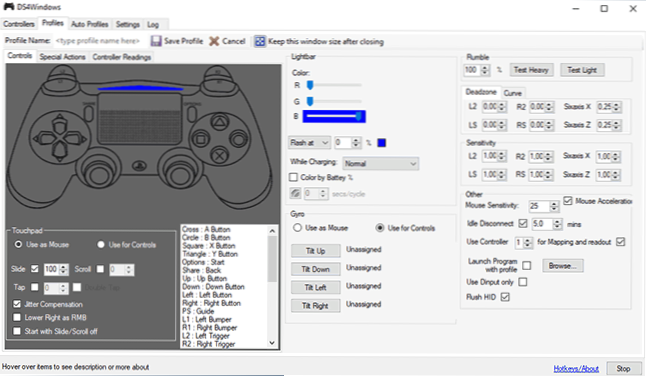
Muista, että ohjelman sulkeutumisessa (oletuksena se ei sulkeudu, vaan muuttuu Windows -ilmoituksiksi), pelaaminen lakkaa olevan ”Xbox 360 -ohjain” ja muuttuu tavalliseksi dualShock 4: ksi 4.
InputMapper
InputMapper -ohjelma (virallinen verkkosivusto https: // inputmapper.Com/) Edistyneempi, mutta samalla se voi tuntua vaikeammalta joillekin käyttäjille. Yleisesti ottaen sen alkuasetus näyttää seuraavalta:
- Asenna ohjelma, suorita se.
- Jos DualShock 4 on kytketty, näet viestin, että uusi tuettu laite on löydetty. Paina "Aloita kokoonpano" -painiketta (aloita viritys).
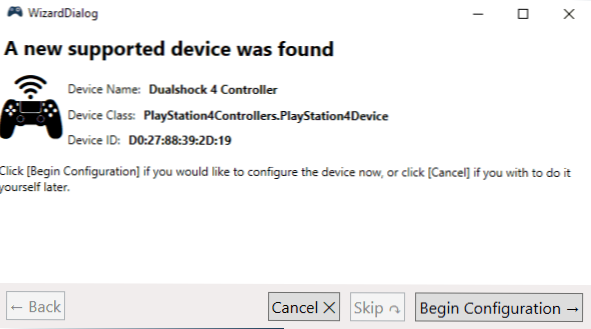
- Seuraavassa ikkunassa sinun on valittava, mikä laite jäljittelee. Useimmissa peleissä sinun on valittava 360 -ohjain (mutta haluttaessa voit jäljitellä näppäimistöä ja hiirtä DualShock 4: ssä, tällainen esine on käytettävissä ja joissain tapauksissa esimerkiksi peleissä, jotka eivät tue GamePadia, voi olla hyödyksi).
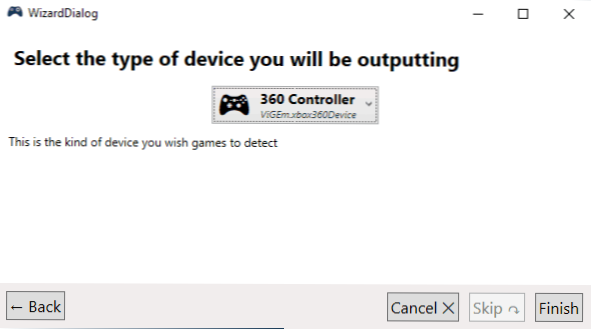
- Prosessi saadaan päätökseen tässä, pääasiassa InputMapper -ikkunassa näet GamePadin ja sen käyttämän profiilin. Vaikka ohjelma on käynnistetty tai käpristynyt ilmoitusalueelle, pelejä varten peli toimii Xbox Controllerina.
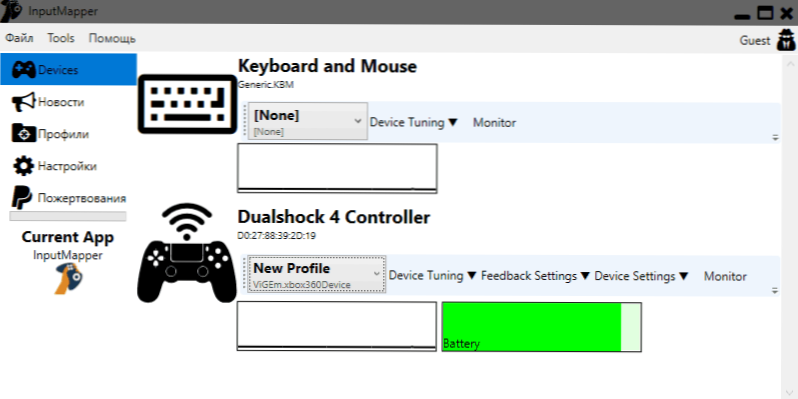
- Nykyisten profiilien asettaminen (painikkeiden ja pelin hallinnan elementtien uudelleensijoittaminen) tai uusien luominen voidaan tehdä ohjelman vastaavassa osassa.
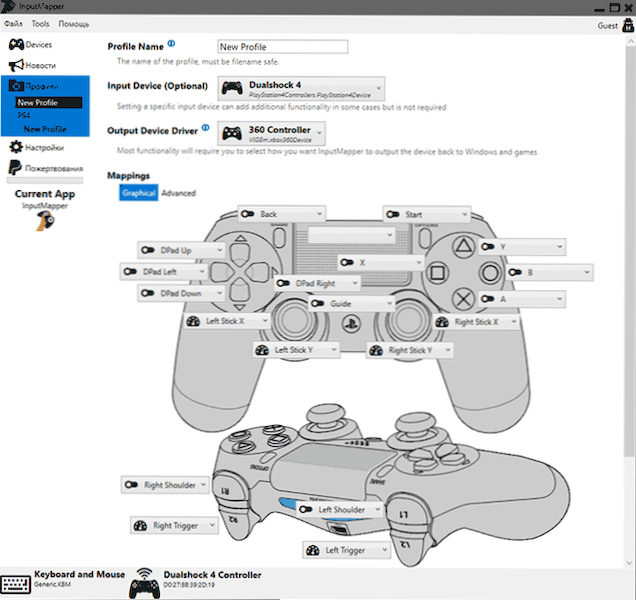
Kokeessani molemmat vaihtoehdot toimivat oikein ja mahdolliset ongelmat yhdistäessäsi DualShock 4: tä sekä kaapelia että Bluetoothin käyttöä.
Jos ohje osoittautui hyödylliseksi ja kaikki toimii odotetulla tavalla, jaa kommentteihin, mitä pelaat, Bluetooth tai USB Connected, onko ongelmia ja miten sinut ratkaistiin. Jos on kysymyksiä, kysy heiltä, yritämme löytää vastauksen.
- « Windows File Recovery - Ilmainen Microsoft -ohjelma tietojen palautusta varten
- Kuinka selvittää tietokoneen tai kannettavan Windows 10 n MAC -osoite »

