Kuinka selvittää, mikä prosessori on tietokoneella - 5 tapaa
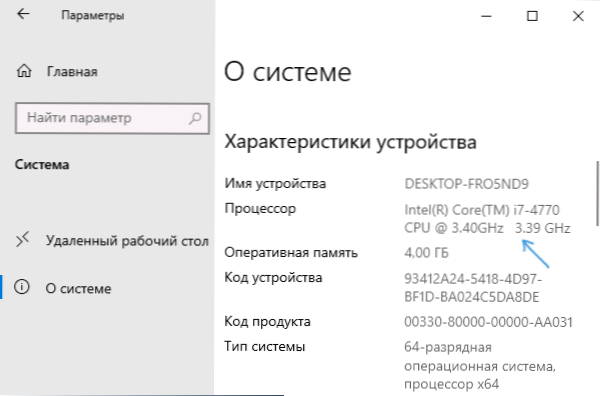
- 1799
- 22
- Marcos Schaden Jr.
Tämän aloittelijan käyttäjien ohjeissa on viisi tapaa selvittää, mikä prosessori on tietokoneellasi tai kannettavalla tietokoneella, ja saada lisätietoja asennetusta suorittimesta.
Kaksi ensimmäistä menetelmää sopivat vain Windows 10: lle, loput ovat kaikille Windowsin viimeaikaisille versioille. Se voi olla myös mielenkiintoista: kuinka selvittää prosessorin lämpötila, kuinka selvittää kuinka monta prosessorin ytimiä, kuinka selvittää emolevyn ja prosessorin pistorasia.
Yksinkertaiset menetelmät CPU -mallin määrittämiseksi (keskus tietokoneprosessori)
Lisäksi - 5 erilaisen menetelmän siirto, jonka avulla voit nähdä prosessorimallin Windows 10: ssä, 8.1 ja Windows 7:
- Vain Windows 10: Siirry aloittamiseen - parametrit - järjestelmä ja avaa "About System" -kohde vasemmalla olevassa valikossa. Kohdassa "Suunnitteluominaisuudet" muiden tietojen lisäksi prosessorimalli on myös ilmoitettu.
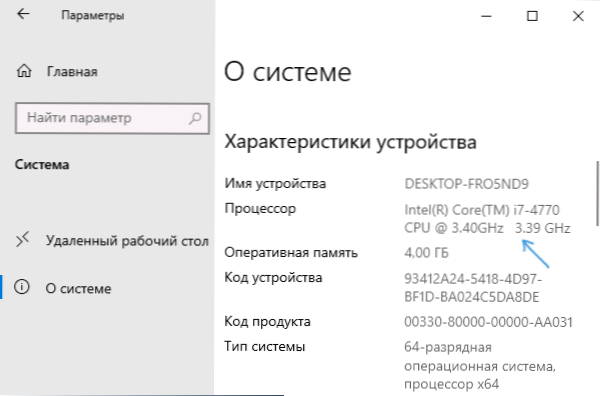
- Windows 10 Tasks Manager tarjoaa myös tarvittavat tiedot: napsauta ”Käynnistä” -painiketta oikealla painikkeella, valitse ”Task Dispatch” ja siirry sitten ”Suorituskyky” -välilehteen ja avaa “CP” -piste. Oikeassa yläkulmassa näet, mikä prosessori on tietokoneellasi tai kannettavalla tietokoneellasi - lisätietoja.
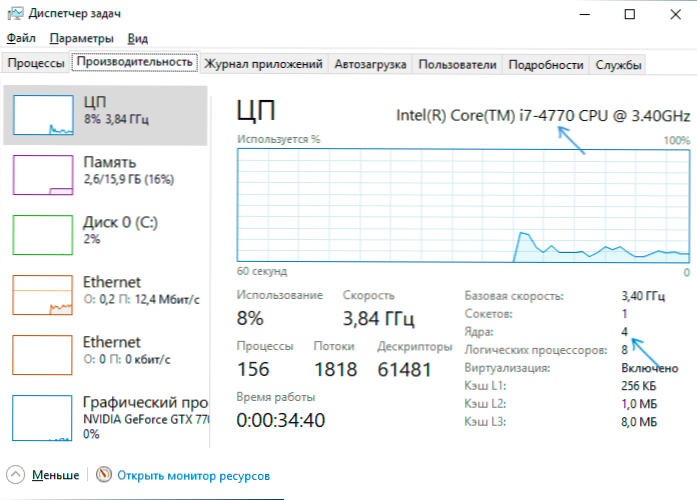
- Paina näppäimistön Win+R -näppäimet (Win - Windows Emblem -näppäin), kirjoita MSINFO32 Ja napsauta Enter. Järjestelmän avautuvassa ikkunassa vasemmalla näet "prosessorin" kohteen tarvitsemasi tiedot.
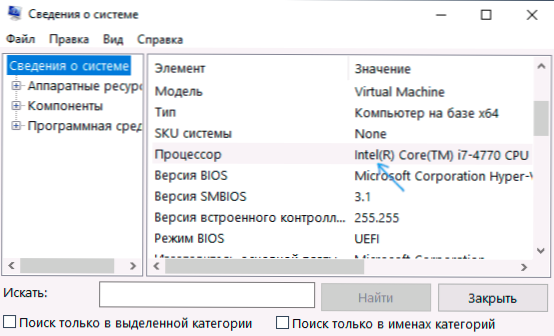
- Avaa komentorivi ja kirjoita komento
WMIC CPU Get Name
Ja napsauta Enter. Prosessorisi malli näyttää.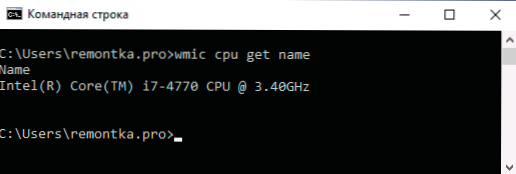
- Tietokoneen ominaisuuksien tarkastelemiseksi on monia kolmannen osapuolen ohjelmia, ja melkein kaikki ne näyttävät asennetun prosessorin. CPU-Z-ohjelma viralliselta verkkosivustolta https: // www.Suorittimen.Com/ohjelmistot/CPU-Z.HTML on keskittynyt tarkasti prosessorin ominaisuuksiin: Täältä löydät paitsi prosessorimallin, myös lisätiedot, myös lisätietoa.
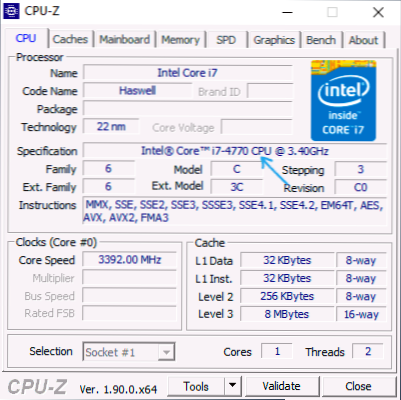
Pääsääntöisesti kuvatut menetelmät riittävät määrittämään asennetun prosessorin mallin, mutta on muitakin: esimerkiksi katso BIOS/UEFI. En tarkoituksella tuota sellaisia menetelmiä, jotka purkaavat tietokoneen ja katso - tämä ei ole kätevin vaihtoehto.
Video
Videon lopussa ohjeet, joissa kaikki kuvatut lähestymistavat esitetään selvästi ja selityksillä.
Toivon, että joillekin lukijoille artikkeli on hyödyllinen. Jos on kysyttävää, kysy heiltä kommentteja.

